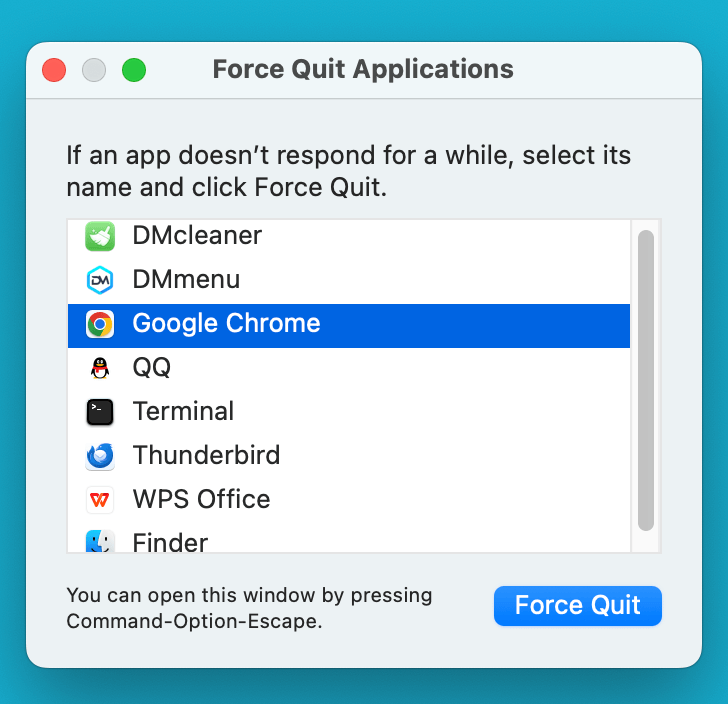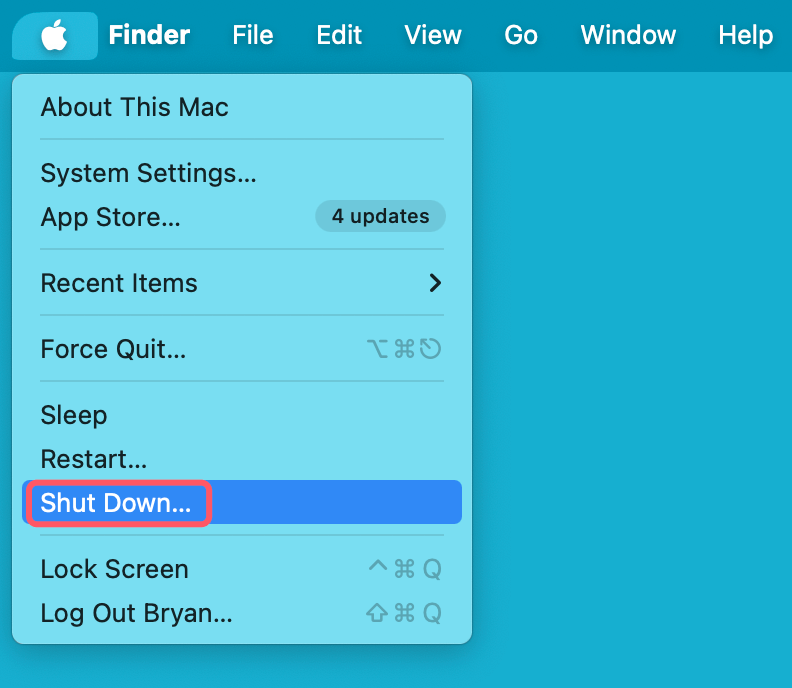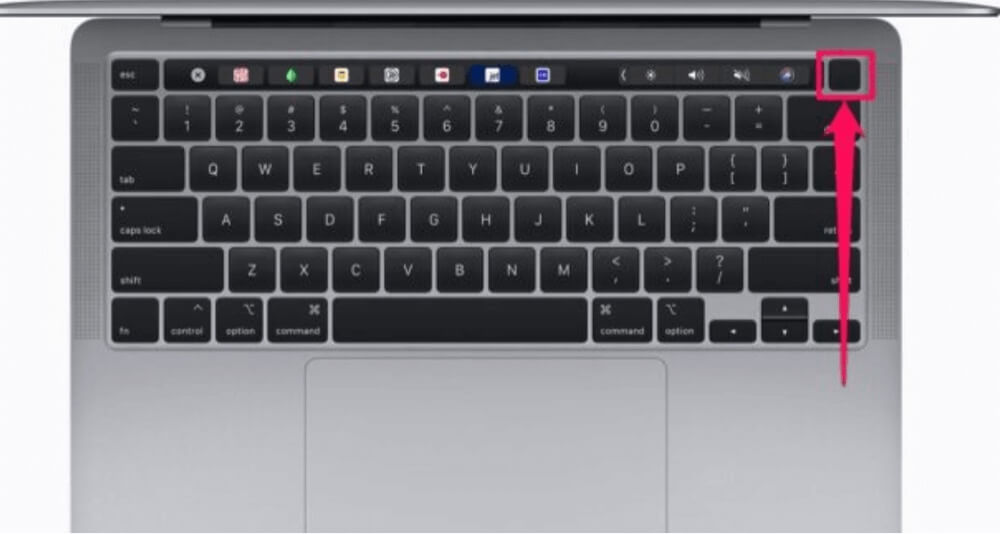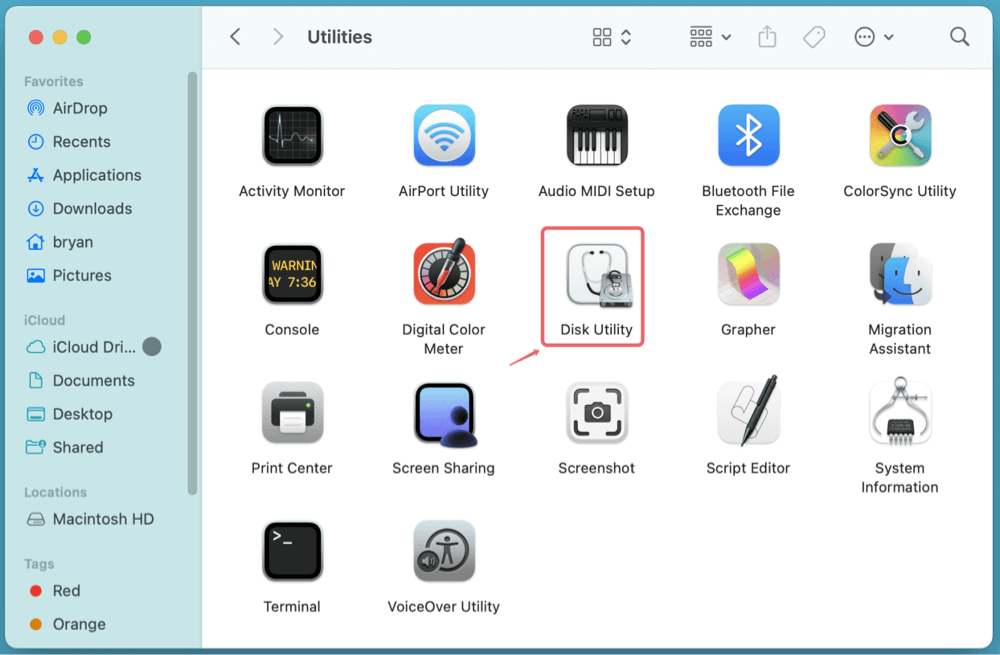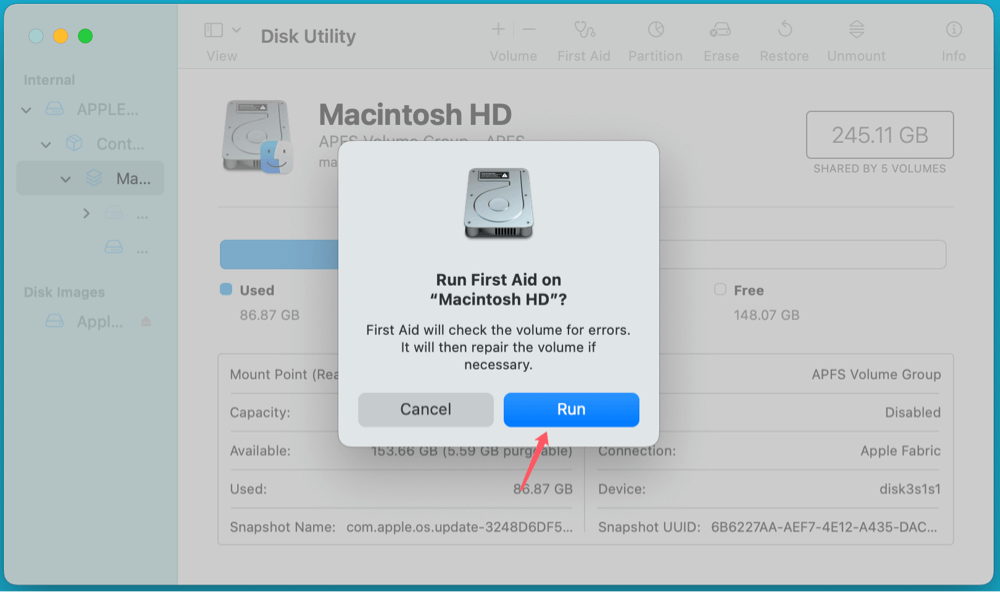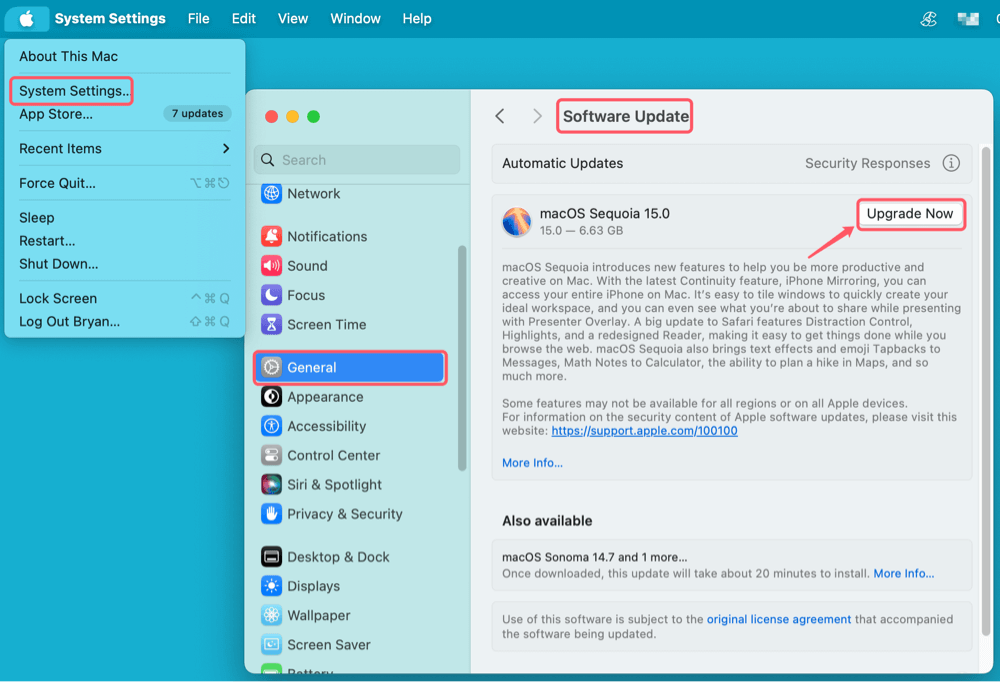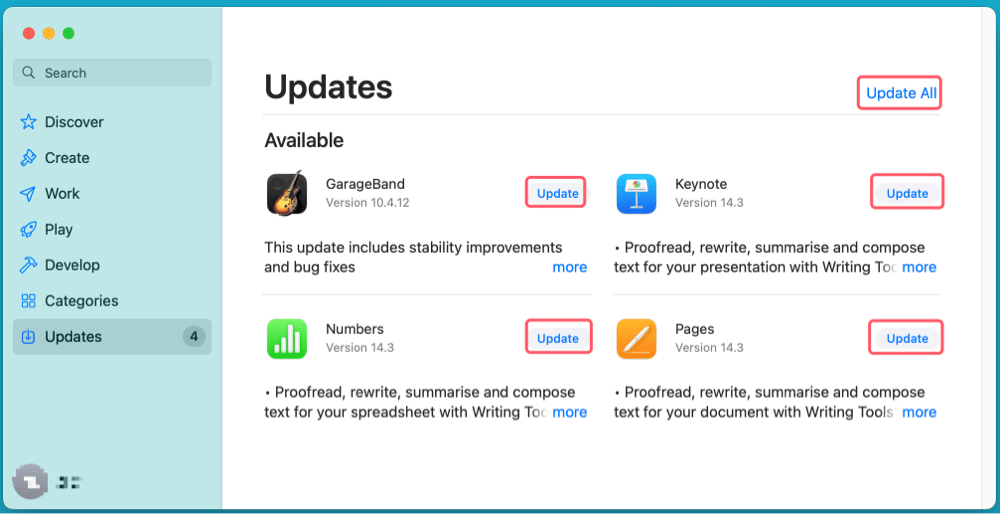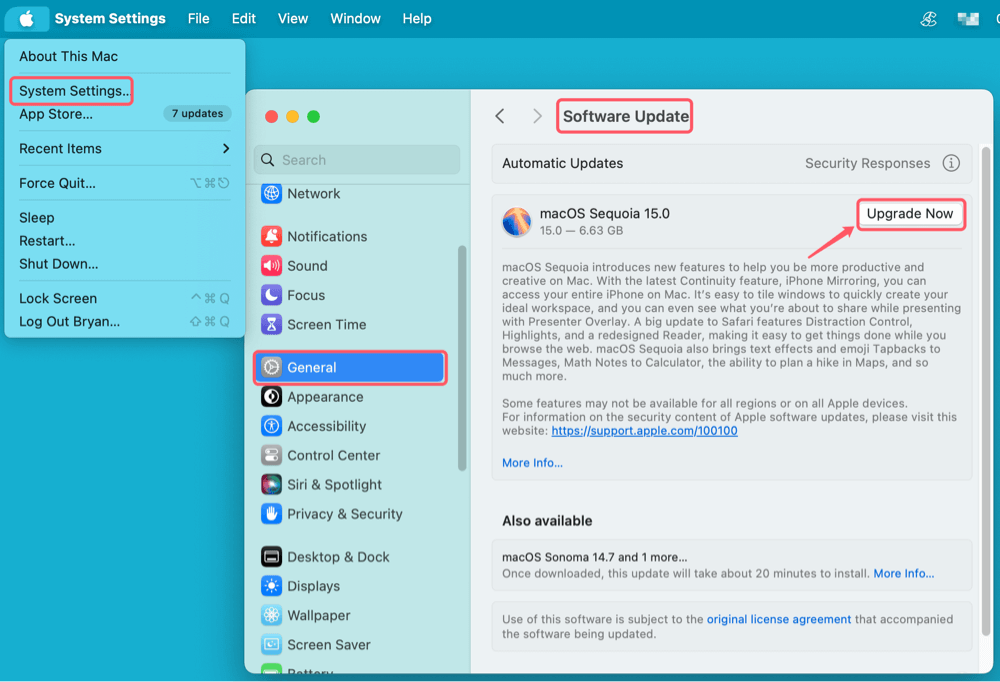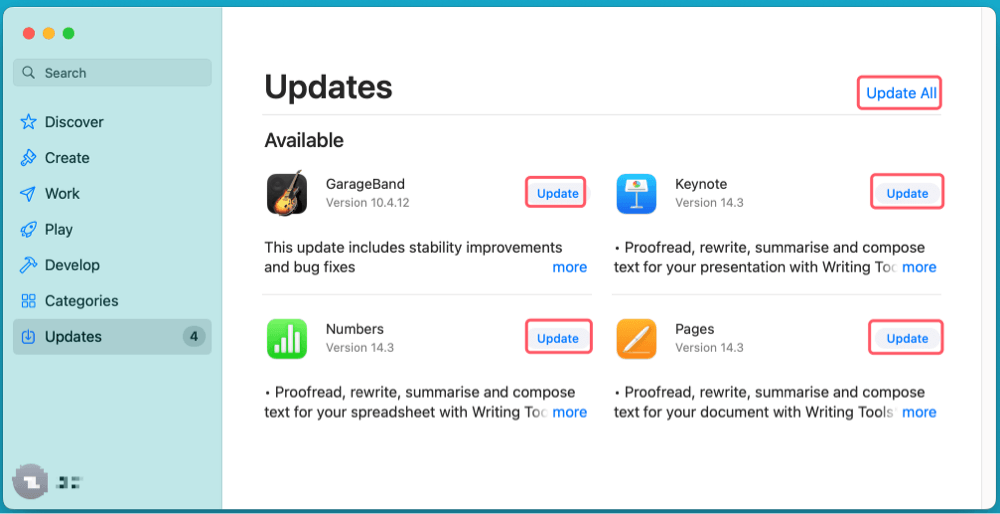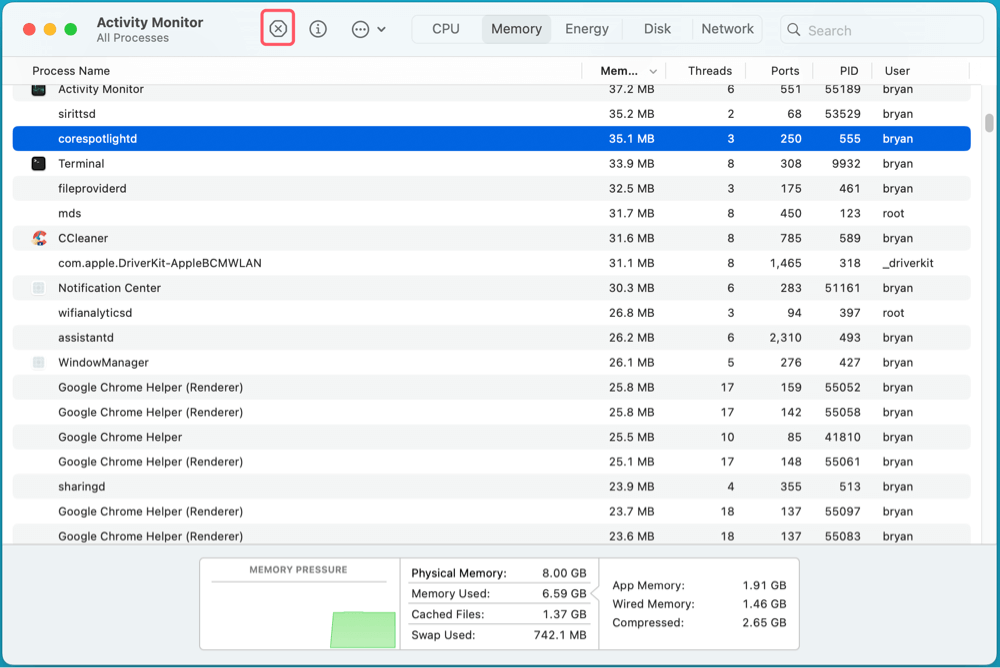PAGE CONTENT:
A Mac is known for its smooth performance and stability, but like any computer, it can sometimes become unresponsive due to software crashes, high CPU usage, or system errors. When this happens, shutting it down normally may not be possible, requiring you to force shut down your Mac.
Force shutting down a Mac should always be a last solution, as it may lead to data loss or file corruption. However, when your system is completely frozen and unresponsive, knowing the correct methods to force shutdown can be crucial. This article provides a detailed guide on different ways to force shut down your Mac safely, as well as tips to prevent future freezes.

How to Shut Down or Force Shut Down a Mac?
Before shut down or force shut down your Mac, ensure you've saved your documents or complete the Time Machine backup.
Method 1: Force Quit Applications (Before Forcing Shutdown)
Before shutting down the entire system, it's a good idea to check if only a single application is causing the issue. Often, an unresponsive app can freeze the system, but force quitting it might restore normal functionality.
Steps to Force Quit an Application:
- Simultaneously press Command (⌘) + Option (⌥) + Esc. The Force Quit Applications window will open as a result.
- Look for any applications labeled as Not Responding (they will usually be highlighted in red).
- Select the problematic application and click Force Quit.
![force shut down your Mac]()
- Confirm the action if prompted.
If the Mac starts responding again after force quitting the problematic app, a full shutdown may not be necessary. However, if the system remains frozen, proceed to the next method.
Method 2: Using the Apple Menu to Shut Down
If your Mac is still somewhat responsive but the usual shutdown process isn’t working, try using the Apple menu to shut it down.
Steps to Shut Down Using the Apple Menu:
- In the upper-left corner of the screen, click the Apple logo.
- From the drop-down option, choose Shut Down.
![force shut down your Mac]()
- A confirmation window may appear asking if you want to reopen windows upon restart. Choose your preference.
- If an app is preventing shutdown, you may see a prompt to force quit that app first. Do so if necessary.
If the system does not respond to this method, proceed to the keyboard shortcut method.
Method 3: Using Keyboard Shortcuts to Force Restart
When your Mac is completely unresponsive, you can use keyboard shortcuts to force restart it. This method is useful when the mouse or trackpad is frozen, preventing you from using the Apple menu.
Common Keyboard Shortcuts for Force Restart:
- Control (⌃) + Command (⌘) + Power button: Forces a restart.
- Control (⌃) + Command (⌘) + Eject (for older Macs with an optical drive): Forces a restart.
- Option (⌥) + Command (⌘) + Power button: Puts the Mac into sleep mode; if unresponsive, try another shortcut.
If none of these shortcuts work, you may need to manually force shut down the Mac using the power button.
Method 4: Using the Power Button to Force Shut Down
If your Mac is completely frozen and none of the above methods work, the next step is to manually force shut it down using the power button.
Steps to Force Shut Down with the Power Button:
- Hold down the Power button until the screen turns black, which should take roughly ten seconds.
![force shut down your Mac]()
- To restart the Mac, wait a few seconds and then hit the Power button once more.
For MacBooks with a Touch ID button, the Touch ID button also acts as the power button.
💡 Note: This method cuts power to the system abruptly, which can result in unsaved work being lost or file corruption. Always try other methods first.
Method 5: Disconnecting the Power Source (Last Resort)
If your Mac is still unresponsive and the power button method doesn't work, the last resort is to disconnect the power source. This is only recommended when all other methods have failed.
For MacBooks with a Non-Removable Battery:
- To power off the system, hold down the Power button for ten to fifteen seconds.
- To restart, wait a few while and then hit the Power button.
For Mac Studio, iMacs, Mac Minis, and Mac Pros:
- Unplug the power cable from the wall outlet.
- Wait for 30 seconds to 1 minute to allow any residual power to discharge.
- Plug the power cable back in and turn the Mac on.
⚠️ Warning: Disconnecting power suddenly can cause disk corruption. Always run Disk Utility → First Aid after restarting to check for errors.
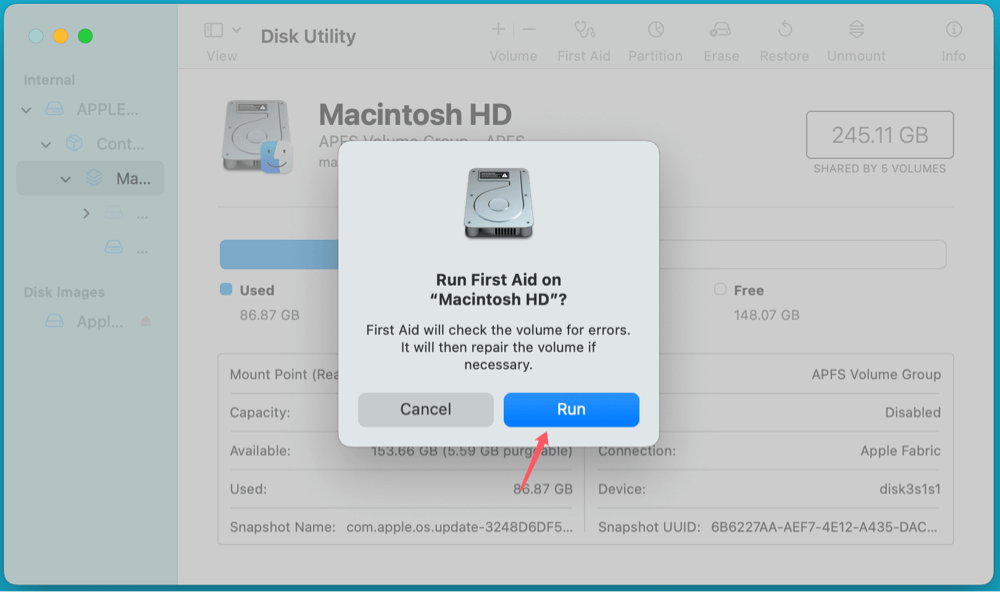
What to Do After a Force Shutdown?
After force shutting down your Mac, it's important to check for any potential issues to prevent future crashes.
1. Restart and Observe
- If your Mac boots up normally, check if the issue was a one-time occurrence or if it persists.
- If the system remains sluggish or keeps freezing, further troubleshooting is needed.
2. Run Disk Utility to Check for Errors
- Open Disk Utility from Utilities via Applications.
![force shut down your Mac]()
- Choose your Mac's startup disk (usually Macintosh HD).
- Click on First Aid and then Run to scan for disk errors.
![force shut down your Mac]()
- If any issues are detected, follow the on-screen instructions to repair them.
3. Update macOS and Applications
- Outdated software can cause system instability. Go to System Settings → General → Software Update and install any available updates.
![force shut down your Mac]()
- Open the App Store and update all installed applications.
![force shut down your Mac]()
4. Reset NVRAM and SMC (If Necessary)
If problems persist after a force shutdown, resetting the NVRAM and SMC may help.
Reset NVRAM (For Intel Macs Only):
- Turn off your Mac.
- Immediately after turning it back on, press and hold Option (⌥) + Command (⌘) + P + R for approximately 20 seconds.
- Let the Mac restart normally after releasing the keys.
Reset SMC (For Intel Macs Only):
- Shut down the Mac.
- If using a MacBook:
- For ten seconds, press and hold the Shift (⇧) + Control (⌃) + Option (⌥) + Power buttons.
- Turn the Mac on by releasing the keys.
- If using a desktop Mac:
- Unplug the power cord, give it a 15-second rest, and then reconnect it.
- Switch the Mac on.
Prevent Future Mac Freezes
To reduce the chances of needing to force shut down your Mac in the future, follow these best practices:
1. Keep macOS and Applications Updated
Performance enhancements, security patches, and bug fixes are commonly included in macOS releases. Sluggish performance, program failures, and compatibility problems might result from using an outdated macOS version.
How to Check and Install macOS Updates:
- In the upper-left corner, click the Apple logo.
- Go to System Settings → General → Software Update.
- If an update is available, click Update Now or Upgrade Now (for major macOS versions).
![force shut down your Mac]()
- Allow the system to download and install updates. This process may require a restart.
💡 Tip: Enable Automatic Updates by toggling on "Automatically keep my Mac up to date" in the Software Update settings.
Updating Applications
- Open the App Store and navigate to the Updates tab.
- Click Update All to ensure all installed applications are up to date.
![force shut down your Mac]()
- For third-party apps downloaded outside the App Store, check the developer’s website for updates.
Why this helps: Software updates often fix bugs that cause freezes, improve system stability, and enhance performance.
2. Monitor System Resources Using Activity Monitor
Your Mac can freeze if CPU, memory (RAM), or disk space is overloaded by background processes or resource-hungry applications.
How to Use Activity Monitor to Identify Problematic Apps:
- Open Activity Monitor from Utilities via Applications.
- Check these tabs:
- CPU: Look for apps consuming excessive processing power.
- Memory: Identify memory-hungry applications that could be causing slowdowns.
- Energy: Monitor battery-draining apps on MacBooks.
- Disk: Check for high read/write activity that could indicate a failing drive.
- If an application is using excessive resources, select it and click X (Quit) in the top-left corner.
![force shut down your Mac]()
💡 Tip: If you notice a particular app causing frequent freezes, consider reinstalling it or switching to an alternative.
3. Free Up Disk Space for Better Performance
macOS requires free disk space for virtual memory (swap) and system operations. If your storage is nearly full, your Mac can become sluggish or unresponsive.
How to Check and Free Up Storage Space:
- Click on the Apple logo → About This Mac → Storage.
- Click Manage… to review recommendations for optimizing storage.
- Delete unnecessary files such as:
- Large old files in Downloads/Documents.
- Unused applications in Applications (drag to Trash).
- Old backups and cache files.
- Empty the Trash to permanently remove deleted files.
💡 Tip: Keep at least 15-20% of your disk space free for optimal performance.
4. Avoid Running Too Many Applications at Once
Running multiple demanding applications (e.g., Chrome with many tabs, Photoshop, Final Cut Pro) can overwhelm system resources, leading to freezes.
Best Practices for Managing Apps:
- Close applications you are not actively using.
- Use Mission Control (F3 or swipe up with three fingers) to manage open apps.
- Reduce the number of login items (System Settings → General → Login Items).
- Consider upgrading RAM if your Mac supports it.
💡 Tip: Restarting your Mac at least once a week helps clear temporary files and refresh system performance.
5. Perform Regular System Maintenance
Run First Aid in Disk Utility:
- Open Disk Utility from Utilities via Applications.
- Select Macintosh HD and click First Aid → Run to check and repair disk errors.
Reset PRAM/NVRAM and SMC (For Intel Macs):
If persistent freezing occurs, resetting PRAM/NVRAM and SMC can help resolve performance issues.
- If issues persist, consider reinstalling macOS via Recovery Mode (Command + R or Power button on startup).
- If you have lost data due to force shutting down your Mac or reinstalling macOS, you can use Mac data recovery software - such as Donemax Data Recovery for Mac to get the lost data back.
Conclusion
Force shutting down a Mac is sometimes necessary when the system becomes unresponsive, but it should always be the last resort. The safest approach is to first try force quitting apps, then use keyboard shortcuts, followed by holding the power button, and disconnecting power only as a final option.
To minimize the need for force shutdowns in the future, keep your macOS and apps updated, monitor system resources, and ensure your Mac has enough free disk space. Following these best practices will help maintain a stable and efficient Mac experience.
By understanding these methods and troubleshooting steps, you can handle frozen Macs efficiently while minimizing potential data loss and system issues.
DMcleaner for Mac is an all-in-one junk cleanup & macOS optimization tool. It can help you quickly clean up all junk data, repair damaged disk, force shut down your Mac, etc.
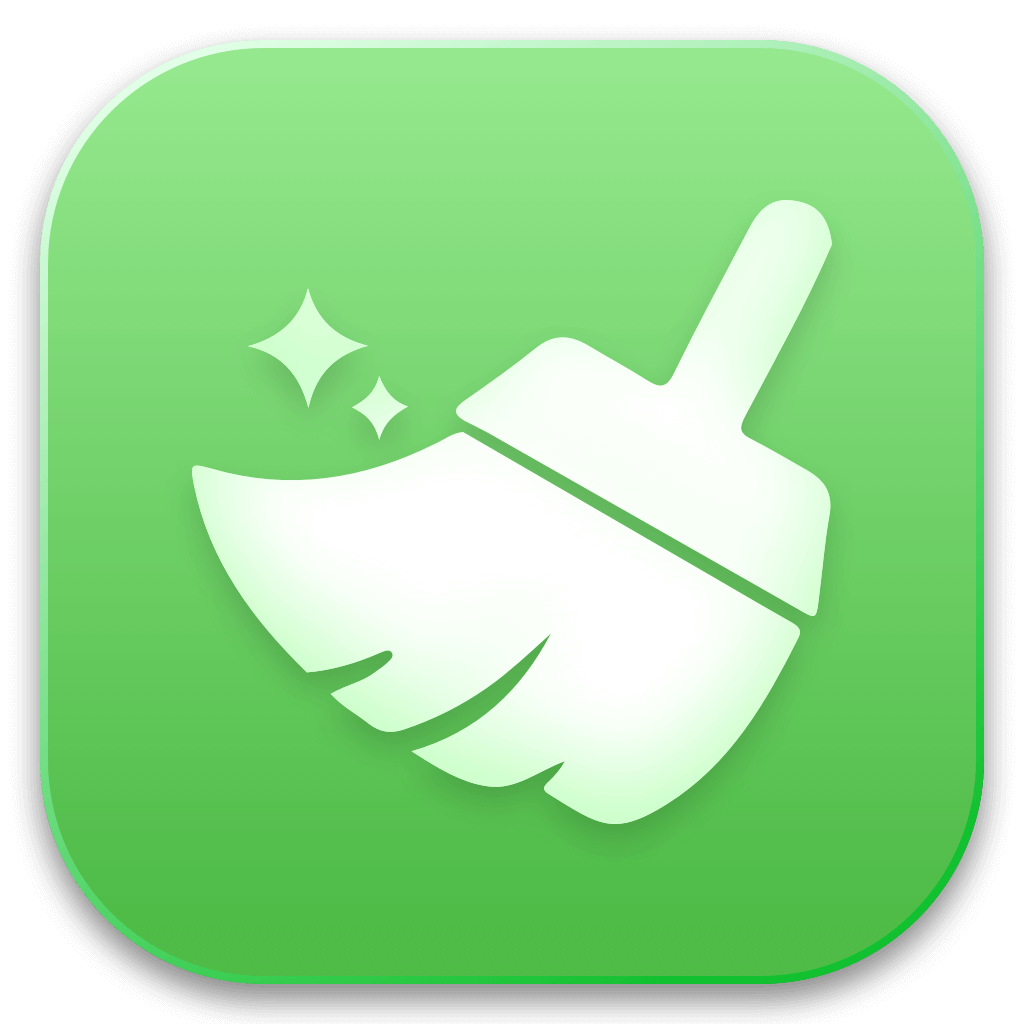

DMcleaner for Mac
Donemax DMcleaner for Mac is an award-winning Mac cleanup & maintenance application. It offers 10+ tools to help Mac users clean up junk data on Mac, uninstall unwanted apps & delete leftovers, shred files, delete duplicate files, free up disk space, speed up slow Mac, etc. It is also a smart switch manager for Mac, a powerful disk manager for Mac.
Related Articles
- Feb 06, 2025[4 Methods] Fix The Volume Macintosh HD Was Found Corrupt and Needs to Be Repaired
- Nov 18, 2024How to Restart and Force Restart Mac?
- Dec 23, 2024Fix LaCie External Hard Drive Read-Only on Mac: Comprehensive Guide
- Nov 09, 2024Factory Reset macOS Catalina: A Comprehensive Guide
- Jan 17, 2025Force Delete Files on Mac: A Complete Guide
- Nov 11, 2024How to Use Finder on Mac – A Complete Guide

Steven
Steven has been a senior writer & editor of Donemax software since 2020. He's a super nerd and can't imagine the life without a computer. Over 6 years of experience of writing technical solutions and software tesing, he is passionate about providing solutions and tips for Windows and Mac users.

Gerhard Chou
In order to effectively solve the problems for our customers, every article and troubleshooting solution published on our website has been strictly tested and practiced. Our editors love researching and using computers and testing software, and are willing to help computer users with their problems