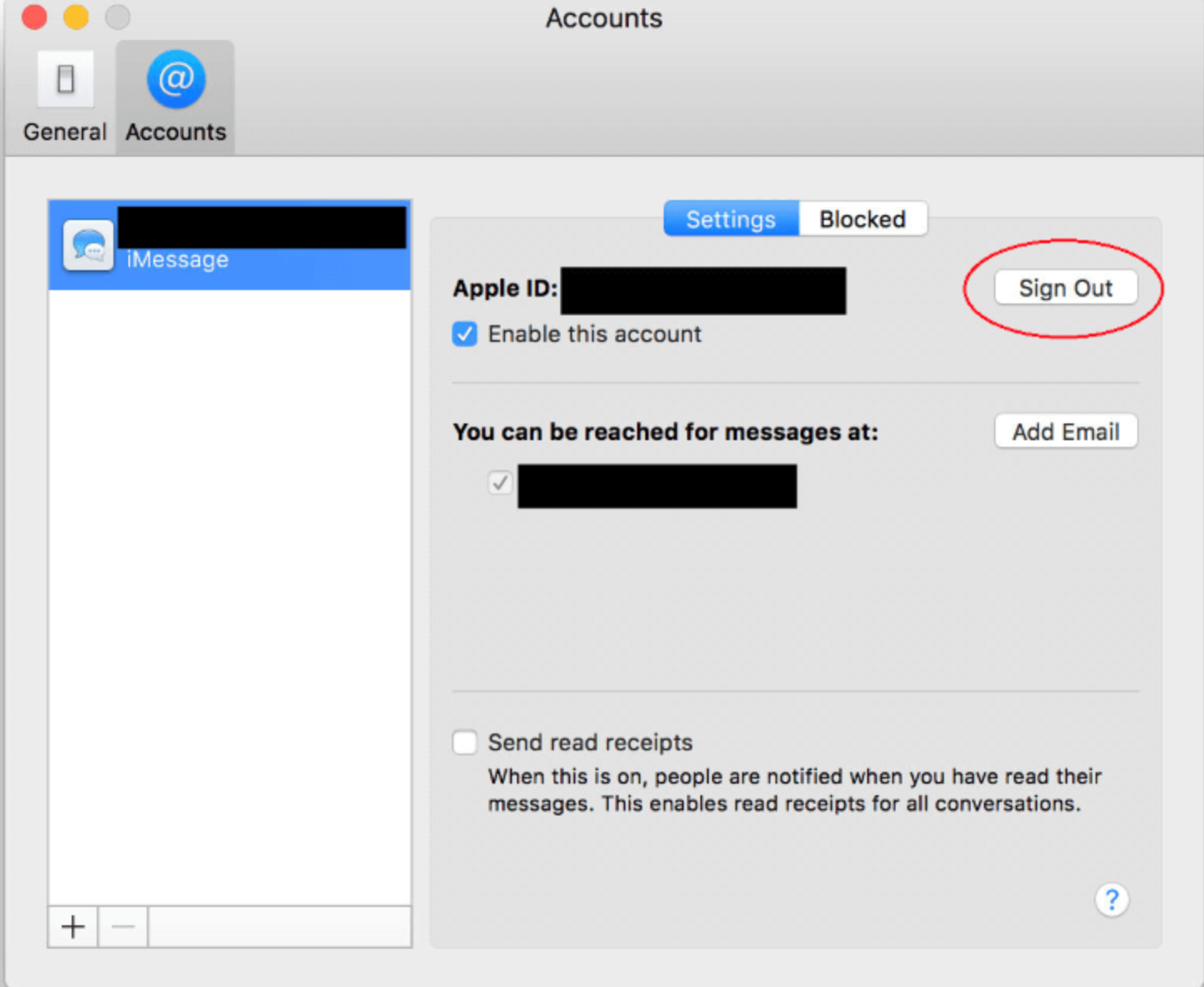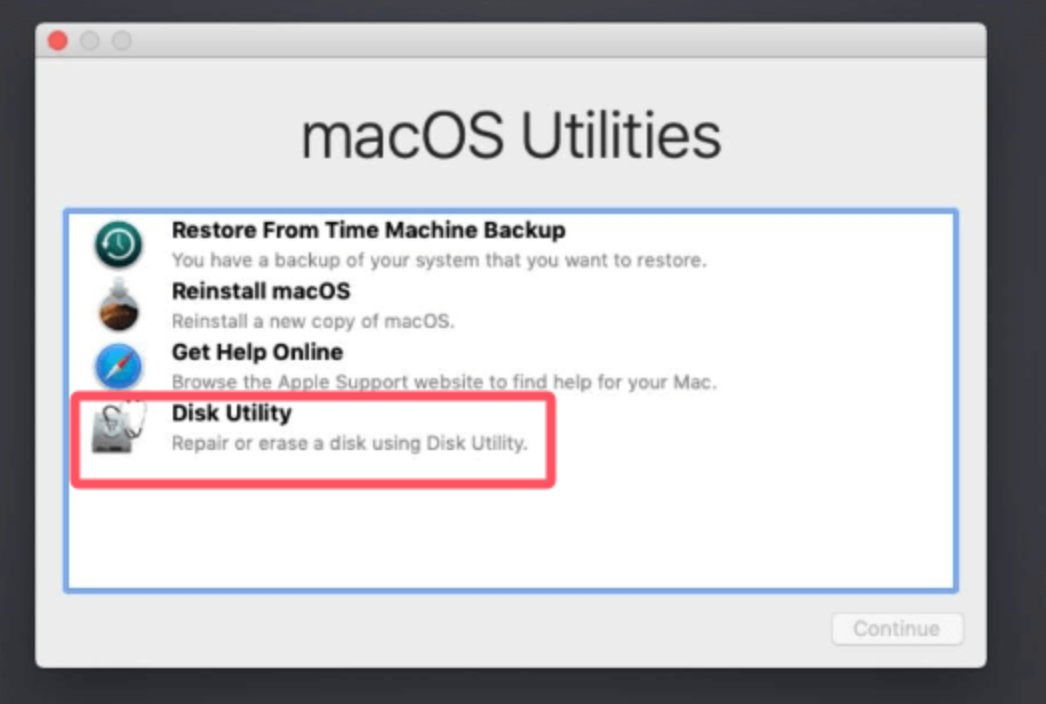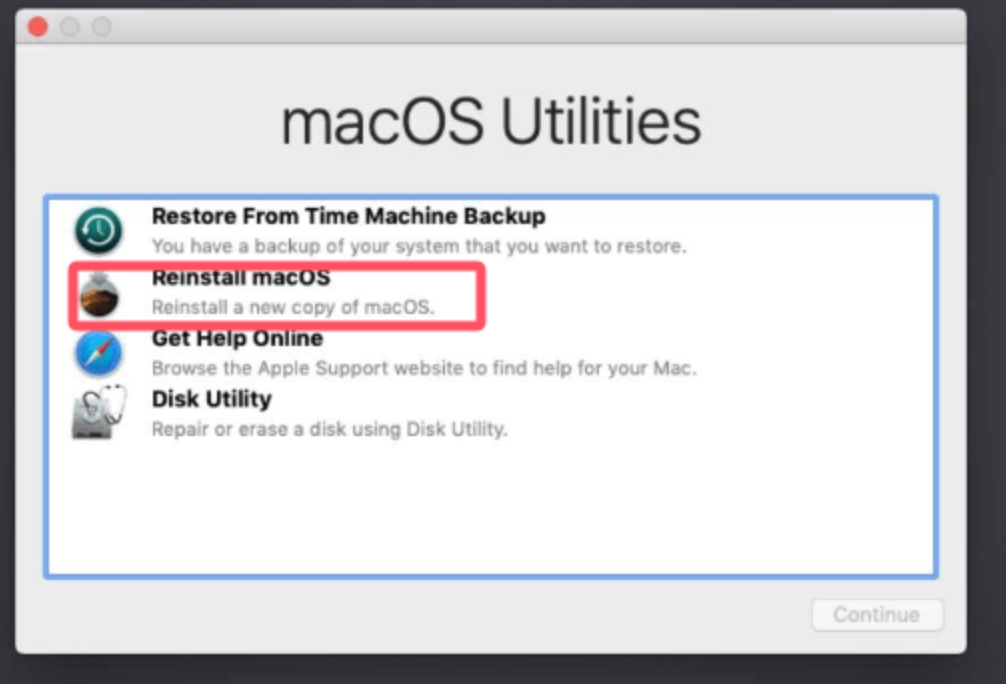Before we start: Factory reset for macOS Catalina will remove everything from Mac. If the Mac machine will be sold or donated, it's essential to wipe data permanently after a factory reset. Donemax Data Eraser for Mac is recommended to destroy data from Mac.
PAGE CONTENT:
Over time, computers accumulate unnecessary files, applications, and data, which can slow down their performance. Whether you're experiencing these issues, selling your Mac, or simply starting fresh, a factory reset can provide a clean slate. Factory resetting macOS Catalina can seem intimidating, but with the right steps, it's a straightforward process.

In this guide, we'll walk you through the steps required to factory reset your Mac running macOS Catalina. We'll cover the reasons why you might want to reset your Mac, how to prepare for the reset, and a detailed step-by-step guide on performing the reset.
Why Factory Reset Your macOS Catalina?
There are several reasons why you might want to factory reset your Mac, and understanding these can help you decide if this is the right step for you.
- Selling or Giving Away Your Mac: Before passing your Mac onto someone else, it's crucial to remove all your personal data. A factory reset ensures that the new owner gets a fresh Mac without any of your information.
- Improving Performance: Over time, your Mac might slow down due to accumulated junk files, application remnants, or corrupted files. A reset can restore your system to its original performance, providing a faster and more responsive experience.
- Resolving Software Issues: If you're experiencing persistent software glitches, crashes, or other issues, a factory reset can often resolve them by removing the problematic software and giving you a clean operating system.
- Starting Fresh: Sometimes, you just need a clean slate. Whether it's to get rid of distractions, reclaim storage space, or start fresh for a new project, a factory reset can give you that opportunity.
Prepare for the macOS Catalina Factory Reset
Before proceeding with a factory reset, it's essential to prepare adequately to avoid losing any important data or encountering unnecessary complications. Below are the critical steps to follow.
1. Back Up Your Data
The most important step before resetting your Mac is to back up your data. A factory reset will erase all your files, settings, and installed applications, so it's crucial to save anything important.
- Time Machine Backup: macOS comes with Time Machine, an automatic backup solution. If you haven't used it before, plug in an external hard drive, and Time Machine will guide you through the setup. Once the backup is complete, all your files, settings, and system data will be safe and recoverable after the reset.
- Manual Backup: If you prefer, you can manually back up your essential files by copying them to an external drive or cloud storage services.
- Disk Clone: Disk cloning software (Donemax Disk Clone for Mac) can help you clone all data including macOS Catalina, user data, settings, apps from the internal disk to the external hard drive, making a full bootable clone backup for your Mac.
2. Sign Out of iCloud, iMessage, and Other Accounts
To ensure a clean reset and prevent issues with account synchronization later, you should sign out of all your accounts on the Mac. Follow these steps:
- Sign Out of iCloud: Go to System Preferences > Apple ID > Overview, then click Sign Out. Make sure to disable Find My Mac as well.
![Factory Reset macOS Catalina]()
- Sign Out of iMessage: Open the Messages app, then go to Preferences > iMessage, and click Sign Out.
![Factory Reset macOS Catalina]()
- Other Accounts: If you're signed in to other services, such as iTunes, Apple Music, or App Store, sign out of these as well.
3. Unpair Bluetooth Devices
If you're transferring your Mac to a new owner, unpair any Bluetooth devices that you may have connected, such as a keyboard or mouse. This prevents issues for the new owner if they try to connect new devices.
- To unpair, go to System Preferences > Bluetooth, then click X next to the device you want to unpair.
![Factory Reset macOS Catalina]()
Step-by-Step Guide to Factory Reset macOS Catalina
Once you've completed the preparations, you can now proceed with the factory reset. Below is a detailed guide to help you through the process.
Step 1. Boot Into Recovery Mode
To begin the factory reset process, you'll need to boot your Mac into Recovery Mode. Follow these steps:
- Turn off your Mac entirely.
- After turning it on by pressing the Power button, press and hold Command + R. Hold these keys down until you see a spinning globe or the Apple logo.
- Once in Recovery Mode, you'll see the macOS Utilities window.
Step 2. Erase the Hard Drive
To erase all the data on your Mac, follow these instructions:
- In the macOS Utilities window, select Disk Utility.
![Factory Reset macOS Catalina]()
- In the Disk Utility sidebar, select your startup disk (Macintosh HD).
- At the top of the window, select Erase.
- Choose Mac OS Extended (Journaled) or APFS (for newer Macs) from the format options.
![Factory Reset macOS Catalina]()
- Click Erase and confirm your choice.
- Wait for the process to complete, then exit Disk Utility.
Ste 3. Reinstall macOS Catalina
With the hard drive erased, the next step is to reinstall macOS Catalina. Choose Reinstall macOS from the macOS Utilities window, then take the following actions:
- Click Continue, then select the drive you just erased (Macintosh HD).
![Factory Reset macOS Catalina]()
- Follow the on-screen instructions to begin the installation. Make sure you are connected to a stable Wi-Fi network, as this process involves downloading macOS from Apple's servers.
- The installation can take some time, so be patient. Once it's done, your Mac will restart automatically.
Step 4. Complete the Setup Process
After the installation is complete, your Mac will boot into the macOS setup assistant. If you're setting the Mac up for a new user, you can now leave the system as is. If you're setting it up for yourself, follow these steps:
- Decide on your area and language.
- Establish a Wi-Fi connection.
- Either establish a new Apple ID or sign in with your existing one.
- If required, move data from an external device or your Time Machine backup.
- Set up Touch ID, Siri, and other preferences.
Post-Reset Considerations
After resetting and setting up your Mac, there are a few things you might want to consider doing to personalize or secure your system.
1. Restoring Your Data
If you created a backup before resetting, you can now restore your files. Use Time Machine to recover all your data, or manually copy your important files from your external drive.
2. Installing Applications
After resetting your Mac, you'll need to reinstall any applications that you use. You can download them from the App Store, or manually install them from their respective websites.
- For essential apps like web browsers, office software, and media players, visit their official websites or check your App Store purchases.
3. Checking macOS Updates
Once the reset is complete, it's a good idea to check for any available system updates. Apple periodically releases updates that contain security patches, new features, and bug fixes. To check for updates:
- Go to System Preferences > Software Update and follow the prompts to download and install any available updates.
4. Configuring Security Settings
To secure your Mac, consider configuring the following settings:
- FileVault: FileVault encrypts your entire hard drive, providing additional security for your data. You can enable this by going to System Preferences > Security & Privacy > FileVault.
- Firewall: To protect against unauthorized access to your Mac, enable the firewall by going to System Preferences > Security & Privacy > Firewall, then clicking Turn On Firewall.
- Two-Factor Authentication: Enable two-factor authentication (2FA) for your Apple ID to add an extra layer of security to your account. Go to System Preferences > Apple ID > Password & Security, then enable Two-Factor Authentication.
Troubleshooting Common Issues
While the factory reset process is generally smooth, you might encounter some issues along the way. Here are some common problems and their solutions.
1. Wi-Fi Not Connecting in Recovery Mode
If you’re unable to connect to Wi-Fi in Recovery Mode, try the following:
- Make sure you're within range of a strong Wi-Fi signal.
- Restart your router and try connecting again.
- If Wi-Fi still doesn't work, try connecting to the internet via an Ethernet cable.
2. macOS Catalina Installation Fails
If the macOS Catalina installation fails, here are a few possible solutions:
- Check your internet connection: Ensure that you have a stable and fast internet connection. If the connection is weak, the installation might fail to download necessary files.
- Restart in Recovery Mode: If the installation fails multiple times, restart your Mac in Recovery Mode (Command + R) and try again.
- Create a bootable macOS USB installer: If you continue to face issues, you can create a bootable USB installer for macOS Catalina and install it directly from the USB drive.
3. Data Not Restoring from Backup
If you're unable to restore your data from a Time Machine backup, try the following:
- Make sure your external drive is connected properly.
- Check that your Time Machine backup is compatible with macOS Catalina.
- Restart your Mac and try the restore process again.
Permanently Wipe Data on macOS Catalina
Factory resetting macOS Catalina will erase everything from the Mac's internal disk, but the erased data is not lost for good and can be recovered by data recovery software. If you will sell, donate or dispose of your old Mac, you'd better permanently erase all sensitive data, ensure no data is recoverable.
Donemax Data Eraser for Mac is a powerful data erasure program. It can help you securely and permanently erase data from Mac's internal disk and external storage device. Once the data is erased by this data erasure program, the data is lost forever, cannot be recovered by any method.
Donemax Data Eraser for Mac
- Permanently wipe HDD, SSD, USB flash drive, memory card on Mac.
- Destory data completely to make the data unercoverable.
- 3 data erasing modes for different data erasure requirements.
How to permanently erase data on macOS Catalina after a factory reset? As the data was removed while factory resetting the macOS Catalina, you can just wipe the free space of the drive. It will ensure the removed data no longer recoverable in any way. Here is how to wipe free space of Mac drive using Donemax Data Eraser for Mac:
Step 1. Run the data wiping tool from launchpad and change to Erase Free Space mode. Select the Mac drive and click Erase Now button.

Step 2. To wipe data permanently from the free space, you need to select a data wiping algorithm from the drop-down list and click on Continue button.
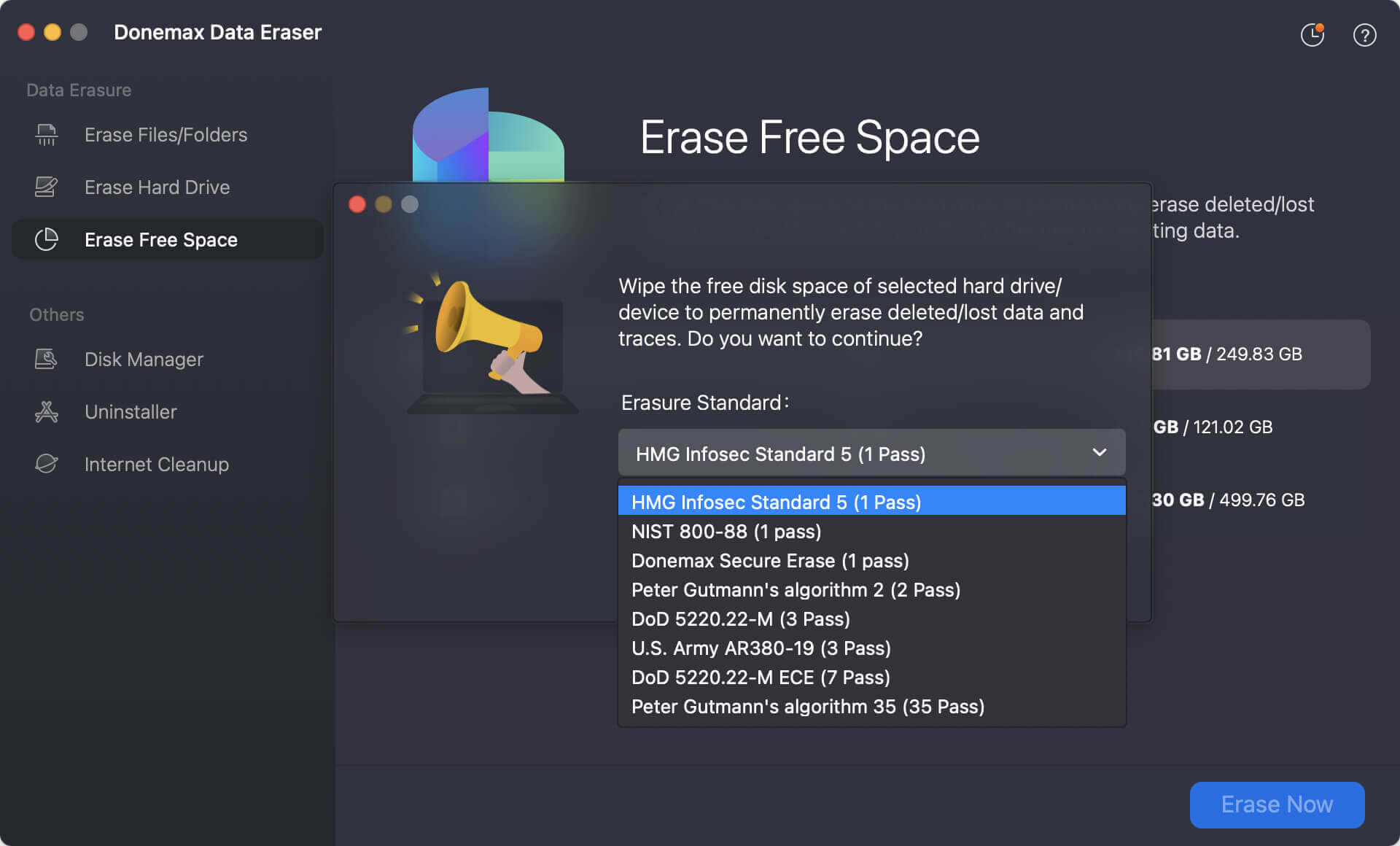
Step 3. Donemax Data Eraser for Mac will start to wipe all removed/lost data from the free space of the drive.

After the data wiping process is finished, all the removed data is destoryed completely. There will be no chance to recover the wiped data with any recovery method. You can feel free to sell or give away the Mac without worrying about data leakages.
Conclusion
Performing a factory reset on macOS Catalina is an excellent way to improve your Mac's performance, resolve software issues, or prepare it for a new owner. While the process might seem daunting at first, following this comprehensive guide ensures that you have everything covered, from backing up your data to reinstalling the operating system.
By taking the necessary precautions and following the steps carefully, you can reset macOS Catalina and wipe data without any major issues, ensuring a fresh start and a more responsive machine. Whether you're planning to sell your Mac or simply want to enjoy a cleaner, faster system, this process will guide you through the journey of resetting your macOS Catalina safely and efficiently.
Donemax Data Eraser for Mac is an easy-to-use data erasure program. It offers certified data erasure standards to help you securely and permanently wipe data on macOS Catalina, ensure the sensitive data is gone for good and unrecoverable.


Donemax Data Eraser for Mac
100% safe and powerful Mac data erasure program. It offers certified data erasure standards including U.S. Army AR380-19, DoD 5220.22-M ECE to help in securely and permanently erase data from Mac HDD/SSD and external storage device, making data recovery impossible.
Related Articles
- Feb 12, 2025(10 Solutions) Can't Update macOS? Fix It Now
- Nov 20, 2024How to Clean Install macOS Big Sur -Step-by-step Guide
- Oct 17, 2024Fix Command + Shift + 4 Not Working for Screenshot on Mac: A Comprehensive Guide
- Dec 12, 2024How to Mount External Hard Drive or USB Drive Using Terminal on Mac?
- Sep 25, 2024Fix Toshiba External Hard Drive Not Mounting on Mac (7 Solutions)
- Jan 02, 2025Download and Create macOS Sequoia ISO File for VMware/VirtualBox and Other Virtual Machines

Christina
Christina is the senior editor of Donemax software who has worked in the company for 4+ years. She mainly writes the guides and solutions about data erasure, data transferring, data recovery and disk cloning to help users get the most out of their Windows and Mac. She likes to travel, enjoy country music and play games in her spare time.

Gerhard Chou
In order to effectively solve the problems for our customers, every article and troubleshooting solution published on our website has been strictly tested and practiced. Our editors love researching and using computers and testing software, and are willing to help computer users with their problems