PAGE CONTENT:
The deleted or lost files are not lost for good, they are stored on the free disk space of the hard drive and can be recovered by data recovery software. If you want to permanently erase all deleted/lost data from your Mac to prevent data recovery, just wipe free disk space of the Mac internal drive by using data erasure program.

Before you sell, donate or dipose of an old Mac machine, you’d better wipe all data information from the internal HDD/SSD to ensure the data is unrecoverable. When you erase the internal disk using Disk Utiltity, you still need a erasure solution to wipe the free disk space of the disk to permanently erase all the lost data.
Top 3 Data Erasure Programs Can Help Wipe Free Disk Space on Mac
- Donemax Data Eraser for Mac: This is one of the best data erasure programs which can help in permanently erasing files, erasing hard drive, wiping free disk space on Mac. With this software, users can select a erasure standard (such as Peter Gutmann, U.S. Army AR380-19, DoD 5220.22-M ECE) to permannetly erase data on Mac or from an external hard drive, USB flash drive, SD card, digital camera, etc.
- CCleaner for Mac: This junk cleaner software can help you delete junk data on Mac, and it offers erasure tool to erase free disk space of the Mac-based hard drive (SSD not supported).
- Activate KillDisk for Mac: KillDisk is an easy-to-use data erasure program. It can help you wipe unused disk space of the Mac’s internal disk and erase deleted/lost data. It also supports to permanently erase data from HDD, SSD, memory card, USB flash drive, SCSI Storage, RAID disk and Server hard drive, etc.
How to Wipe Free Disk Space on Mac?
Donemax Data Eraser for Mac can help you securely wipe free disk space on your Intel-based Mac, T2 Security Mac and Apple silicon Mac.
Donemax Data Eraser for Mac
- Permanently erase data from Mac, HDD, SSD, SD card, USB drive, camera, etc.
- Securely wipe free disk space of the Mac to erase all deleted/lost data.
- Wipe external hard drive, USB drive, SD card on Mac.
Step 1. Download and install Donemax Data Eraser for Mac, then run it from Launchpad.
Step 2. Choose Erase Free Space mode, select the Mac internal drive such as Macintosh HD/Apple SSD.

Step 3. Click on Erase Now button to securely wipe free disk space of the Mac.
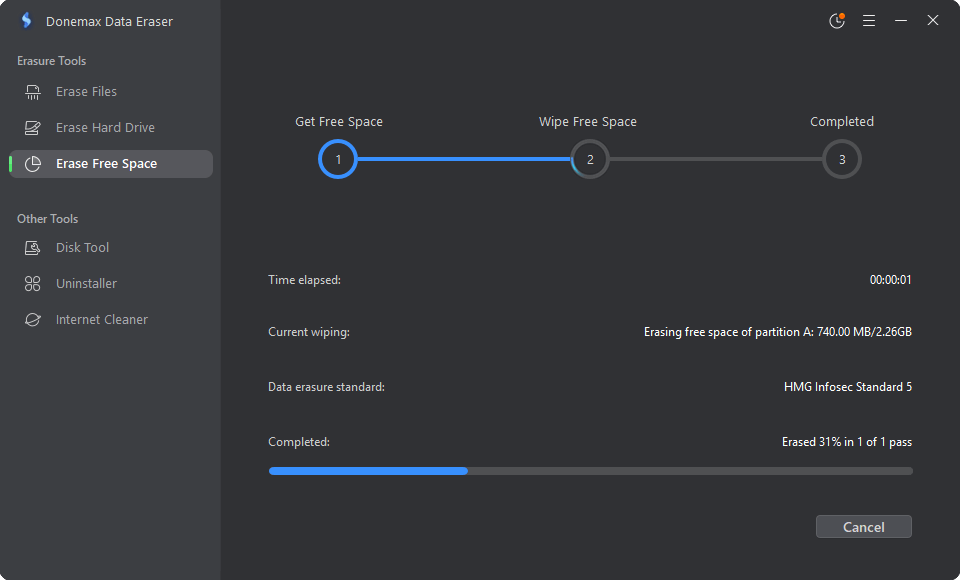
It takes about 10-20 minutes to erase free disk space of the internal drive and will permanently erase all deleted/lost data.
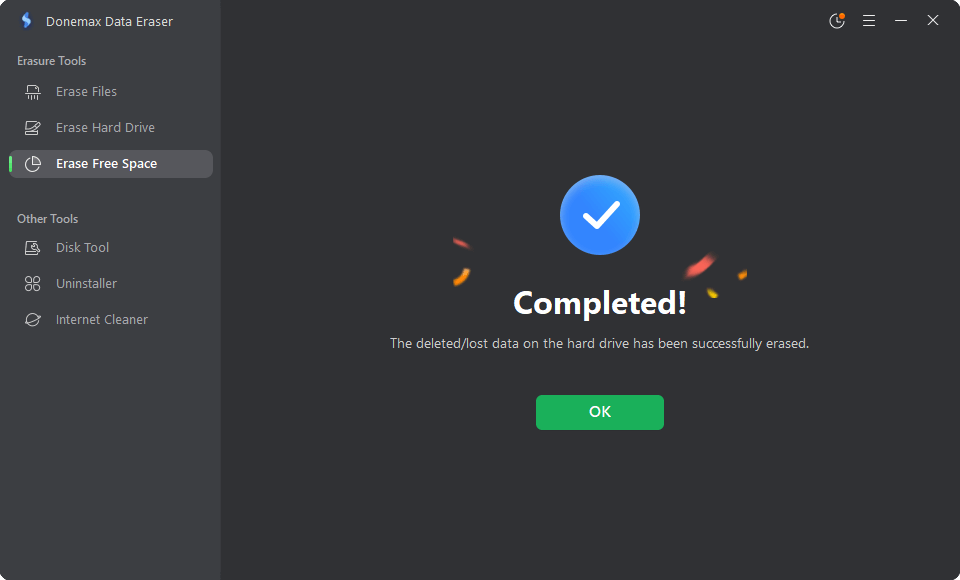
How to Free Up Disk Space on Mac?
If you find your Mac is running slow or there is not enough disk space for data storage, just free up disk space by deleting useless data or apps.
🔖Built-in Mac Tools for Reclaiming Space:
Storage Management:
This tool that comes with macOS can give you useful information and suggestions.
- Optimize Storage: This feature smartly tells you which files you can store in iCloud and which ones you can delete instantly, like movies you watched in iTunes.
- Reduce Clutter: This option looks for downloads, big and old files, and temporary data. Carefully review each item before deleting it.
- Manage Apps: This part shows your apps' sizes and lets you delete ones you no longer need.
Finder:
Empty Trash:
The "Secure Empty Trash" feature on a Mac makes it safe to delete files and clear free Room on the hard drive. How to use it:
- Pick out the things you want to get rid of.
- Pick up the file and click "Move to Trash."
- Hold down the "Command" key and right-click on the Trash button once you're there.
- From the menu that pops up, choose "Secure Empty Trash."
- Accept the move to delete the files safely and make Room on the disk.
Shift+Command+Delete:
Using this keyboard shortcut, You can delete files without going through the trash folder. Be careful because this deed can't be undone.
Terminal Commands:
For advanced users who are used to working with the command line, Terminal has powerful tools to safely delete free disk space using built-in commands like "srm" (secure remove). To get rid of free Room, use this simple command:
- You can use Spotlight or the Applications area to open Terminal.
- Type srm -vz /path/to/directory into the command line.
- Change "/path/to/directory" to the path you want to delete files.
- Press "Enter" to run the command.
Safari:
Clear Your History and Website Data: If you regularly do this, especially if you browse the web a lot, it can free up a lot of Room.
Photos:
- Optimize Mac Storage: This feature stores high-resolution pictures in iCloud while keeping smaller versions on your Mac to save space.
- Import Photos: You may have extra copies of pictures you brought from other devices. Use Photos' ability to find duplicates to get rid of them.
🔖Third-Party Applications:
Several third-party apps for Mac make safely wiping free disk space easy to use. These programs give you more functions and ways to customize them than the built-in ones. These are some common choices:
Disk Drill:
Disk Drill can not only get back lost data, but it also has a function that can delete free disk space safely, keeping your privacy safe. With its simple interface, Disk Drill makes it easy for users to delete private data, keeping their privacy safe.
CCleaner for Mac:
While CCleaner for Mac is known for its tools for optimizing systems, it also has a feature that safely deletes free disk space, ensuring that your data can't be recovered.
Shredit X:
This program is great for safely deleting files. It also has an option to erase free disk space so that you can feel safe about your data's privacy.
🔖Identifying Hidden Storage Hogs:
Large Files and Folders: To find files bigger than a certain size, use the search tool in Finder. Use "File Size" > "Kind" (for example, "Movies") to find large video files.
System files: Be careful with system files! System files can take up a lot of space, so be careful.
- Library Folder: This hidden folder stores info from apps and the system. Go to your directory and click on Library. Be very careful not to delete any important system files. Do some research online before you take anything away from this.
- Log Files: System logs can build up over time. Go to Library/Logs and consider getting rid of older logs (see Apple's instructions for more information on how to do this safely).
Unused Apps & Email Attachments:
- Review Installed Apps: Find the apps you no longer use and eliminate them. Before you delete something, make sure you have a copy of it.
- Manage Email Attachments: Email attachments can grow over time. You can save important attachments somewhere else and remove them from your email app.
🔖External Solutions for Long-Term Storage:
- External Hard Drives: Buy a reliable external hard drive to store large files like photos, videos, and project records for a long time.
- Cloud Storage Services: Cloud storage services like iCloud Drive, Google Drive, or Dropbox offer more storage space. You can access these services from anywhere. Pick a plan that fits the amount of space you need.
🔖Additional Tips for Efficient Storage Management:
- Enable Automatic Downloads Cleanup: You can set your Mac to delete old app updates and files.
- Turn On Automatic Empty Trash: This feature deletes files from the Trash automatically after a certain time, so they don't take up Room they don't need to.
- Utilize Disk Utility: You can check and fix disk permissions with this built-in tool, which can sometimes free up Room.
- Consider Upgrading Storage: If none of the above options works for you, consider upgrading your Mac's internal storage or getting a bigger external drive.
Conclusion:
Ensuring your data is safe and getting the most out of your Mac are both important parts of digital life. These two goals can be successfully reached by adding the maintenance tips in this guide to your routine. Remember that the best ways to protect your privacy and get the most out of your system are regular maintenance, choosing safe methods, and carefully following the guidelines.
By learning how to delete junk data, wipe free disk space on Mac, you'll keep your files safe and ensure your computer runs more smoothly and safely. Donemax Data Eraser for Mac is an easy-to-use tool, and it can help you securely wipe free disk space of the Mac. Before you sell or donate your old Mac, just try this app and use it to securely & permanently wipe your private data.
Related Articles
- Apr 09, 2024How to Format or Wipe WD External Hard Drive on Mac?
- Aug 21, 2023How to Permanently Erase Files and Folders on Your Mac?
- Dec 03, 2024How to Factory Reset a Mac Without Password?
- May 10, 2024How to Erase SD Card on Mac?
- Nov 18, 2024Factory Reset a Mac with Apple Silicon M4 Chip – Guide 2025
- Nov 17, 2023Best 5 Disk Formatting Software for Mac [2025 Updated]

Lucien
Lucien is a writer and a chief programmer of Donemax software who has worked in the company for 5+ years. He has written much of the content on the site and devotes to providing troubleshooting and solution for Windows and Mac users including disk cloning, data recovery, migration, eraser, error fixes.

Gerhard Chou
In order to effectively solve the problems for our customers, every article and troubleshooting solution published on our website has been strictly tested and practiced. Our editors love researching and using computers and testing software, and are willing to help computer users with their problems