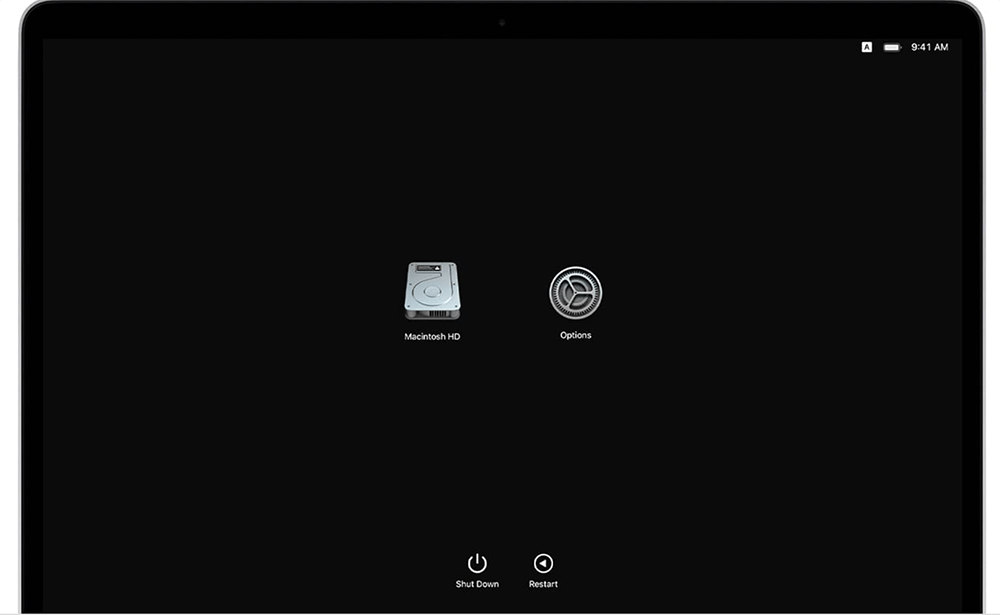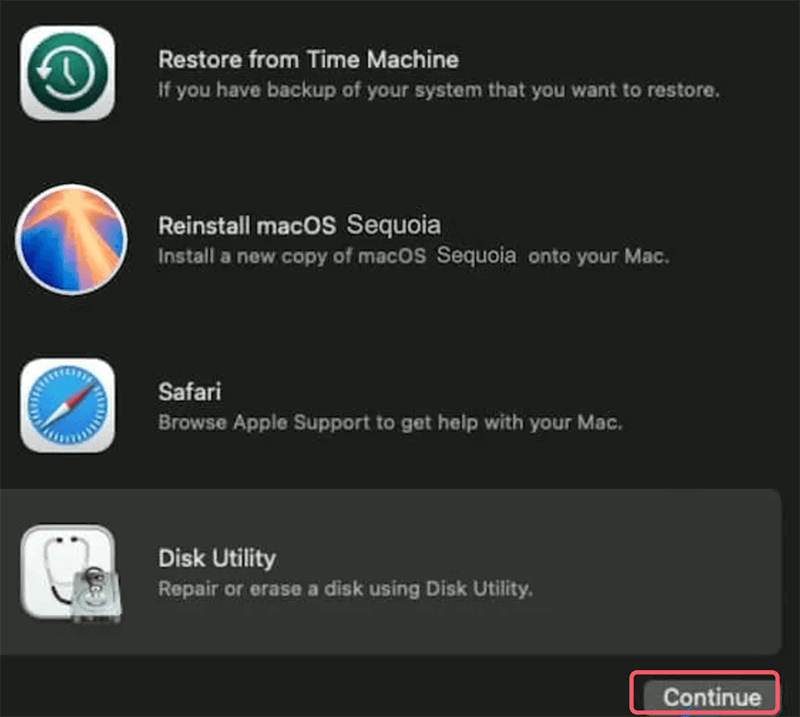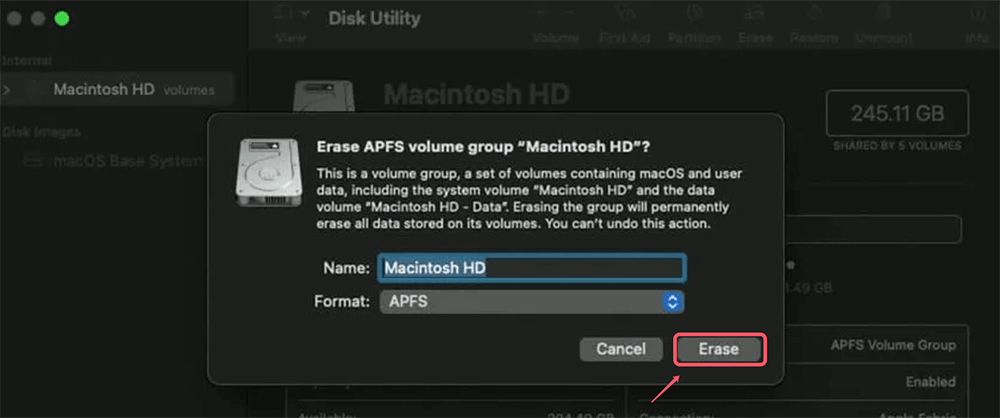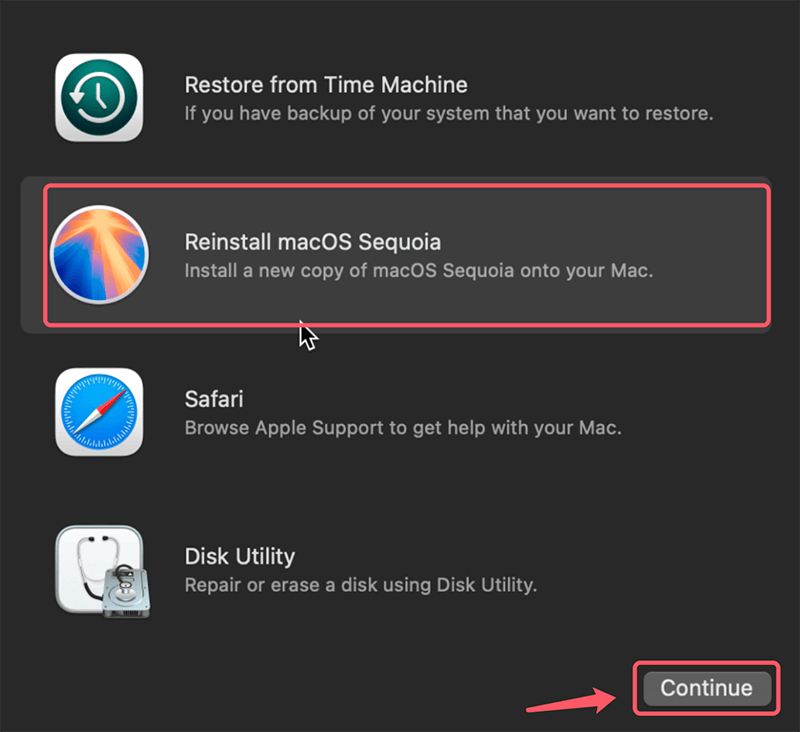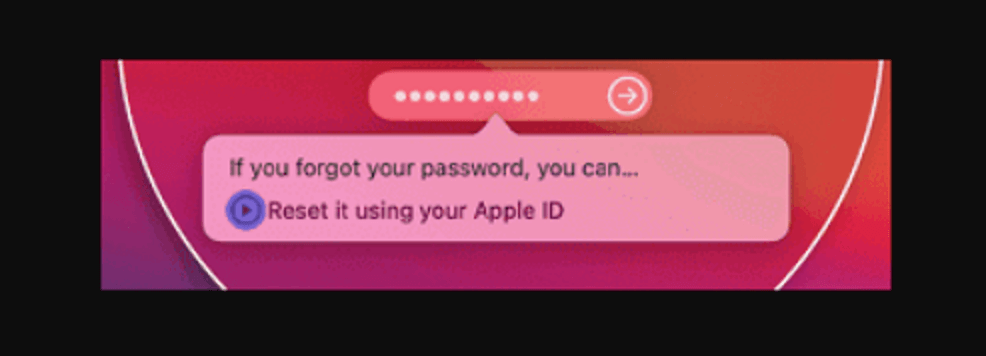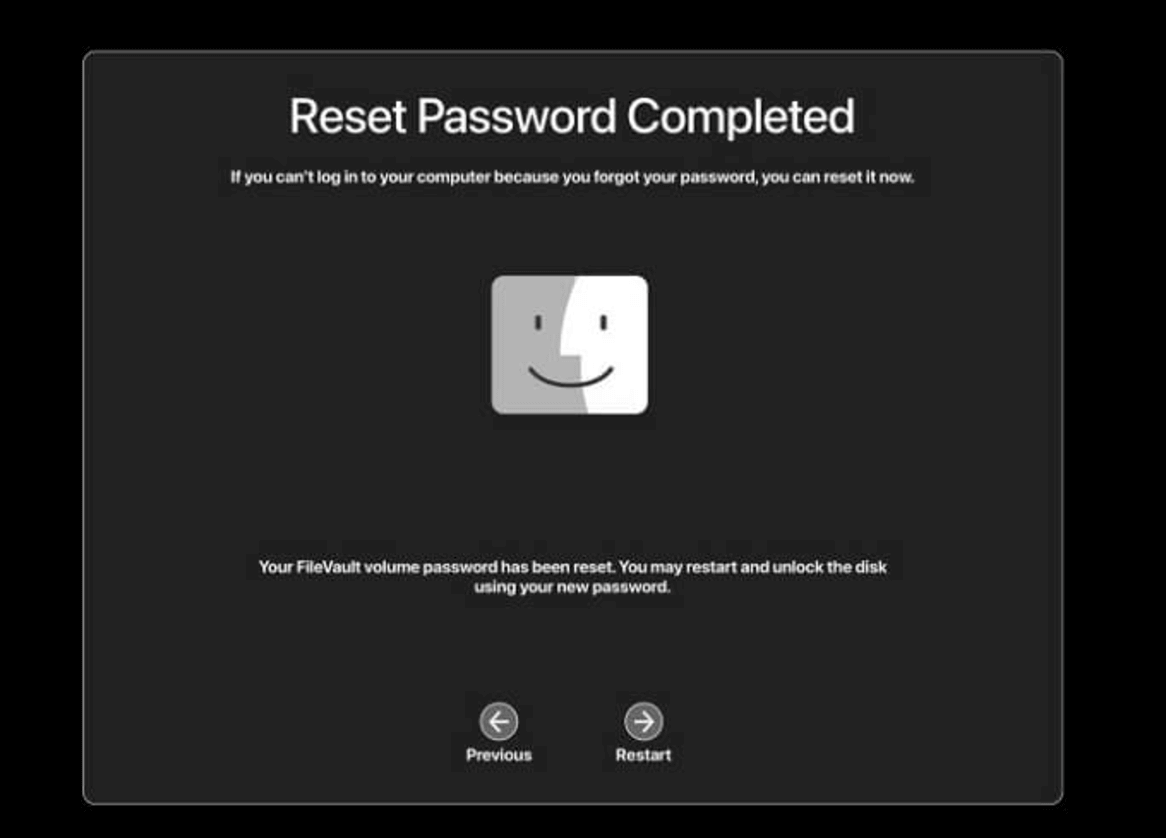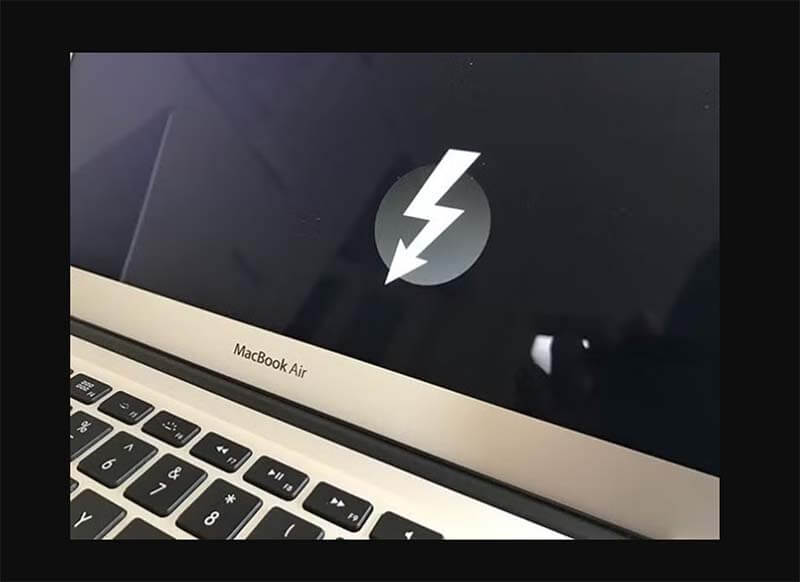PAGE CONTENT:
Losing access to your Mac due to a forgotten password can be a stressful experience. Whether it's your personal Mac, a hand-me-down, or a device you've inherited or purchased second-hand, not being able to log in can hinder productivity or result in data loss. The good news is that there are ways to reset a Mac without a password, although some methods are more straightforward than others, and there are a few important considerations to keep in mind.
In this comprehensive guide, we'll explore various methods you can use to reset a Mac without a password, the steps involved, and key precautions to ensure you're making the right decisions for your data and device security.

Why You Might Need to Reset a Mac Without a Password?
There are several situations where you may need to reset your Mac without having the password on hand. Here are a few common scenarios:
◾Forgotten or Misplaced Password
Perhaps the most common reason people find themselves unable to access their Mac is due to a forgotten password. In a world filled with multiple accounts, apps, and devices, it's not unusual to misplace your login credentials.
◾Acquiring a Second-Hand Mac
If you've recently purchased a second-hand Mac or received one as a gift, the previous owner might not have reset the device or shared the login information. If the Mac was passed down without resetting it to factory settings, you'll need a way to reset it without a password.
◾Malfunctioning System or Locked Device
Sometimes, system glitches, crashes, or corrupted files can prevent you from logging into your Mac. In such cases, you might need to reset the Mac to regain access.
◾Preparing the Mac for Sale or Transfer
If you're preparing to sell or give away your Mac, you'll want to erase all personal information and reset the device to its factory settings. In some cases, you might not have the password if the device has been inactive for a while or was shared with someone else.
Important Considerations Before Resetting Your Mac
Before diving into the methods for resetting your Mac, it's important to understand the potential risks and consequences involved. Resetting a Mac without a password can result in data loss, and there are a few other things you should check before proceeding.
◾Data Loss Warning
One of the most significant risks associated with resetting your Mac without a password is the loss of your data. If you haven't backed up your files recently, resetting your Mac will erase everything stored on the device. This includes personal files, documents, photos, applications, and system settings.
◾Backup Reminder
To avoid losing valuable data, it's always a good idea to regularly back up your Mac. This can be done using Time Machine, iCloud, or an external drive. If you're unable to access your Mac, check if you've set up iCloud Drive or if your data is backed up elsewhere before proceeding with a reset. In some cases, you may be able to use Target Disk Mode (explained later) to back up your data before performing a full reset.
◾Find My Mac & Activation Lock
If Find My Mac is enabled on the device, you may encounter an Activation Lock after resetting the device. Activation Lock is a security feature designed to prevent unauthorized access to your Mac, and it will require the original Apple ID used to set up the device to unlock it after a reset.
Before resetting the device, try to determine if Find My Mac is active by checking with the previous owner or by logging into iCloud. Otherwise, you might be unable to set up the Mac again after resetting it.
Methods to Reset a Mac Without a Password
There are several methods you can try to reset a Mac without the login password, ranging from using Recovery Mode to utilizing your Apple ID. Each method has its own advantages and potential pitfalls, so let's go through them step by step.
Method 1. Using macOS Recovery Mode
The most common method for resetting a Mac without a password is by using Recovery Mode. This built-in feature allows you to erase your hard drive and reinstall macOS, effectively resetting the device to factory settings. But note that using this approach will remove all data from the Mac.
Steps to Reset Mac Using Recovery Mode:
- Shut Down the Mac: Press and hold the power button until your Mac completely shuts down.
- Boot Into Recovery Mode:
- For Intel-based Mac: Press and hold the Command (⌘) + R keys as soon as your Mac turns on. Hold them there until you see a spinning globe or the Apple logo.
- For Apple silicon Mac: Press and hold Power button until Loading Startup Options appears, then choose Options, click Continue.
![Boot Into Recovery Mode]()
- Select Disk Utility: After entering Recovery Mode, the macOS Utilities screen will appear. Click Proceed or Continue after choosing Disk Utility from the list of alternatives.
![Select Disk Utility]()
- Erase the Hard Drive: Select your initial disk (typically called "Macintosh HD") in Disk Utility. Click Erase, and choose a file system format (typically APFS or Mac OS Extended (Journaled), depending on your macOS version).
![Erase the Hard Drive]()
- Reinstall macOS: Once the disk has been erased, go back to the macOS Utilities panel and choose Reinstall macOS. For a new macOS installation, adhere to the on-screen directions.
![Reinstall macOS]()
- Set Up Your Mac: Your Mac will restart and walk you through the setup procedure as if it were a brand-new device when the reinstallation is finished.
Pros and Cons of Using Recovery Mode:
- Pros: Recovery Mode is easy to access and provides a clean reset of your Mac.
- Cons: You’ll lose all the data on your hard drive unless you have a backup, and Activation Lock might require the original Apple ID for access.
Method 2. Resetting Your Password Using Apple ID (If Applicable)
If you've linked your Apple ID to your Mac user account, you might be able to reset your password during the login process without needing to erase the device entirely.
Steps to Reset Password via Apple ID:
- Attempt to Log In: At the login screen, enter any incorrect password three times until you see an option to reset the password using your Apple ID.
![Attempt to Log In]()
- Select the Apple ID Option: When prompted, select the option to reset the password using your Apple ID.
- Enter Apple ID Credentials: Follow the prompts to enter your Apple ID email and password.
- Reset the Password: Once verified, you'll be able to reset your Mac's password and log into your account without having to erase the device.
![Reset the Password]()
What to Do If This Option Doesn't Appear:
If you don't see the option to reset your password with Apple ID, it could be because:
- Your Mac is running an older version of macOS that doesn't support this feature.
- You haven't linked your Apple ID to your Mac account.
In such cases, you'll need to explore other methods like Recovery Mode or contacting Apple Support.
Method 3. Using Target Disk Mode (For Advanced Users)
Target Disk Mode allows you to use your Mac as an external drive, which can be useful for transferring or erasing data. This method can be a lifesaver if you want to back up your files before performing a full reset or if you're unable to access the device normally.
Steps to Use Target Disk Mode:
- Shut Down the Mac: Power off the Mac that you want to reset.
- Connect to Another Mac: Use a Thunderbolt, USB-C, or FireWire cable to connect the Mac to another Mac.
- Boot Into Target Disk Mode: Turn on the Mac you want to reset, and immediately press and hold the T key. The Mac should boot into Target Disk Mode, appearing as an external drive on the other Mac.
![Boot Into Target Disk Mode]()
- Transfer or Erase Data: Once the Mac appears as a drive on the second Mac, you can transfer any important files or use Disk Utility to erase the disk.
- Reinstall macOS: Once you've completed the data transfer or erasure, you can proceed with reinstalling macOS on the Mac in Recovery Mode.
Pros and Cons of Using Target Disk Mode:
- Pros: Allows for data transfer before resetting, useful for backups or recovery.
- Cons: Requires access to another Mac and the necessary cables, and it may not work if the Mac is severely damaged.
What to Do If None of These Methods Work
In some cases, the above methods might not work, especially if there are hardware issues or if the device has been locked by Find My Mac. Here are a few additional steps you can take:
Contact Apple Support:
If you're unable to reset your Mac using the methods described above, your next step should be to contact Apple Support. Apple may be able to guide you through alternative recovery options or help unlock the device if you can provide proof of ownership.
Visit an Apple Store or Authorized Service Provider:
Taking your Mac to an Apple Store or an Authorized Service Provider is another viable option. The technicians can assist with resetting the device or help recover your data, depending on the situation.
Third-Party Software:
There are third-party tools available that claim to help with resetting Macs or recovering data. While these may work in some situations, it's important to use them with caution. Always research software thoroughly before downloading, as some tools may pose security risks or fail to deliver the promised results.
Recover Lost Data After Factory Reset a Mac Without Password
If you have lost data after resetting your Mac without password, you can use Mac data recovery software to the lost data back.
Step 1. Download and install the reliable Mac data recovery software - Donemax Data Recovery for Mac.
Step 2. Open Donemax Data Recovery for Mac, select the internal disk to start data recovery.
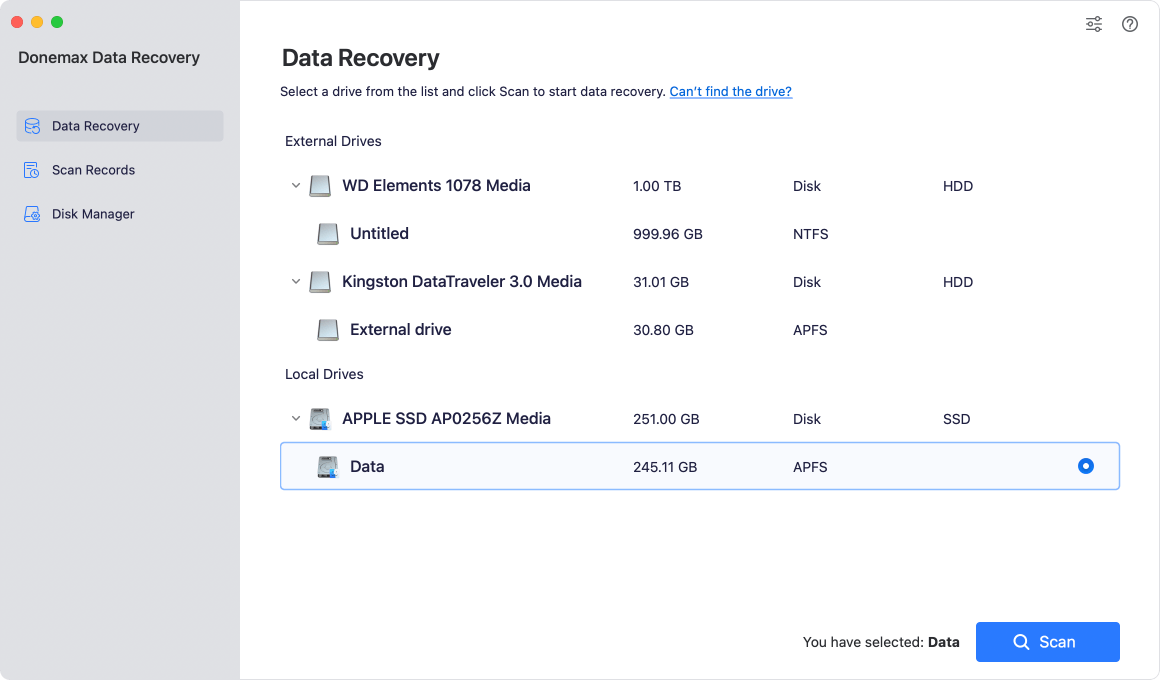
Step 3. Click on Scan button to deeply scan the internal disk and find all erased files.

Step 4. Once the scan is completed, you can preview all recoverable files. Then select the wanted files, click on Recover button to save them.

Conclusion
Resetting a Mac without a password is entirely possible, but it's important to weigh the risks, especially when it comes to data loss. Whether you use Recovery Mode, reset your password using an Apple ID, or leverage Target Disk Mode to back up your data first, there are multiple solutions available. However, if these methods don't work, professional support from Apple may be required.
To avoid future complications, always ensure that you have backups of your important data, keep your Apple ID secure, and consider enabling features like Find My Mac for added security. By being proactive, you can prevent the need for a drastic reset and ensure that you're always in control of your Mac.
Note: If you want to permanently erase all data from your Mac before you sell or donate it, just try Mac data erasure software to wipe the disk of your Mac.


Donemax Data Eraser for Mac
100% safe and powerful Mac data erasure program. It offers certified data erasure standards including U.S. Army AR380-19, DoD 5220.22-M ECE to help in securely and permanently erase data from Mac HDD/SSD and external storage device, making data recovery be impossible.
Related Articles
- Nov 17, 2023Best 5 Disk Formatting Software for Mac [2025 Updated]
- Jun 30, 2025Factory Reset macOS Ventura: A Comprehensive Guide
- Jun 11, 2025How to Factory Reset macOS Big Sur?
- Oct 10, 2025Format an External Hard Drive for macOS Tahoe
- Jun 16, 20257 Reliable Mac Disk Wipe Software – Expert Picks
- Aug 25, 2023How to Permanently Wipe Old Intel Mac Data before Selling or Donating?

Lucien
Lucien is a writer and a chief programmer of Donemax software who has worked in the company for 5+ years. He has written much of the content on the site and devotes to providing troubleshooting and solution for Windows and Mac users including disk cloning, data recovery, migration, eraser, error fixes.

Gerhard Chou
In order to effectively solve the problems for our customers, every article and troubleshooting solution published on our website has been strictly tested and practiced. Our editors love researching and using computers and testing software, and are willing to help computer users with their problems