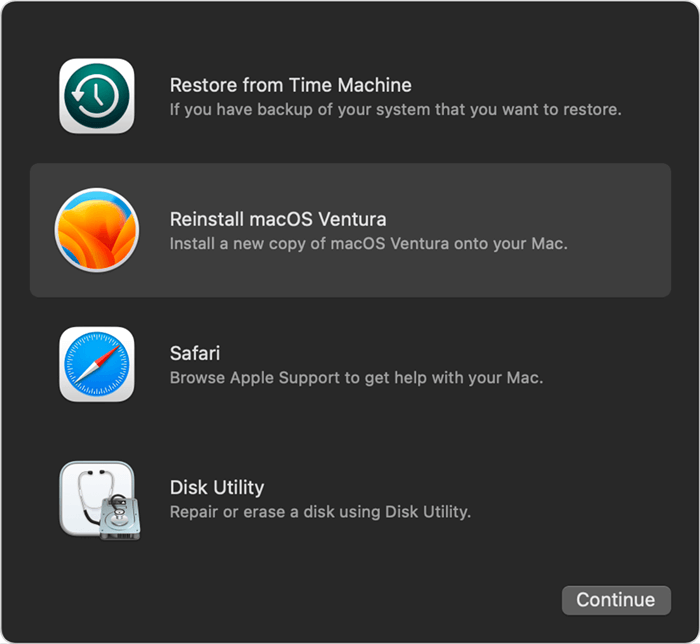There are many reasons behind why you want to reinstall macOS or even OS X on your Mac. Perhaps your Mac is working erratically and you think that a clean install of the operating system might fix the issue. Or you will give your Mac to someone else and you have wiped the hard drive, then you need to reinstall the macOS so that it can be reused.
You can reinstall macOS with the help of macOS Recovery mode and Disk Utility if your Mac has been acting strangely or experiencing problems recently. A fresh installation may also be helpful if you intend to sell or donate your Mac. You should erase your data and factory reset it before handing off your Mac.
Follow these steps to reinstall macOS on your machine using macOS Recovery mode and the built-in utilities.
Note: Before you reinstall macOS on Mac, we strongly recommend you to back up your Mac data using Time Machine, Cloud or disk cloning application to avoid data loss. For example: create a bootable clone backup for Mac >>
How to reinstall macOS on Mac?
After backing up your Mac data, you can boot your Mac into macOS Recovery mode to help to reinstall macOS.
To enter into macOS Recovery mode:
For Apple Silicon Mac:
Turn on your Mac and continue to press and hold the power button until you see the startup options window. Click the gear icon labeled Options, then click Continue.
For Intel-based Mac:
Turn on your Mac and immediately press and hold Command + R until you see an Apple logo or other image.
If you're asked to select a user you know the password for, select the user, click Next, then enter their administrator password.
If you will sell your Mac or give it to someone else, you can use Disk Utility to erase your Mac's startup disk, then back to Utilities window. Select “Reinstall macOS XXX” to help you reinstall macOS. It is simple.
![Reinstall macOS]()
Other ways to install macOS on Mac:
When you install macOS from Recovery, you get the current version of the most recently installed macOS, with some exceptions:
On an Intel-based Mac, if you use Shift+Option+Command+R during startup, you might be offered the macOS that came with your Mac, or the closest version still available.
On an Intel-based Mac, if you use Option+Command+R during startup, you might be offered the latest macOS that is compatible with your Mac.
If you just erased your entire startup disk, you might be offered an earlier compatible version of macOS.
If the Mac logic board was just replaced, you might be offered the latest macOS that is compatible with your Mac.
You can also use these methods to install macOS, if the macOS is compatible with your Mac:
How to recover lost data after reinstalling macOS?
You may lose important data due to reinstalling macOS, but do not worry. Data recovery software - such as Donemax Data Recovery for Mac, can help you securely and completely recover lost data from a erased startup disk or reinstalled OS.
Donemax Data Recovery for Mac
If you lose important files after reinstalling macOS, just follow the steps below to get the lost files back.
Step 1. Download and install Donemax Data Recovery for Mac on your Mac, then open it. Select the Mac startup disk to start data recovery.
![recover lost data after reinstalling macOS]()
Step 2. Click on Scan button, Donemax Data Recovery for Mac will deeply scan the hard drive and find all recoverable files.
![recover lost data after reinstalling macOS]()
Step 3. Find the wanted files, you can preview them. Then select them and click on Recover button to save them.
![recover lost data after reinstalling macOS]()
Why do we need to reinstall Mac?
So, below is why we need to reinstall Mac:
When your Mac has a major issue:
Most users reinstall macOS because their current installation has gone wrong. Perhaps you're unable to do your job as usual because of an abundance of error messages, software that won't operate, or some other usability issue. There is a chance that your Mac won't even start up.
When your system is messed up:
If your system starts performing strangely, you'll notice immediately because you've been working on it for a while.
It can be frustrating when you have challenges with your system's usual operation, such as repeated error messages, excessive program latency, or usability problems.
No one anticipates having technical difficulties with an Apple product. In addition, we both acknowledge that while these system faults are extremely uncommon, they happen occasionally.
When you're selling your Mac:
Selling your laptop won't endanger your information in any way. And you'll learn the most effective data deletion methods from your Mac. The problem arises, though, if some private information goes undiscovered.
Reinstalling macOS is sometimes the best action to take when you want to be sure everything is finished. This tried-and-true technique will completely remove your settings and prepare the Mac for the next user.
Note: To prevent potential data recovery, you'd better permanently wipe Mac data with Data Eraser before you sell or donate your Mac, check this guide: Mac data erasure guide >>
Reverting an older version of macOS:
Upgrading to the newest version of macOS is usually a smooth process. In most cases, doing so unlocks previously unavailable functionality and boosts performance.
But perhaps you should roll back your Mac's operating system update. Maybe there was a change in the most recent release that disrupted your usual procedure, or it just doesn't operate very well on your computer. Downgrading macOS is a practical solution for certain situations.
![Reinstall macOS]()
Conclusion:
If you follow this guide carefully, you should be able to reinstall macOS without losing any of your data or get a clean reinstallation. Because working on a Mac might be challenging at times, it is recommended that a backup be kept often. You could also try utilizing a data recovery program when you find your important files have been lost. The sooner you take action after data loss, the easier it will be to recover the lost data.