Compared to an Intel Mac, the Apple Silicon Chip Mac (such as M1 or M2 Macs) improves performance and efficiency, resulting in a smoother and faster user operating experience. However, for whatever reason, you may choose to reset the Apple Chip MacBook/iMac/Mac mini, etc:
- You desire a restart of the Mac.
- You are having problems with the current version of macOS, such as MacBook Pro screen flickering.
- Apple must be contacted to replace or exchange the Mac.
- You want to prepare Mac for sale or distribution.
- Your Mac will not boot.
In general, factory resetting a Mac consists of two steps: erasing all contents on the internal startup disk and then reinstalling macOS on the Mac. However, the techniques for wiping an Apple Silicon Chip Mac differ from those for erasing an Intel-based Mac. It also varies depending on whether your Mac is bootable or bricked. Let's go into how to factory reset an Apple Chip Mac.
Follow the Steps Below to Securely Reset A M1 or M2 Mac to Factory Settings
#1 Enter macOS Recovery mode and select tool “Disk Utility”
Step 1. Click on the Apple Icon and Shut Down your Mac. Once your computer has completely shut down, press and hold the power button.

Step 2. When the Apple logo first appears, you'll see text just below it letting you know to continue pressing it to access startup options. Press it until the text switches to "Loading startup options," which should take about five seconds. Next, click Options > Continue.
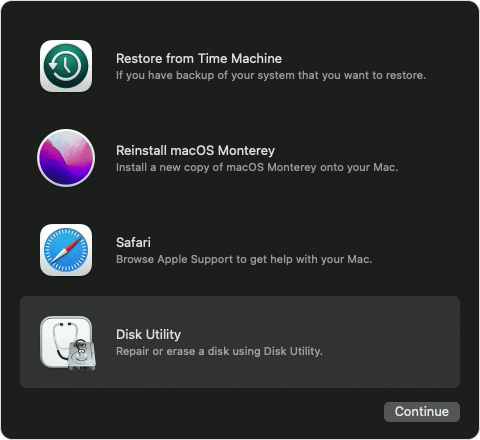
Step 3. Click Disk Utility, then you will enter into Disk Utility.
#2 Erase Mac startup disk
Step 1. Select the Mac startup disk and then click on Erase button.

Step 2. Follow the wizard to erase the startup disk.
Step 3. Quit Disk Utility.
#3 Reinstall macOS
Step 1. Select “Reinstall macOS XXX”
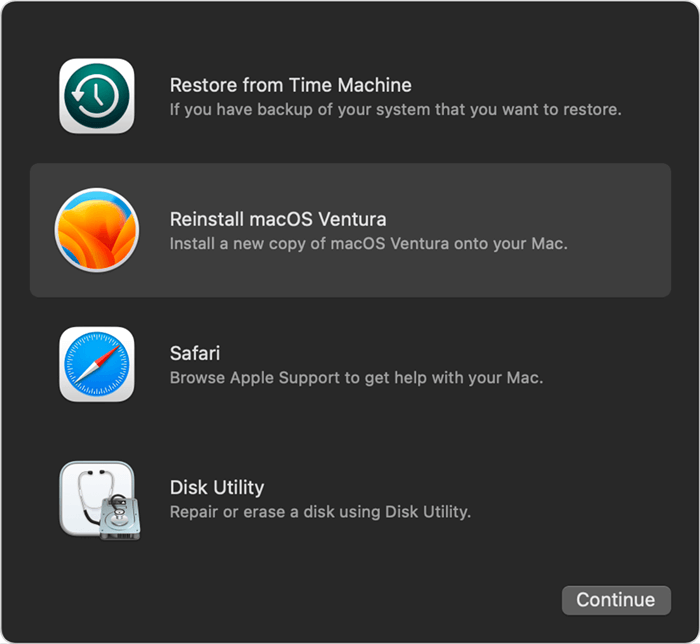
Step 2. Follow the wizard to reinstall macOS.
Note: After factory reset, the erased data is not lost forever, and some of the lost data can be recovered by data recovery software. If you want to completely and permanently destroy all data on your Mac before selling or donating it, just try data erasure application.
The simplest approach to restart your M1/M2/M3/M4 Mac is to perform a factory reset. It is useful when you cannot start this Mac due to startup disk corruption, firmware issues, or a botched macOS upgrade. It's also the most efficient way to delete personal data before donating or exchanging your Mac.
However, it would help if you remembered to back up your data before resetting the Mac in case you need it later. Furthermore, try to avoid the significant SSD wear that some users have noticed on their Apple Silicon Chip Mac. Because rebooting your Mac will not bring back the gadget that has died due to high SSD utilization.
How to Permanently Erase Data on Apple Silicon Chip Mac?
Before selling or donating your M1 or M2 Mac, you'd better permanently erase all data from it. Data erasure software is able to securely and permanently erase data from Intel-based Mac or Apple chip-based Mac.
Donemax Data Eraser for Mac is a certified data erasure application. It offers military-level data erasure standards to help in destroying data on any device.
Donemax Data Recovery for Mac
- Three flexible data erasure modes.
- Once the data is erased, the data is gone forever, can't be recovered.
- Certified data erasure standards including DoD 5220.22-M.
Before you sell your Mac, just follow the guide above to reset it to factory settings. Then use Donemax Data Eraser for Mac to wipe data from your Mac.
Step 1. Open Donemax Data Eraser for Mac, choose data erasure mode - Erase Free Space.

Step 2. Click on Erase Now button to wipe free disk space of your Mac.

Step 3. Once the process gets finished, all deleted/lost data on your Mac is lost forever, can't be recovered by any method.
Note: if you want to reset an Intel-based Mac to factory settings, check this guide: what should to do before selling an old Mac >>
Related Articles
- Nov 04, 2024Factory Reset macOS Sequoia: A Comprehensive Guide
- Feb 29, 2024How to Format Mac Startup Disk?
- Feb 19, 2024How to Permanently Delete or Shred Files on Mac?
- Mar 04, 20242025 Full Guide to Reset Mac mini [Intel-based and Apple Silicon Supported]
- Aug 21, 2023How to Erase An External Storage Device on Mac?
- Apr 08, 2024How to Wipe Everything on MacBook Air with Apple Silicon Chip?

Christina
Christina is the senior editor of Donemax software who has worked in the company for 4+ years. She mainly writes the guides and solutions about data erasure, data transferring, data recovery and disk cloning to help users get the most out of their Windows and Mac. She likes to travel, enjoy country music and play games in her spare time.

Gerhard Chou
In order to effectively solve the problems for our customers, every article and troubleshooting solution published on our website has been strictly tested and practiced. Our editors love researching and using computers and testing software, and are willing to help computer users with their problems