In this article, we would like to introduce two methods to help you erase and reformat an external storage device on your Mac so that you can recycle the device or sell/donate it.
| What's the difference between Method1 and Method2? | ||
| Method 1: Erase with Disk Utility |
Method 2: Erase with Data Eraser |
|
| ✍️ Erase HDD, SSD, external hard drive, USB flash drive, memory card, etc without physical damage. | ||
| ✍️ Permanently wipe data so that the data can’t be recovered by any method. | ||
| ✍️ Erase and repair damaged or corrupted external storage device. | ||
| ✍️ Erase or repair the startup disk in macOS Recovery mode. | ||
| ✍️ Erase incompatible drive such as Windows NTFS drive or RAW drive. | ||
| ✍️ Format an external storage device to exFAT, FAT32, APFS, etc. | ||
| Try It Free | ||
Why do you need to erase an storage device on Mac?
There are many reasons behind why a Mac user wants to erase or reformat an external storage device on Mac. We know that erasing an external storage device will remove all data from the device, rebuild a new file system and fix minor errors on it.
- The external storage device is full with data you will no longer need so you want to erase it to remove all old data and get a new start.
- The external storage device won’t mount on your Mac or has an incompatible file system such as NTFS, you need to reformat it so that it could mount and can be used on your Mac.
- The device gets damaged or infected by malware/virus-files, you need to erase it to fix the issues and get it to be reused.
- You will sell, donate your external storage device or lend it to another people, you should erase it and permanently wipe all sensitive information off.
- You get an old device such as an Time Machine drive, you can erase it and reuse it as a storage device.
Erase an external storage device using Disk Utility
Disk Utility is a built-in application is macOS which is designed for managing disk and storage device on your Mac. In Disk Utility, you can use Erase feature to help to quickly erase an external storage device. Follow the steps below:
Step 1. Connect the external storage device to your Mac. Then go to Launchpad and open Disk Utility. You will see all internal/external drives and devices on your Mac which are listed at the left side of Disk Utility interface.
Step 2. Click to select the device you want to erase. Then click Erase. You can rename the device and select a file system for it.

Click Security Options if you want a high-level reformat method to erase the device, use the slider to choose how many times to write over the erased data, then click OK. (Secure erase options are available only for some types of storage devices.)
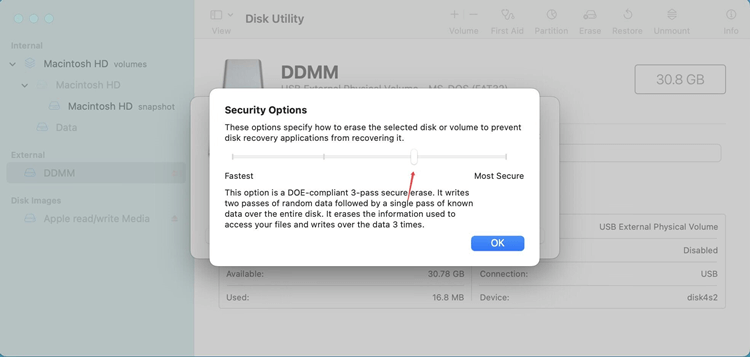
Step 3. Click on Erase button again, then it will erase the selected external storage device. When the process gets finished, click on Done button. Open the external storage device, you will see all data is gone.
★ Tips:
-
When the external storage device gets damaged, you can choose First Aid or Erase to fix it.
-
If you want to erase Mac startup disk using Disk Utility, please boot your Mac into macOS Recovery mode and select Disk Utility to erase or repair the startup disk. Check full guide >>
-
The erased data is not forever, if you erase the disk by mistake, you can download a data recovery application to scan the disk and get lost data back.
Erase an external storage device using data erasure software
As said above, the data which is erased by Disk Utility is not REALLY lost forever. It can be recovered by data recovery software such as Donemax Data Recovery for Mac (check full guide: recover lost data which is erased by Disk Utility).
If you want to permanently erase your private data before you sell or donate your external storage device, you need find a data erasure solution.
Data erasure software, Donemax Data Eraser for Mac, is able to help you format and wipe an external storage device on Mac so that the data stored on the external storage device will be erased forever, can’t be recovered by any method.
Utilizes special data erasure standards including U.S. Army AR380-19 (3 passes), DoD 5220.22-M ECE (7 passes), Donemax Data Eraser for Mac ensure permanently erasing data from an external HDD/SSD, USB flash drive, SD card, etc. Once the data is erased by this data erasure software, the data is gone forever from the world, can’t be recovered by any method.
Now, follow the steps below to erase and reformat an external storage device on Mac using Donemax Data Eraser for Mac.
Step 1. Download and install Donemax Data Eraser for Mac on your Mac, then open it. If asked, enter your password to allow it to run on your Mac. Then connect the target external storage device on your Mac.
Step 2. Choose data erasure mode - Erase Hard Drive. Select the external storage device.

Step 3. Click on Erase Now button. Donemax Data Eraser for Mac will reformat the selected device and permanently erase all data including existing data and deleted/lost data on the device.

Once the process gets finished, all data is erased permanently, no trace left.
FAQs:
If the data is erased by Donemax Data Eraser for Mac, the data is lost forever. When you run data recovery software to scan the erased device, you will find nothing, the data stored on the device is gone forever.
Final Words:
Erasing an external storage device is not a difficult job. With Disk Utility or any other third-party format/erasure software, you can easily erase or reformat an external storage device on your Mac. But, you should know the difference between Disk Utility erasure and Data Eraser Erasure.
Before you sell or donate your external storage device, we recommend you to download a data eraser to wipe all data permanently to prevent potential data leakage. Donemax Data Eraser for Mac is a 100% safe data eraser, it will not cause any damage to your SSD or HDD. If you want to wipe an external storage device in safe mode, just try it.
Related Articles
- May 07, 2024How to Wipe Free Disk Space on Mac?
- Feb 19, 2024How to Permanently Delete or Shred Files on Mac?
- Oct 23, 2024Empty or Wipe Trash Bin on Mac: A Complete Guide to Cleaning Your Mac's Storage
- Nov 07, 2024How to Factory Reset macOS Mojave?
- Nov 20, 2024How to Factory Reset macOS Big Sur? [Intel-based/Apple silicon supported]
- Nov 25, 2024How to Permanently Erase Data on macOS Monterey – A Comprehensive Guide

Christina
Christina is the senior editor of Donemax software who has worked in the company for 4+ years. She mainly writes the guides and solutions about data erasure, data transferring, data recovery and disk cloning to help users get the most out of their Windows and Mac. She likes to travel, enjoy country music and play games in her spare time.

Gerhard Chou
In order to effectively solve the problems for our customers, every article and troubleshooting solution published on our website has been strictly tested and practiced. Our editors love researching and using computers and testing software, and are willing to help computer users with their problems