Safe, powerful and easy-to-use Mac data erasure software to permanently erase data.
Some Mac users will consider selling their old Mac once they get new computers. Do you also want to sell your old Mac? If so, you need to pay attention to some things. First, you have to make your old computer clean. Second, you need to wipe your information from the old Mac. The page will introduce the things you should do before selling an old Mac. Please check and ensure to do the things carefully to keep your data safe and avoid a data breach.
Part 1. Back up the old Mac or move files to the new Mac.
Before you sell your old Mac, you will need to back up personal data first. You can back up your data with Time Machine, iCloud, move to a new Mac, or choose a third-party backup method.
Back up with Time Machine.
To back up your old Mac, the first choice is to automatically back up all your files with Time Machine, which is built-in to your Mac. It's designed for Mac and can be compatible with Mac easily. Also, the backup procedure is very simple to back up your Mac with Time Machine.

1). Please first connect an external drive to save the backup data.
2). Open Time Machine and choose the external drive to back up. It will format the external drive automatically for the backup.
3). You can use the default settings or change the settings as you want to back up the wanted files.
It will take some time to finish the backup. Once the backup is finished, you can move the external drive to another Mac if you want to restore your files to a new Mac.
Store files in iCloud.
If you only want to save some of the specific files on the old Mac, you can also use iCloud and iCloud Drive to store files, such as your videos, photos, documents, and music, or other personal files.
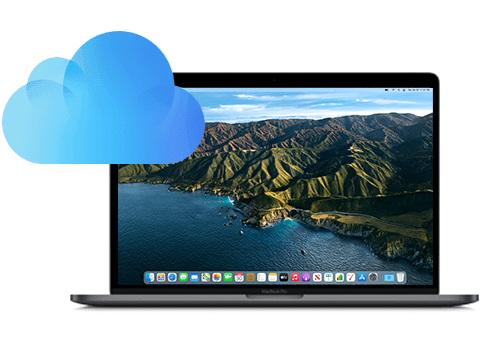
1). First, please enable iCloud on your Mac. Go to Apple menu > System Preferences, then click Apple ID
2). Select iCloud. Sign in with your Apple ID.
3). Select iCloud Drive and apply it.
It will then sync your files from the old Mac to the iCloud automatically. Once the sync process is done, all the selected data is on iCloud now. Then you can access the data on iCloud from another Mac. You can also sync the data to another Mac if needed.
Move your content to a new Mac.
If you have got a new Mac, you may want to migrate your data from the old Mac to the new one directly. You can use Migration Assistant to mirage all of your documents, apps, user accounts, and settings to the new Mac.
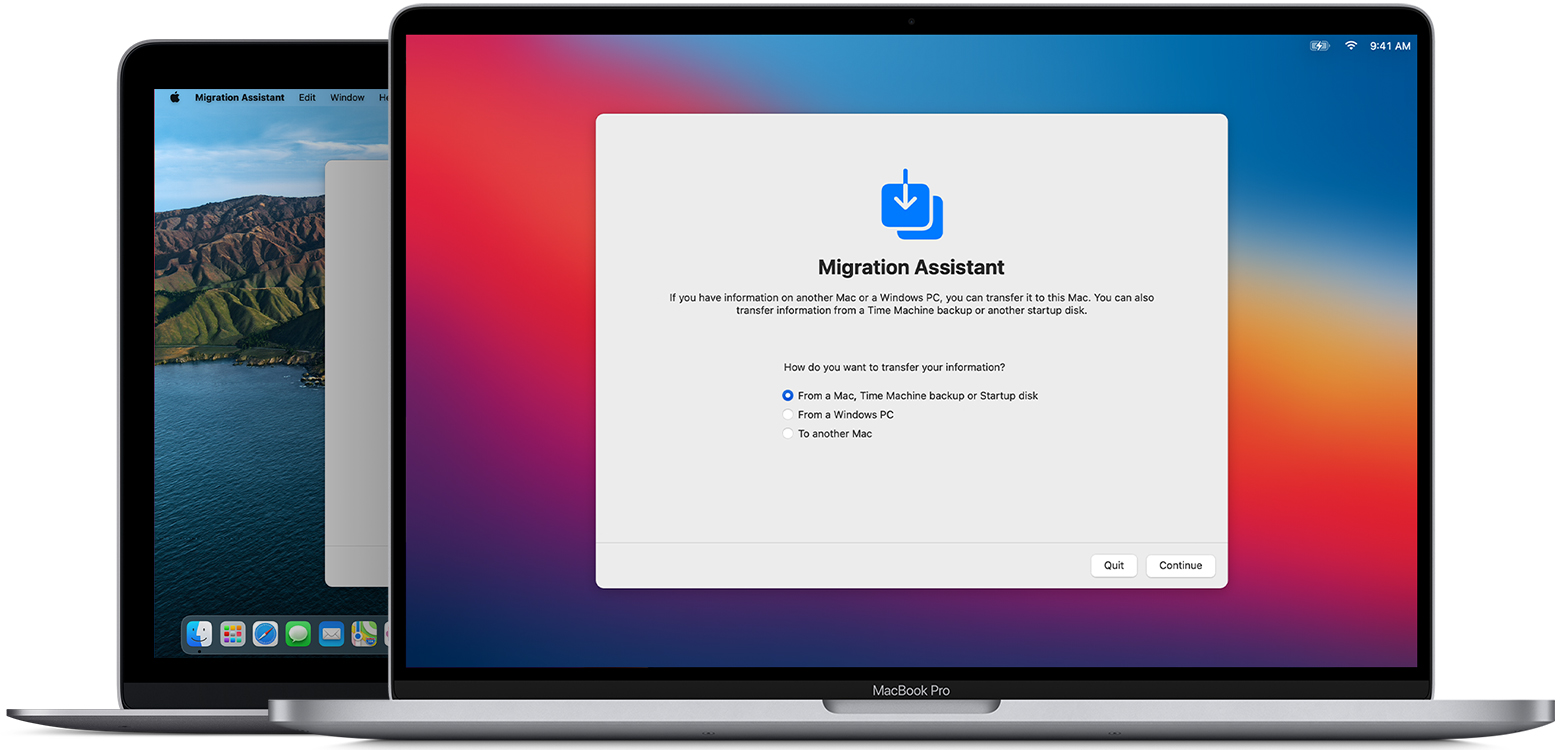
1). On the new Mac, please open Migrate Assistant under Utilities. Choose the option “From a Mac, Time Machine backup, or startup disk”. Then click Continue.
2). On the old Mac, please also run Migrate Assistant and choose the option “To another Mac” to continue.
3). Then you can choose the old Mac in Migrate Assitant on the new Mac. Choose it to continue.
4). If you see a security code on the old Mac, make sure that it's the same code shown on your new Mac. Then click Continue to start the transfer process.
Back up with clone software.
You can also try another method to back up your data on the old Mac. For example, you can clone your data from the old Mac to an external drive directly as a backup. We suggest you use Donemax DMclone for Mac to copy the data. The software is very simple to clone Mac drive data.
With only a few steps, you can easily clone the Mac drive with the software. Just choose the Mac drive as the source, select the external drive as the destination. Then you can choose to copy all the files or specific files to clone. The software will clone the data completely and keep all your data safe on the backup drive.

Part 2. Sign out of certain features on the old Mac.
Sign out of iTunes.
If you're using macOS Mojave or earlier, please ensure to sign out iTunes.
1). Open iTunes from Launchpad.
2). From the top menu bar of iTunes, choose Account > Authorizations > Deauthorize This Computer.
3). Enter your Apple ID and password and click Deauthorize.

Sign out of Music.
For macOS Catalina or newer users, make sure you've signed out the Music app from your old Mac. Here is how:
1). Launch Music from your Dock or the Finder.
2). Click Account in the top menu bar > Authorizations > Deauthorize This Computer.
3). Enter your Apple ID and password, then click Deauthorize.

Sign out of iCloud.
To sign out iCloud from your old mac, please check and do as follows. It differs in computers with different operating systems.
macOS Catalina or later: Choose Apple menu > System Preferences, then click Apple ID and select Overview in the sidebar, then click the Sign Out button.
macOS Mojave or earlier:macOS Mojave or earlier: choose Apple menu > System Preferences > iCloud > Sign Out.
You will be asked whether to keep a copy or not. You can click Cancel as you're selling your old Mac. You can still access the data on iCloud from your other Apple devices.

Sign out of iMessage.
If you also use iMessage on your old Mac, you also need to sign out it before you sell your old Mac. Start the iMessage app, then choose Messages > Preferences from the menu bar. Change to the iMessage tab, then click the Sign Out button directly.

Part 3. Unpair the Bluetooth device.
For laptop users, you also need to check your Bluetooth and unpair all the connected Bluetooth devices, like a Bluetooth keyboard, mouse, trackpad, smartphone, or other Bluetooth devices. It can prevent accidental input when the Mac and device have different owners but remain in Bluetooth range of each other.
To unpair a Bluetooth device, choose Apple menu > System Preferences > Bluetooth. Move your pointer over a device in the list, click the remove (x) button next to the device name. Then you can unpair the device from your old Mac. You can remove all the paired Bluetooth devices one by one with the same procedure.

Part 4. Reset NVRAM or PRAM.
NVRAM (nonvolatile random-access memory) is a small amount of memory on your Mac that stores certain settings. PRAM (Parameter RAM) stores similar information, and you can reset NVRAM and PRAM with the same steps.
If you want to remove all the stored information on NVRAM or PRAM from your old Mac, you can just reset it. Here is how to reset NVRAM or PRAM.
1). Shut down your Mac first and then turn it on. Please immediately press and hold the Option + Command + P + R keys.

2). Release the keys after about 20 seconds.
Note:
On Mac computers that play a startup sound, release the keys after the second startup sound.
On Mac with Apple T2 Chip, release the keys after the Apple logo appears and disappears for the second time.
Part 5. Erase personal data on the hard drive.
After the above operations, there are still some personal files on the old Mac. Before you sell the old mac, you need to remove the files first. However, if you simply delete the files, it's not enough. With reliable data recovery software, anyone can easily recover the deleted files from your old Mac. For example, you can use data recovery software to recover deleted files or lost files from the Mac machine. It's not safe for your personal information, like bank information, financial data, or other account information.
How to avoid data being recovered from your old Mac? We recommend the most effective data wiping tool for Mac – Donemax Data Eraser for Mac. You can download it here and install it on your old Mac.
Launch the data erasure software and do as follows to wipe data permanently from your old Mac.
Step 1. Please erase all the existing personal data on your Mac. You can use the “Erase Files” option and choose all the desired files to shred.

Step 2. Wipe deleted or lost data from your old Mac. As the deleted/lost files on Mac can also be recovered by data recovery software, you also need to remove these data. Please click “Erase Free Space” and choose the Mac drive to wipe.

Step 3. If you have a non-system drive in the Mac machine, you can directly wipe the entire disk to remove all the existing files and lost/deleted data on the disk. The option “Erase Hard Drive” can do the job automatically.

Note:
The data erased by Donemax Data Eraser for Mac will not be recoverable anymore. It means you will lose them permanently. So please ensure to back up your important data first.
Part 6. Reinstall OS on the old Mac.
Before you sell your old Mac, you also need to reinstall the OS and make the system brand new with default settings. To reinstall the OS on Mac, please follow the procedure below.
Step 1. Go to Recovery Mode on the old Mac.
Apple silicon chip Mac: Turn on the old Mac, press and hold the power button until you see the startup options window, please select Options with a gear icon, then click Continue.
Intel processor Mac: Turn on your old Mac and immediately press and hold Command + R keys until you see an Apple logo, release the key and it will get into Recovery mode soon.
Note:
Enter the password for your account if it's required.
Step 2. Follow the wizard and reinstall the macOS.
Select Reinstall macOS from the utilities window in macOS Recovery mode, then you can just follow the instructions to finish the installing process step by step.

After installation is complete, your Mac might restart to a setup assistant. As you are selling the old Mac, you can directly quit the assistant without completing the setup. Then shut down your old Mac. Once you sell the old Mac to another person, the new owner completes the setup with the new owner's information.
Donemax Data Eraser
