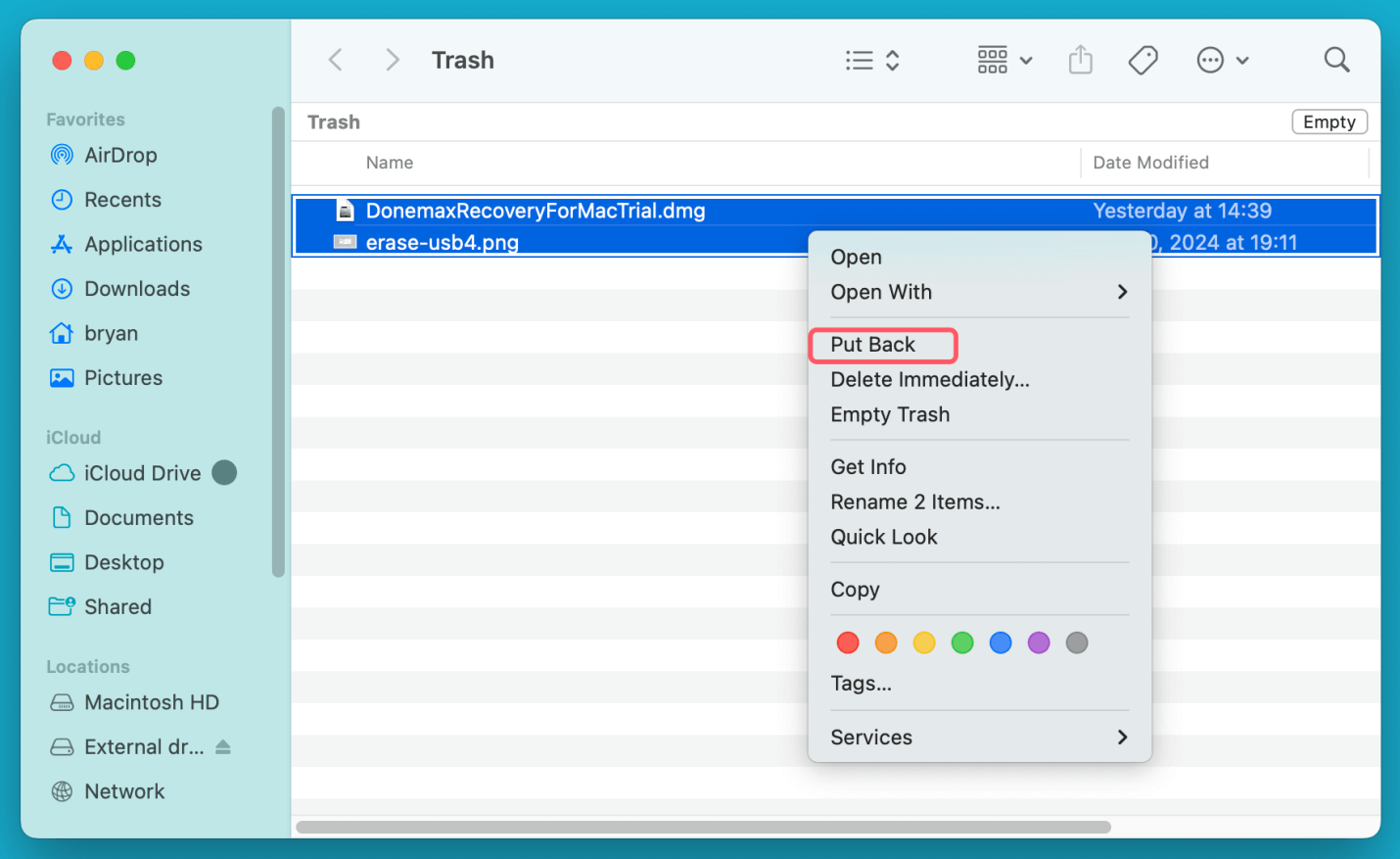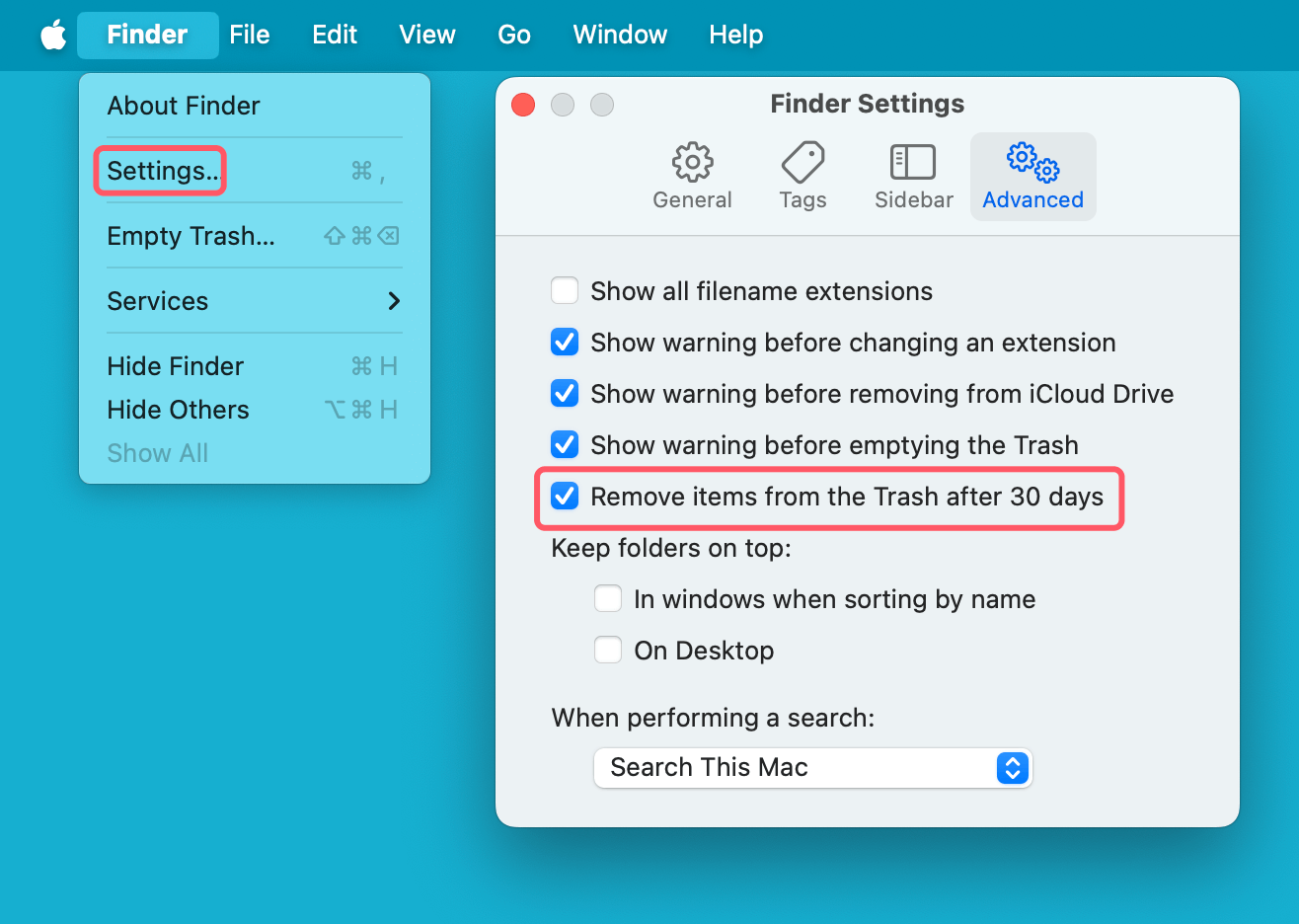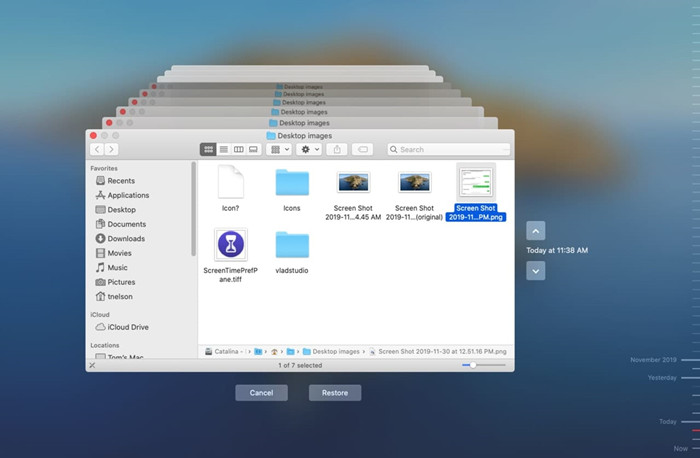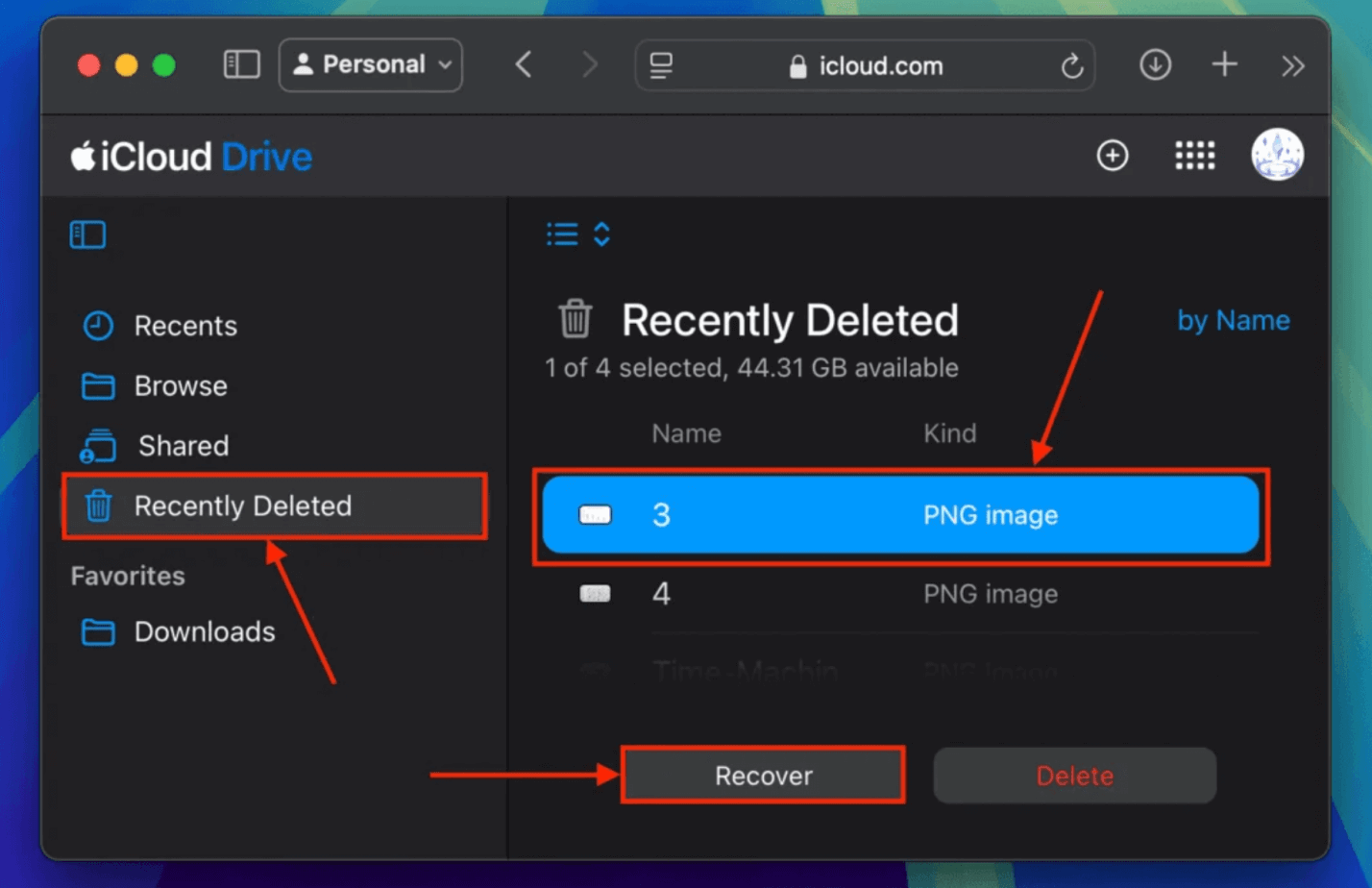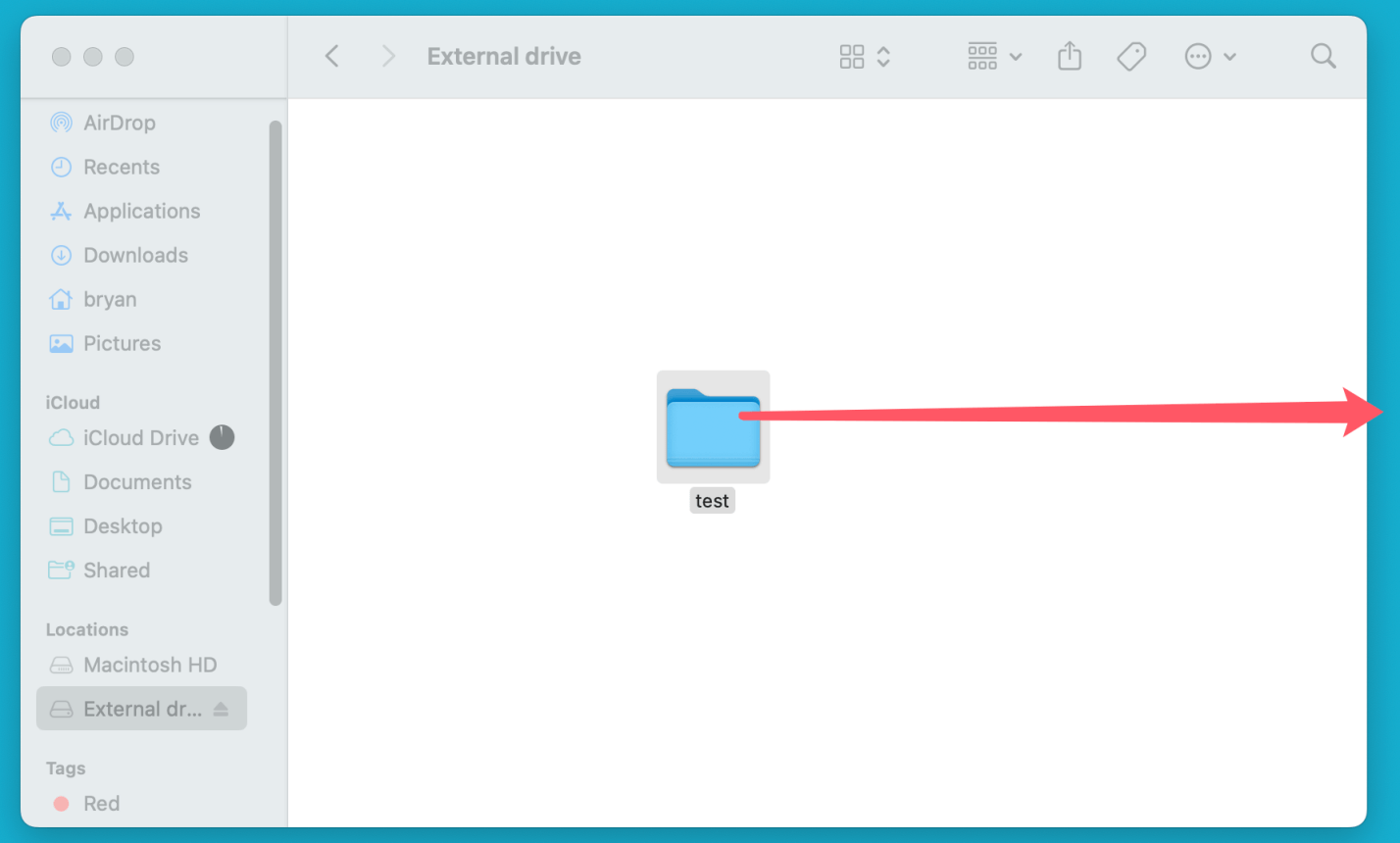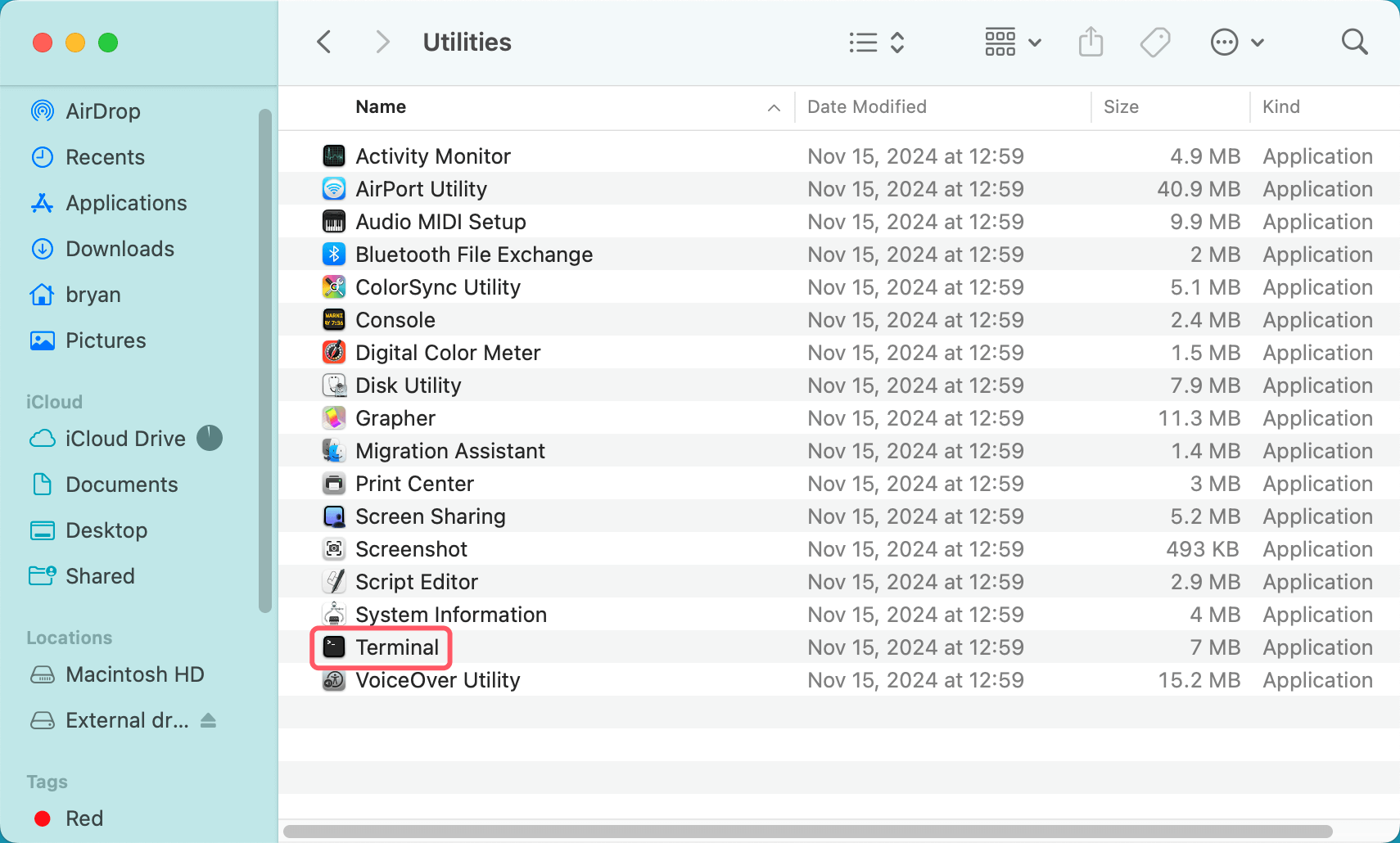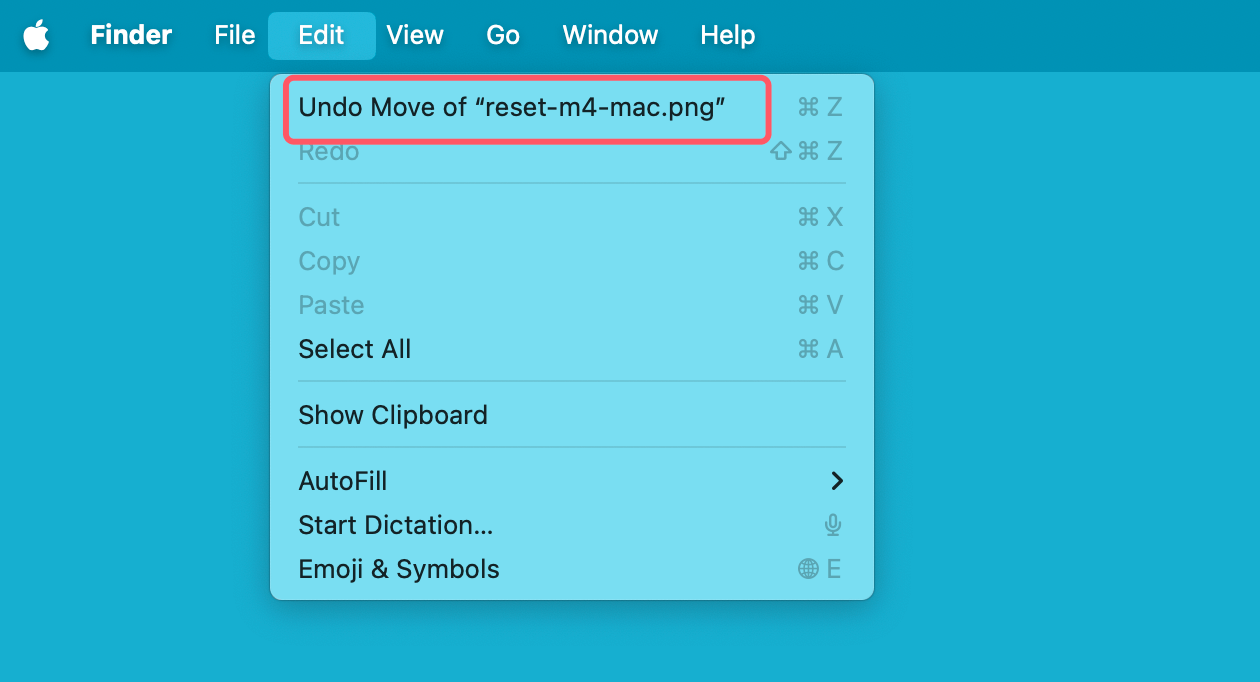Before we start: Is it possible to recover deleted files after emptying trash bin. Yes, Donemax Data Recovery for Mac, a reliable recovery tool, can help you easily and securely recover deleted files from emptied trash, Mac, external HDD/SSD, USB drive, memory card, digital camera, etc.
PAGE CONTENT:
Accidentally deleting important files is a common problem many Mac users face. Whether it's a document, photo, or video, the loss can be distressing, but thankfully, macOS offers several tools and techniques to recover lost data. In this article, we'll explore effective methods to recover deleted files on Mac, ensuring you have the best chance of retrieving your valuable data.
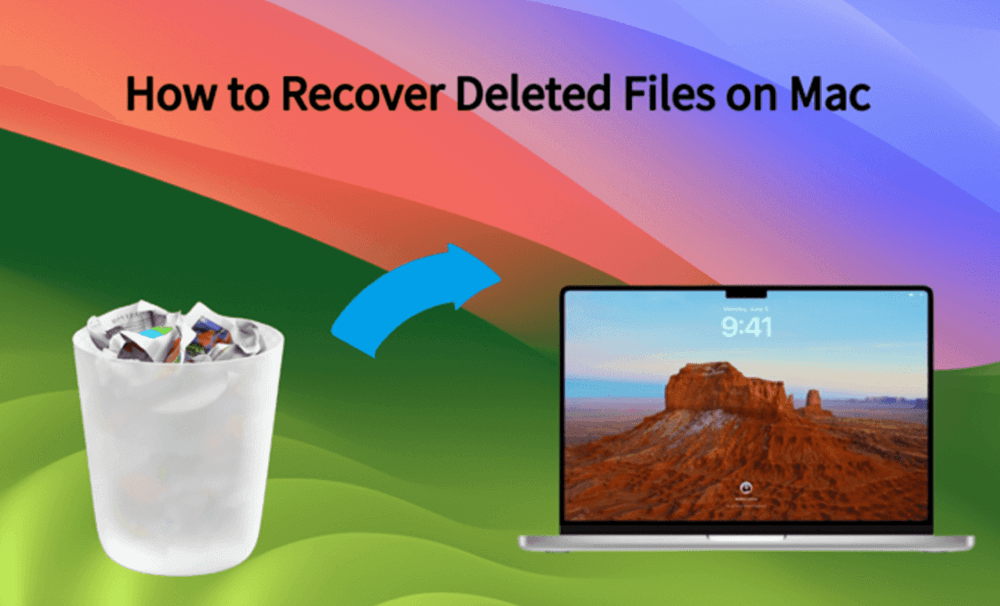
Best 8 Methods to Recover Deleted Files on Mac
Now and then, there happens to be a case when you accidentally delete the files from your Mac computer. Now, those files might happen to be precious to you and you would be praying that maybe there is some way you can recover them. Well, fortunately, there are a number of ways that you can try to recover lost data from Mac but that vastly depends upon the reason we deleted it in the first place. Here are 6 methods for recovering deleted files on Mac:
Method 1. Check the Trash Bin
Examining the Trash Bin is one of the easiest methods for recovering lost files on a Mac. When you delete a file, it doesn't vanish immediately - it's moved to the Trash Bin, where it remains until you empty it.
Steps to Recover Files from the Trash Bin:
- Open the Trash Bin icon located in the Dock.
- Locate the file you want to recover by looking through the others.
- After locating the file, choose Put Back with a right-click. The file will return to its original location as a result.
![recover deleted files on Mac]()
Tips for Trash Bin Management:
- Files remain in the Trash Bin until you manually empty it or your system automatically clears it after a certain period.
- Consider adjusting system settings to extend the retention period for deleted files.
![recover deleted files on Mac]()
If your file isn't in the Trash Bin, don't worry - there are other methods to try.
Method 2. Use Time Machine Backups
Apple's Time Machine is a powerful built-in backup solution that saves snapshots of your system. If you've enabled Time Machine, recovering deleted files becomes straightforward.
How to Recover Files Using Time Machine:
- Attach your Mac to the Time Machine backup drive.
- Go to the original folder containing the erased file.
- Choose Enter Time Machine or Browser Time Machine Backups after clicking the Time Machine symbol in the navigation bar.
- To see a date when the file was present, use the timeline on the right.
- Find the file, then select Restore.
![recover deleted files on Mac]()
Why Time Machine is Essential:
Time Machine allows you to:
- Recover accidentally deleted files.
- Restore previous versions of files.
- Safeguard your data in case of system failures.
To maximize Time Machine's effectiveness, ensure your backup drive is connected regularly.
Method 3. Use iCloud Drive
For users who sync files with iCloud Drive, deleted files may still be recoverable through iCloud's "Recently Deleted" feature. iCloud retains deleted files for up to 30 days, giving you a window to restore them.
Steps to Recover Files from iCloud Drive:
- Locate the iCloud Drive folder by opening Finder.
- Check for the file in the original folder.
- If it’s not there, visit iCloud.com and log in with your Apple ID.
- Click Drive and then Recently Deleted to view recoverable files.
- Select the file and click Recover.
![recover deleted files on Mac]()
Best Practices for iCloud Drive:
- Ensure critical folders are synced with iCloud to avoid data loss.
- Check iCloud storage regularly to avoid running out of space.
Method 4. Use Data Recovery Software
When files are permanently deleted from your Mac - whether by emptying the Trash Bin or through other means - they may still exist on the storage drive until overwritten. Data recovery software specializes in scanning your disk for these remnants, reconstructing the lost files, and restoring them.
How Data Recovery Software Works
When you delete a file, macOS marks its storage space as "available," but the actual data remains until new data overwrites it. Data recovery software scans the drive to locate this "invisible" data. By using advanced algorithms, these tools identify recoverable files and allow you to restore them.
Best Data Recovery Software for Mac:
- Donemax Data Recovery for Mac
- Features: Simple interface, supports a wide range of file types, and offers additional tools like drive health monitoring.
- Compatibility: macOS and Windows.
- Pricing: Free version available for limited recovery, with paid plans for unlimited recovery.
- EaseUS Data Recovery Wizard
- Features: Step-by-step recovery process, supports deep scans for severely damaged drives.
- Benefits: Easy-to-use interface suitable for beginners.
- Pricing: Offers a free version for up to 2 GB of recovery and paid plans for more extensive use.
- Stellar Data Recovery
- Features: Excellent for photo, video, and document recovery, supports encrypted drives.
- Specialty: Advanced tools for recovering files from formatted or severely corrupted drives.
- Pricing: Free version available with limited functionality; paid plans offer advanced features.
How to Recover Files Using Data Recovery Software:
1. Download and Install: Choose a reliable recovery tool. Ensure you download it from the official website to avoid malware or unreliable versions.
Donemax Data Recovery for Mac is a powerful Mac data recovery program. It can help you recover deleted files from any disk volume or external storage device.
Donemax Data Recovery for Mac
- Recover permanently deleted files on Mac.
- Recover files from emptied trash bin on Mac.
- Recover erased, formatted or lost data.
2. Select the Drive: Launch the software and select the drive or partition where the deleted file was stored.
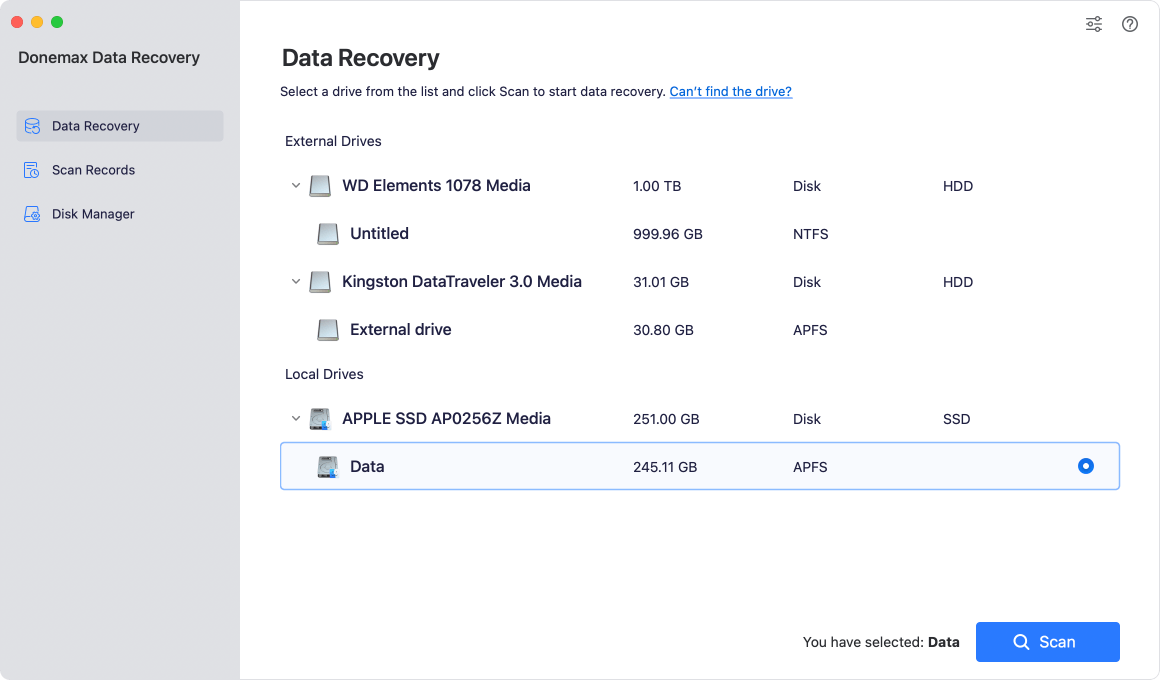
3. Scan for Files:
- Perform a Quick Scan for recently deleted files.
- Opt for a Deep Scan if the file is older or the drive has been formatted.

4. Preview Recoverable Files: Most tools allow you to preview recoverable files to verify their integrity before restoration.
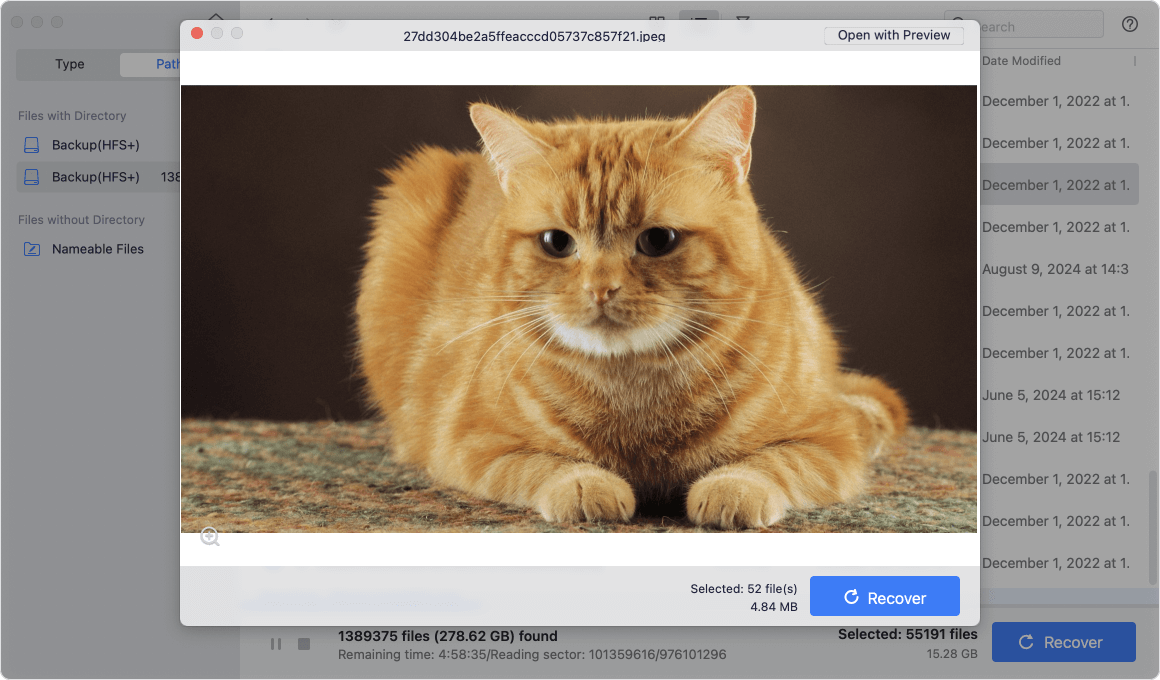
5. Restore Files: Select the files you want to recover and save them to a different drive. Avoid saving them to the same location to prevent overwriting.

Advantages of Data Recovery Software:
- Wide Compatibility: Supports recovering files from hard drives, SSDs, USB drives, and memory cards.
- Extensive File Format Support: Recovers a wide range of file types, such as pictures, movies, documents, and more.
- Ease of Use: The user-friendly interfaces of contemporary software applications enable non-technical consumers to utilize them.
Things to Consider When Using Recovery Software:
- Stop Using the Drive: To maximize the chances of recovery, avoid saving new data to the drive as this might overwrite the deleted file.
- Free vs. Paid Versions: Free versions often have limitations on the amount of data you can recover. Paid plans usually offer advanced features and unlimited recovery.
- File Integrity: While recovery tools can restore files, the recovered data may sometimes be corrupted, especially if overwritten.
When to Use Data Recovery Software:
- You've emptied the Trash Bin, and the file isn't backed up.
- The file was deleted from an external storage device, such as a USB or external hard drive.
- You need to recover files from a formatted or inaccessible drive.
Tips for Using Data Recovery Software Safely:
- Download Reputable Tools: Avoid downloading software from unknown sources. Stick to well-reviewed and established brands such as Donemax Data Recovery for Mac.
- Back Up Regularly: Even if you've successfully recovered your files, make sure to back up your data to prevent future losses.
- Know the Limits: Data recovery software is effective in many cases, but not guaranteed to recover overwritten or severely corrupted files.
Method 5. Restore Files from External Backups
If you've created manual backups using external drives or third-party tools, you can recover deleted files from these sources. External backups act as an additional safeguard against data loss.
Steps to Recover Files from External Backups
- Connect the external drive to your Mac.
- Locate the backup folder and navigate to the deleted file's original location.
- Copy the file back to your Mac.
![recover deleted files on Mac]()
Advantages of External Backups
- No reliance on macOS-specific tools.
- Greater control over backup schedules and data storage.
Consider using external backup tools like Donemax Disk Clone for Mac or AweClone for Mac, CCC for robust backup solutions.
Method 6. Use Terminal to Retrieve Files
For advanced users comfortable with command-line tools, macOS Terminal offers a way to recover deleted files from hidden system locations. However, this method requires caution, as incorrect commands can cause data loss.
Steps to Recover Files Using Terminal:
- Open Terminal from the Applications > Utilities folder.
![recover deleted files on Mac]()
- Use the mv command to move files from hidden directories to a visible location.
mv /path/to/hidden/file /path/to/destination
- Replace /path/to/hidden/file with the actual path of the deleted file.
Warnings:
- Double-check all commands before execution.
- Avoid using Terminal if you're unfamiliar with command-line syntax.
Method 7. Use Undo Move or Command+Z
Sometimes you delete a file or folder on your Mac, you can undo this operation by Command+Z or use Undo Move feature.
- Open a Finder, click Edit on Apple menu.
- Choose Undo Move of xxx to restore the deleted file.
![recover deleted files on Mac]()
Method 8. Contact a Data Recovery Specialist
If the above methods fail, professional data recovery services can help. These specialists use advanced tools to recover files from damaged drives, formatted partitions, or overwritten data.
When to Contact a Specialist:
- The file is critical and irreplaceable.
- The storage device has suffered physical damage.
- Previous recovery attempts have failed.
What to Expect:
- Assessment: The specialist will analyze the drive to determine recovery potential.
- Cost: Services can range from $100 to several thousand dollars, depending on the complexity.
- Timeframe: Recovery may take a few days to a week.
Choose certified and reputable data recovery services to ensure the best results.
Mac Data Recovery Tips
While recovering deleted files is possible, prevention is always better. Implementing these practices can minimize the risk of data loss:
1. Enable Regular Backups
- Use Time Machine or third-party tools to schedule daily or weekly backups.
2. Utilize Cloud Storage
- Sync critical files with cloud services like iCloud, Google Drive, or Dropbox.
3. Avoid Overwriting Data
- Stop using the drive immediately after realizing a file has been deleted. Overwriting reduces recovery chances.
4. Organize Files
- Maintain a clean file system to avoid accidental deletions.
5. Invest in Data Protection Software
- Use tools like DMmenu for Mac to monitor and safeguard your data.
Conclusion
Recovering deleted files on Mac is often possible if you act quickly and use the right methods. Start with simple solutions like checking the Trash Bin or leveraging Time Machine, and move to advanced tools like data recovery software or professional services if needed. By implementing preventative measures such as regular backups and organized storage, you can protect your data and reduce the likelihood of future loss.
Remember, the key to successful recovery is prompt action. Don’t let accidental deletions disrupt your workflow - equip yourself with the knowledge and tools to tackle the issue head-on.
FAQs About Recovering Deleted Files on Mac
1. How to recover deleted files on Mac?
There are many methods for recovering deleted files on Mac:
- Quick Methods: Command+Z, Undo Move of xxx or put back deleted items from trash bin.
- Backup Methods: Restore lost files from Time Machine backup, iCloud backup, clone backup, etc.
- Recovery methods: Use data recovery software or data recovery service to recover deleted files on Mac.
There are various methods that can be tried in case you delete the files from your Mac. Although the probability of recovering the data through these methods remains to be good, the safest method remains to be the timely backup of your important files on your Mac. A backup will always come in handy in harsh circumstances. Anyways, through this article, we tried to help our readers to recover deleted files on Mac through a number of methods. We hope that it will help the readers in one way or another in recovering the deleted files on their Mac computers.
2. How to recover deleted files without trash bin & backup?
Data recovery software is the best method for recovering deleted files which have been emptied from Mac trash bin.
Donemax Data Recovery for Mac is a data recovery software for Mac that claims to recover all file formats. It combines different algorithms to search for the lost files. To begin with, first, install Donemax Data Recovery for Mac on your Mac computer. After installation, run this software and give the required permissions to the it. After the scan is done, you can choose the files from the list of the recovered files to save them on your Mac. Here are the data recovery steps.
- Download and install Donemax Data Recovery for Mac, select it.
- Choose the drive where you delete the files.
- Click on Scan button.
- Preview and recover files after scanning.
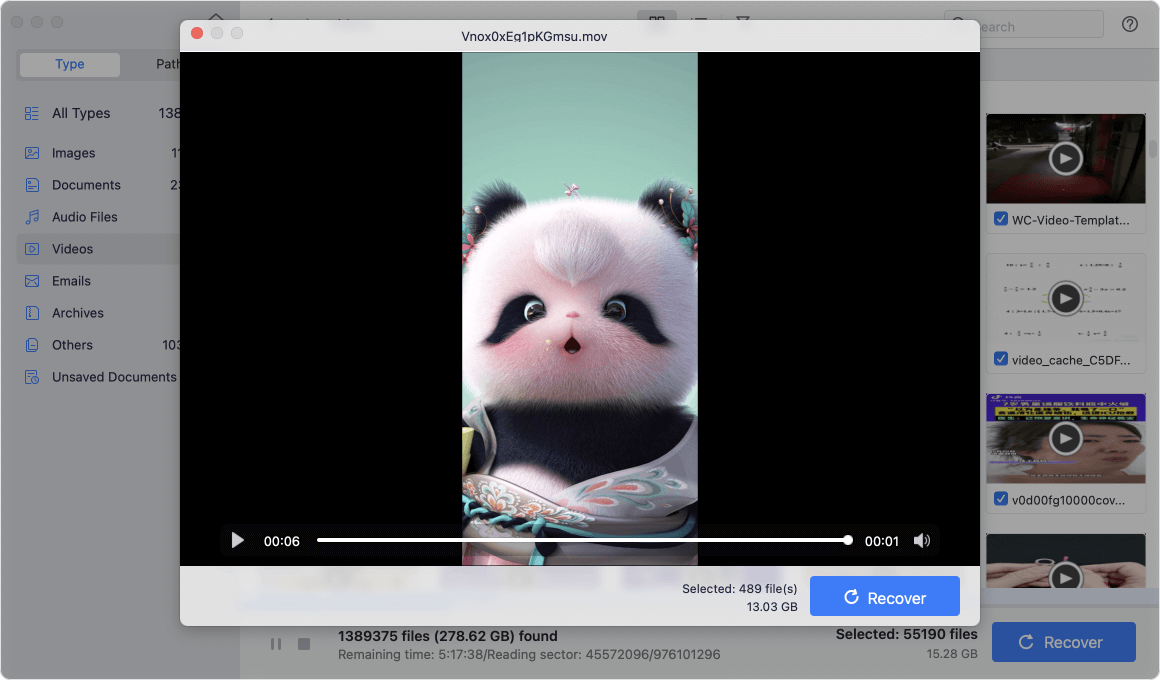
3. What is the best deleted file recovery software for Mac?
Here is the list of top 5 Mac deleted file recovery software:
- Donemax Data Recovery for Mac
- Magoshare Data Recovery for Mac
- Disk Drill
- EaseUS Data Recovery Wizard for Mac
- Stellar Data Recovery for Mac
4. Is is possible to recover deleted files from Mac's internal SSD?
Yes, data recovery software, such as Donemax Data Recovery for Mac, can help you recover deleted, formatted and lost data from Mac's internal SSD even SSD TRIM is enabled.


Donemax Data Recovery for Mac
Donemax Data Recovery for Mac is one of the best Mac data recovery software. It is easy-to-use and can help in recovering deleted, formatted, inaccessible or lost data from Mac HDD/SSD, external disk, USB drive, SD card, camera or other storage devices.
Related Articles
- Jan 15, 2025Top 5 Deleted File Recovery Solutions for macOS Sequoia, Sonoma, Ventura...
- Mar 04, 2025[5 Methods] Recover Deleted or Unsaved TextEdit Files on Mac
- Nov 19, 2024Full Guide: Recover Lost Data on macOS Catalina
- Jun 11, 2024Best Free Seagate Data Recovery Software for Mac
- Nov 13, 2024How to Recover Lost Data from Apple M4 Chip Mac [4 Methods]
- Nov 01, 2024How to Recover Deleted or Lost MP4 Videos on Mac?

Christina
Christina is the senior editor of Donemax software who has worked in the company for 4+ years. She mainly writes the guides and solutions about data erasure, data transferring, data recovery and disk cloning to help users get the most out of their Windows and Mac. She likes to travel, enjoy country music and play games in her spare time.

Gerhard Chou
In order to effectively solve the problems for our customers, every article and troubleshooting solution published on our website has been strictly tested and practiced. Our editors love researching and using computers and testing software, and are willing to help computer users with their problems