PAGE CONTENT:
Accidentally deleting important MP4 videos on a Mac can be frustrating, especially if they hold precious memories or critical work-related content. Whether it's due to a mistaken click, a software glitch, or an unexpected crash, losing MP4 videos can seem like a catastrophe. But before you panic, know that there are several ways to recover deleted MP4 videos on Mac. This article will walk you through the steps you can take to restore your deleted videos and provide tips on how to prevent such incidents in the future.
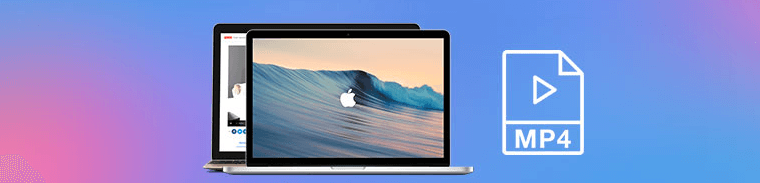
Why MP4 Videos Might Be Deleted on a Mac?
MP4 videos, like any other file type, can be lost for various reasons. Some common scenarios include:
- Accidental Deletion: You might have unintentionally pressed the delete key or dragged the videos to the Trash.
- Emptying the Trash: If you've emptied your Trash without realizing that important MP4 files were inside it, you could lose them.
- System Crashes or Errors: A Mac crash or sudden shutdown can cause files to become corrupted or appear as missing.
- Software Malfunctions: Sometimes, issues with apps or operating system bugs can lead to file loss.
- Storage Device Errors: If your Mac's hard drive, external drive, or memory card encounters an issue, it could result in lost videos.
Regardless of the reason, the first thing you need to do when you realize your MP4 videos are gone is to avoid using your Mac as much as possible. Every new action you take (such as downloading files, installing software, or even browsing the web) can overwrite the data on your hard drive, making recovery more difficult.
Now, let's dive into the methods you can use to recover deleted MP4 videos on your Mac.
🔖Method 1. Check the Trash
The first and most obvious place to check when you lose MP4 videos is the Trash. In macOS, deleted files don't disappear immediately; they're simply moved to the Trash, which acts as a temporary holding area for deleted files.
Step-by-Step Guide to Check the Trash:
- Open the Trash: Click on the Trash icon located in your Dock, which will open a Finder window showing the contents of the Trash.
- Locate the Deleted MP4 Files: Scroll through the items in the Trash and see if your MP4 videos are there. You can use the search bar at the top right of the Finder window and type ".mp4" to filter files by format.
- Restore the Files: If you find your MP4 videos, right-click (or control-click) on the file and select Put Back. This will restore the files to their original location on your Mac.
![Step-by-Step Guide to Check the Trash]()
Things to Keep in Mind:
- Files in the Trash are only recoverable if the Trash hasn't been emptied. Once you empty the Trash, the files will be permanently deleted.
- If you have already emptied the Trash, proceed with the following methods to recover your files.
🔖Method 2. Use Time Machine to Recover Deleted MP4 Videos
If your MP4 videos are not in the Trash, the next best option is to check if you have a backup available through Time Machine, macOS's built-in backup system. Time Machine keeps backups of your system files, applications, and personal data. You may be able to retrieve your lost MP4 videos if you have been backing up your Mac using Time Machine.
What is Time Machine?
With macOS's Time Machine function, your whole system - including documents, images, music, and videos - is automatically backed up. Files, directories, or even your entire operating system may be restored to a prior state with it.
Steps to Recover Deleted MP4 Files Using Time Machine:
- Launch Time Machine: Click the Time Machine icon in the Menu Bar, located in the upper-right corner of your screen, to launch Time Machine. You may also launch it from System Preferences > Time Machine or System Settings > General > Time Machine if you don't see the icon.
- Enter Time Machine: From the drop-down option, choose Enter Time Machine or Browser Time Machine Backups.
![Enter Time Machine]()
- Open the Folder containing the movies: To travel back in time to the day before the movies were erased, use the Time Machine interface. To find the precise place where the MP4 films were first kept, go through your folders or open the Finder window.
- Restore the Files: Choose the MP4 videos and click Restore when you've located them. Time Machine will move the videos back to where they were on your Mac.
![Restore the Files]()
Important Note:
If you're not using Time Machine, or if Time Machine backups were not available before the videos were deleted, you'll need to look at other options for recovery.
🔖Method 3. Use Data Recovery Software
When Trash and Time Machine don't provide a solution, data recovery software becomes essential. These programs scan your Mac's hard drive for traces of deleted files and attempt to recover them. Many data recovery tools offer free versions or trial periods that allow you to preview files before you recover them.
Why You Might Need Data Recovery Software:
When you delete files from your Mac, they aren't immediately removed from your hard drive; the system marks the space as available for new data. Data recovery software works by scanning the drive and piecing together the deleted files before they're overwritten by new data.
Top Data Recovery Software for Mac:
- Donemax Data Recovery for Mac This popular recovery tool is known for its user-friendly interface and advanced file recovery capabilities. It can recover MP4 files, as well as many other file formats. (Free MP4 video recovery software for Mac.)
- EaseUS Data Recovery Wizard: EaseUS is a powerful recovery tool that can restore a wide variety of file types, including MP4 videos. It offers both free and paid versions.
- Stellar Data Recovery for Mac: Stellar is another trusted recovery solution that can recover deleted files, including MP4 videos, from different types of storage devices.
How to Use Data Recovery Software:
- Download and Install the Software: Choose a data recovery tool and install it on your Mac. It's best to install it on a separate drive (not the one where the files were lost) to avoid overwriting data. For example, you can choose Donemax Data Recovery for Mac to help you recover deleted, erased or lost MP4 videos on Mac.
- Select the Drive: Open Donemax Data Recovery for Mac, then choose the drive where you delete or lose your MP4 videos.
![Select the Drive]()
- Scan the Drive: Open the software and select the drive or folder where the MP4 videos were deleted. Start the scan process. The software will look for deleted files and recoverable data.
![Scan the Drive]()
- Preview and Recover the Files: Once the scan is complete, you'll be able to preview the recoverable files. Locate your MP4 videos and select them for recovery. Click Recover to restore the files to your Mac.
![Preview and Recover the Files]()
★ Tips for Using Recovery Software:
- Be patient: The scan process may take time, depending on the size of your drive.
- Avoid saving recovered files to the same drive from which they were deleted, as this can overwrite the files you are trying to recover.
🔖Method 4. Check iCloud or Other Cloud Services
If you've been syncing your files to iCloud or another cloud service, your deleted MP4 videos may still be available in the cloud. macOS automatically syncs many files to iCloud if you have it set up, which makes it easier to retrieve lost data.
Steps to Check iCloud for Deleted MP4 Files:
- Visit iCloud.com: Open a web browser and go to www.icloud.com.
- Sign In: Log in with your Apple ID and password.
- Navigate to iCloud Drive or iCloud Photos: Depending on where you stored your videos, check either the iCloud Drive or iCloud Photos section.
- Recover the Videos: If the videos are in iCloud Drive, you can download them directly to your Mac. If the videos were stored in iCloud Photos, check the Recently Deleted folder to restore them.
![Steps to Check iCloud for Deleted MP4 Files]()
Other Cloud Services:
If you've previously used Dropbox, OneDrive, Google Drive, or another cloud storage provider, be sure to check those platforms for backups of your MP4 videos as well. These services often keep copies of deleted files in a "trash" or "deleted" folder for a certain period.
🔖Method 5. Check External Backup Drives
If you have an external backup drive, NAS device, or a different storage medium where you store copies of your data, it’s worth checking those sources for the deleted MP4 videos.
Steps to Retrieve Videos from External Backups:
- Connect the Backup Drive to Your Mac: Use a USB cable or other appropriate method to connect your backup drive to your Mac.
- Browse the Backup Folders: Look through the folders on the external drive where you might have stored copies of your videos.
- Copy the Videos Back to Your Mac: Once you find your MP4 videos, simply drag them back to your Mac.
🔖Method 6. Seek Professional Data Recovery Services (Optional)
If none of the above methods work, and your MP4 videos are crucial, you may want to consider professional data recovery services. This option is particularly useful if your hard drive is physically damaged or if the data loss is severe.
When to Consider Professional Help:
- If the hard drive is making unusual noises or has suffered physical damage.
- If your files are not recoverable through software-based solutions.
- If you want to avoid potential mistakes in recovering critical data on your own.
Make sure to choose a reputable data recovery provider with experience in recovering data from Mac systems.
Prevent Future Data Loss: Backup Your Files Regularly
Once you've recovered your MP4 videos, it's essential to take steps to avoid future data loss. Here are some key preventive measures:
- Use Time Machine Regularly: Set up Time Machine to back up your Mac automatically, ensuring that you always have a recent backup available.
- Store Files in iCloud: Enable iCloud Drive to automatically sync your important files across devices, making them easier to recover.
- Use External Drives for Backup: Maintain a physical backup of your data on external hard drives or SSDs, which can be disconnected from your Mac for extra protection.
Conclusion
Recovering deleted MP4 videos on a Mac may seem daunting, but there are several methods available, ranging from checking the Trash to using data recovery software and professional services. The sooner you act after realizing the videos are gone, the higher the chance of successful recovery. Additionally, setting up regular backups can help prevent future file loss. Whether you're using Time Machine, iCloud, or third-party software, the tools are available to restore your important MP4 files.
FAQs About MP4 Video Recovery on Mac
1. How to recover permanently deleted MP4 videos on Mac?
Data recovery software, such as Donemax Data Recovery for Mac, can help you quickly recover permanently deleted MP4 videos on Mac.
- Download and install Donemax Data Recovery for Mac.
- Open Donemax Data Recovery for Mac, select the hard drive where you delete the videos.
- Click on Scan button to deeply scan the hard drive.
- Preview and recover the MP4 videos after scanning.
2. What is the best MP4 video recovery software for Mac?
Many applications can help in recovering deleted MP4 videos on Mac. Here is the list of top 5 data recovery applications for MP4 video recovery on Mac.
- Donemax Data Recovery for Mac
- PhotoRec
- Disk Drill
- Stellar Data Recovery for Mac
- Recoverit for Mac
3. How to repair corrupted MP4 videos on Mac?
First of all, try to change the extension of the file, for example, change the .mp4 to .rmvb to check if you can open the video.
Many video repair tools can help you repair damaged or unreadable MP4 videos on Mac, such as:
- Clever Online Video Repair
- Fix.Video
- Wondershare Repairit
4. How to make a full bootable clone of the Mac data including the MP4 videos?
Mac disk cloning software can help you clone everything of the Mac internal SSD to an external hard drive, creating a full bootable clone backup.
- Download and install the reliable disk cloning software - Donemax Disk Clone for Mac.
- Connect an external hard drive to your Mac.
- Open Donemax Disk Clone for Mac, choose OS Clone mode.
- Select the external hard drive as the destination drive, click on Clone Now button.
- Clone all data including the MP4 videos to the external hard drive and create a full bootable clone backup.
Related Articles
- Jan 05, 2025How to Recover Lost Files After macOS Update? [macOS Sequoia Supported]
- Nov 01, 2024Best 5 Mac Data Recovery Software: Recover Lost Files Quickly and Safely
- Jan 14, 2025How to Recover Lost Data from Fusion Drive on Mac?
- Feb 12, 2025[2025 Updated] Top 4 Seagate File Recovery Solutions for Mac
- Feb 17, 2025Recover Lost Data from XQD Card on Mac: A Complete Guide
- Nov 13, 2024How to Recover Lost Data from Apple M4 Chip Mac [4 Methods]

Lucien
Lucien is a writer and a chief programmer of Donemax software who has worked in the company for 5+ years. He has written much of the content on the site and devotes to providing troubleshooting and solution for Windows and Mac users including disk cloning, data recovery, migration, eraser, error fixes.

Gerhard Chou
In order to effectively solve the problems for our customers, every article and troubleshooting solution published on our website has been strictly tested and practiced. Our editors love researching and using computers and testing software, and are willing to help computer users with their problems






