Before we start: Donemax Data Recovery for Mac fully supports Apple silicon M4 chips. It can help you recover deleted/erased/lost data from a Mac with Apple silicon M4/M4 Pro/M4 Max chip.
PAGE CONTENT:
The launch of Apple's M4 chip (M4/M4 Pro/M4 Max) has brought about a significant leap in performance and efficiency, making the new Mac lineup faster and more secure than ever. However, no device is immune to data loss. Even with the advancements in Apple's security and data handling, users may encounter situations where critical files become inaccessible due to accidental deletion, system crashes, or corrupted drives. This guide will help you understand effective ways to recover lost data on an M4 chip Mac, providing a variety of solutions from native tools to third-party recovery options.
Understand Data Storage and Recovery Challenges on M4 Chip Macs
The M4 chip boasts several improvements in storage management and security, including the advanced Secure Enclave, which enhances data encryption. This hardware-level security feature is great for protecting data from unauthorized access, but it can complicate data recovery efforts.
Due to these security measures, data recovery on M4 Macs differs from traditional methods. The built-in protections make it harder for recovery software to access certain types of deleted files, especially if they have been permanently erased or if the Mac was shut down right after data loss. It's essential to understand these limitations and how they impact the strategies available for recovery.
Preparation Before Starting the Data Recovery Process
When you realize data is missing, there are critical first steps to prevent overwriting, which makes recovery more difficult.
- Stop Using the Mac for New Storage: Avoid creating new files, downloading apps, or transferring large files to the drive where data loss occurred. New data may overwrite the deleted files, reducing recovery success.
- Gather Necessary Resources: To simplify the recovery, have an external hard drive ready to save recovered files, and access to any backups, such as Time Machine or iCloud. Also, ensure the Mac is connected to power during the process, as some methods may require time to complete.
Best 4 Methods to Recover Lost Data from M4-chip Mac
Choose a right solution to help you recover deleted/formatted or lost data from a Mac with M4-chip.
Method 1. Use Built-in Recovery Features or Tools
Apple provides built-in recovery tools that can sometimes restore lost data. Here are the primary options:
1. Put back deleted files from trash
If the deleted files have not been emptied from the Trash, you can quickly put them back.
- Click Trash icon on Dock to open it.
- Find the deleted files you want to recover.
- Right-click these files, choose Put Back or just drag the files to the desktop.
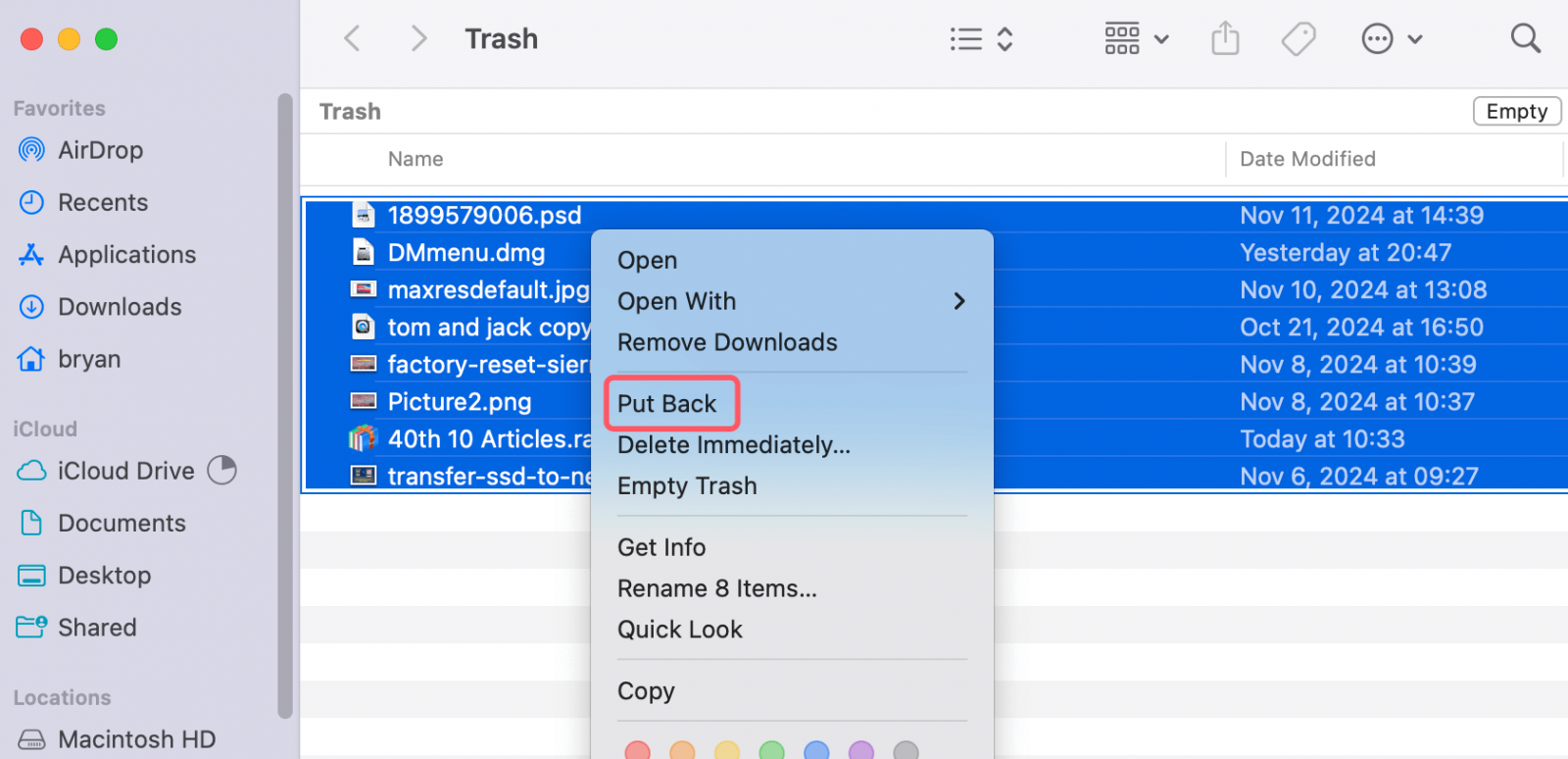
2. Restore files from Time Machine Backup
Time Machine, macOS's native backup tool, is one of the easiest and most effective methods for recovering lost files. If you regularly back up your Mac, you can easily retrieve files that were deleted.
Step-by-Step Guide:
- Attach the Mac to your Time Machine backup drive.
- Locate the folder containing the lost data.
- In the menu bar, click the Time Machine icon and choose "Browser Time Machine Backups."
- To go to a time before the file was erased, use the timeline on the right.
- After choosing the file or files, click "Restore."
![recover lost data on an M4 chip Mac]()
This process is fast and reliable, assuming you have a recent backup.
3. Recover Files from iCloud Drive
If you use iCloud Drive, it might have an accessible backup of the deleted files in the Recently Deleted folder.
Steps to Recover from iCloud:
- Open iCloud.com and log in with your Apple ID.
- Go to iCloud Drive and click on "Recently Deleted."
- Locate the file you wish to restore and click "Recover."
![recover lost data on an M4 chip Mac]()
iCloud retains files for 30 days in the Recently Deleted folder, making it a convenient backup solution.
Method 2. Use macOS Recovery Mode for Data Retrieval
Recovery Mode is a useful macOS feature designed for troubleshooting and restoring data. However, it requires preparation to ensure that your data is properly restored.
Accessing Recovery Mode:
- Shut down your Mac.
- Press and hold Power button.
- Release the keys when you see Loading Startup Options.
In Recovery Mode, you can restore from a Time Machine backup or reinstall macOS without erasing data (if data corruption is causing issues). The key option here is to restore from a backup.
Steps for Restoring from Time Machine in Recovery Mode:
- Choose Options, click on Continue button.
- In the macOS Utilities window, select "Restore from Time Machine.”
![recover lost data on an M4 chip Mac]()
- Choose the most recent backup that contains your lost files.
- Follow the prompts to complete the restoration process.
Method 3. Recover Lost Data from M4 Mac Using Third-party Software
If you're unable to recover data using native macOS options, third-party data recovery software can often be a lifesaver. With the advanced security architecture of the M4 chip, it's essential to choose software that's compatible with Apple Silicon. Here's a deeper look at selecting and using the best tools for data recovery on M4 Macs.
Key Features to Look for in M4 Mac Recovery Software:
When choosing data recovery software for M4 Macs, it is important to make sure that it can work effectively with the security and storage structures unique to Apple Silicon. Here’s what to consider:
- Compatibility with M4 Chip and macOS Versions: Verify that the software is explicitly optimized for Apple Silicon (M1, M2, M3, M4 chips) and the latest macOS versions, as this ensures stable performance and better data recovery chances.
- File Type Support: Look for software that can recover a wide range of file types so you can retrieve a variety of lost data.
- Preview Feature: Before committing to recovery, you can inspect recovered files using a preview option. This saves time and ensures you recover only the files you need.
- Customizable Scans: Some software allows users to run both quick scans and deep scans. A quick scan is useful for recently deleted files, while a deep scan can retrieve files from more complex data losses, like formatted drives or corrupted partitions.
Recommended Software Options:
Based on user experience and compatibility, here are some of the best third-party data recovery software options for M4 Macs:
- Donemax Data Recovery for Mac: Known for its intuitive interface and versatility, Donemax Data Recovery for Mac offers advanced recovery features compatible with M-series Macs. It can recover data from various types of storage, including external drives and USBs, and has a strong file preview capability. Donemax Data Recovery for Mac also includes useful tools like disk formatting tool, disk repair tool.
- EaseUS Data Recovery Wizard: EaseUS is user-friendly and supports multiple file systems (HFS+, APFS, NTFS, etc.). It has a high success rate for both quick and deep scans, making it a reliable option for recovering lost data on M4 Macs. EaseUS's selective recovery feature lets you recover specific files, saving storage space on your recovery destination.
- Magoshare Data Recovery for Mac: Magoshare is particularly useful for advanced data loss situations, such as retrieving data from partially damaged drives or lost partitions. It supports over 200o file types and includes options for different scan levels. Magosahre's preview and file filtering options make it easier to pinpoint the exact files you want to recover.
General Guide on Using Third-Party Recovery Software:
Step 1. Download and install the reliable M4-chip Mac data recovery software on your Mac. Donemax Data Recovery for Mac is a good option.
Donemax Data Recovery for Mac
- Support Intel-based, T2 Security, M1/M2/M3/M4 Macs.
- Recover deleted, formatted and erased data.
- Recover lost data from damaged or crashed hard drive.
Step 2. Open Donemax Data Recovery for Mac and select the drive where you lose the files to start data recovery. Donemax Data Recovery for Mac can help you recover lost data from internal HDD/SSD, external disk, USB flash drive, digital camera, memory card, etc. It is fully capable of scanning the internal encrypted startup disk and find every recoverable file.

Step 3. Click on Scan button to deeply scan the selected drive (such as Macintosh HD) and find all recoverable files.

Step 4. Once the scan completes, review the results, preview files, and select the ones you wish to recover. Recover the files to an external drive to avoid overwriting data on your Mac.

Method 4. Use Data Recovery Service for M4 Mac Data Recovery
Tips for Choosing and Using Professional Data Recovery Services:
If DIY solutions are ineffective or the device has physical damage, consider professional data recovery services.
When to Consider Professional Help:
- Data loss due to severe hardware issues, such as water damage or physical drive failure.
- Files critical to business or professional projects, where data integrity is essential.
- When you have attempted software recovery without success.
Selecting a Reputable Data Recovery Service:
Choose a certified service provider with experience handling M-series Macs. Many of these providers offer a "no recovery, no fee" guarantee, so you only pay if data is successfully recovered.
What to Expect:
The process involves diagnostics, recovery attempts, and a review of the recoverable files. Recovery times vary, but reputable services should give you an estimated timeline. Costs also vary depending on the severity of the issue, so inquire about pricing before proceeding.
Prevent Future Data Loss on M4 Chip Macs
While it's essential to know how to recover lost data, prevention is equally important. Here are some strategies to safeguard your data:
Backing Up Regularly:
Time Machine and iCloud are robust solutions for continuous data protection. Schedule regular backups with Time Machine to an external drive and ensure iCloud syncing is active for important files. For added redundancy, consider additional cloud storage services or external backup drives.
You also can clone everything from the internal SSD to an external hard drive and make a full bootable clone backup for your Mac.
Data Loss Prevention Tips:
- Handle Drives with Care: Avoid sudden movements or forceful handling, especially if you use external drives.
- Run Regular Software Updates: macOS updates often include patches for bugs that can cause crashes or data issues.
- Use Security Software: Protect your Mac from malware or ransomware, which can corrupt files or block access.
Routine checks of storage and backups ensure that any potential issues are caught early, reducing the risk of data loss.
Conclusion
Recovering lost data from an M4 chip Mac can be a straightforward process when you understand your options and take appropriate steps quickly. From native solutions to specialized third-party recovery software and professional services, you have multiple ways to retrieve critical files.
The best approach is always prevention, with regular backups and safe data practices. With the knowledge of these recovery options, you're better equipped to handle data loss and keep your information secure on your M4 chip Mac.
FAQs About M4-chip Mac Data Recovery
1. How can I recover lost data from a Mac with Apple silicon M4?
You can try these methods to recover lost data from a M4 Mac:
- Use built-in recovery tool: Check trash bin or backups to see if you can restore the lost files and you also can use iCloud, Time Machine Restore to help you get the lost files back.
- Use data recovery method: use data recovery software or professional data recovery service to help you get lost data back.
2. How to recover deleted or formatted data from a M4 Mac?
Donemax Data Recovery for Mac is one of the best M4 Mac data recovery programs. It can help you recover deleted, formatted or even corrupted data from a M4 Mac.
- Download and install Donemax Data Recovery for Mac, run it.
- Select the drive where you lose the files, click on Scan button.
- Recover lost files after scanning.
3. What is the best data recovery software for Apple M4 chip Mac?
Here is the list of top 5 data recovery software for M4/M4 Pro/M4 Max Macs:
- Donemax Data Recovery for Mac
- Magoshare Data Recovery for Mac
- EaseUS Data Recovery Wizard
- Stellar Data Recovery
- PhotoRec


Donemax Data Recovery for Mac
Donemax Data Recovery for Mac is one of the best Mac data recovery software. It is easy-to-use and can help in recovering deleted, formatted, inaccessible or lost data from Mac HDD/SSD, external disk, USB drive, SD card, camera or other storage devices.
Related Articles
- Feb 21, 2025Where Deleted Photos Go on Mac?
- Mar 26, 2025How to Recover Replaced Files or Folders on Mac?
- Feb 22, 2024How to Recover Lost Data from External Hard Drive, USB Drive, SD Card on macOS Sonoma?
- Jan 15, 2025Top 5 Deleted File Recovery Solutions for macOS Sequoia, Sonoma, Ventura...
- Feb 12, 2025[2025 Updated] Top 4 Seagate File Recovery Solutions for Mac
- Nov 01, 2024How to Recover Deleted or Lost MP4 Videos on Mac?

Christina
Christina is the senior editor of Donemax software who has worked in the company for 4+ years. She mainly writes the guides and solutions about data erasure, data transferring, data recovery and disk cloning to help users get the most out of their Windows and Mac. She likes to travel, enjoy country music and play games in her spare time.

Gerhard Chou
In order to effectively solve the problems for our customers, every article and troubleshooting solution published on our website has been strictly tested and practiced. Our editors love researching and using computers and testing software, and are willing to help computer users with their problems


