The macOS Sonoma operating system released by Apple is outstanding. It has various enhancements and new functions. However, it does not safeguard your data against deletion. Therefore, you should take care of all your files to prevent their accidental deletion or modification.
PAGE CONTENT:
The new Mac OS may be unstable, but if you lose data, there are still options for retrieval. Data recovery software is one of the easiest and most effective ways to regain your files. Unbeknownst to you, there are additional data recovery solutions for different versions of Mac OS, each with its own requirements and support systems, including methods to recover Macs from the Trash.
In last article, we have introduced some effective methods to recover lost data from Mac’s local SSD. Here, we will show you how to recover lost data from an external hard drive, USB drive or memory card after upgrading to macOS Sonoma.

What causes external hard drive data loss on macOS Sonoma?
External device including external HDD/SSD, USB flash drive, memory card are widely used by both Windows users and Mac users. You may store your images, documents and videos on an external hard drive or back up your Mac with an external SSD. Data loss can happen any time. Here are some reasons:
- Format your external hard drive without backup.
- Delete some files from the external hard drive by mistake.
- The USB flash drive shows RAW and can not be accessed to.
- The external hard drive is read-only on your Mac.
- The external hard drive shows Full but nothing on it.
Whether what the data loss reason is, don’t use your external hard drive or USB flash drive/SD card any more. To recover lost data from the external hard drive, just find a data recovery application that is compatible with macOS Sonoma.
Best external hard drive data recovery software for macOS Sonoma
If you lose files and can't find them in the Trash or a backup, or if you've never made a backup, you'll need to get your hands on a reliable Mac external hard drive data recovery program and go to work immediately.
Given its 10+ years of experience, deep scan ability, and compatibility with all macOS and Mac OS X, Donemax Data Recovery for Mac is the go-to when experiencing data loss and needing a quick and easy solution.
Any Mac user can utilize Donemax Data Recovery for Mac, a free data recovery app, to quickly and effectively restore deleted files. It can retrieve lost, corrupted, or inaccessible information and is user-friendly and powerful.
Donemax Data Recovery for Mac's deep scan technology allows you to thoroughly search the location from which you've lost data and locate every retrievable file. You may examine the scanned films, documents, photographs, etc., in preview mode. Then, you can cherry-pick the required data and transfer it to an external storage device.
This Mac data recovery software is fully compatible with macOS Sonoma, Ventura, Monterey, Big Sur, etc and is able to recover lost data from HDD, SSD, external hard drive, SD card, digital camera, etc.
Three steps to recover lost data from external hard drive on macOS Sonoma
Donemax Data Recovery for Mac is a complete DIY data recovery tool. It can deeply scan the external hard drive and find all recoverable files, check the steps below:
Step 1. Connect the external hard drive to your Mac and open Donemax Data Recovery for Mac. Select the external hard drive to start data recovery.

Step 2. Click on Scan button. Donemax Data Recovery for Mac will deeply scan the external hard drive and find all recoverable files.

Step 3. Once the scan is completed, you can preview all recoverable files. Then select the wanted files and save them by clicking on Recover button.

FAQs about external hard drive data recovery on macOS Sonoma
1. How to recover lost data from an external hard drive on macOS Sonoma?
Download and install Donemax Data Recovery for Mac on your Mac, then run it to scan the external hard drive and get all lost files back.
2. Can I unformat external hard drive on macOS Sonoma?
Yes, check the steps below to unformat external hard drive on macOS Sonoma:
- Download and install Donemax Data Recovery for Mac on your Mac.
- Connect the external hard drive to your Mac.
- Select the external hard drive and click on Scan button.
- Preview and recover lost files.
3. How to solve external hard drive read-only issue on macOS Sonoma?
Normally, there are two methods to solve external hard drive read-only issue on macOS Sonoma:
Method 1: Back up the external hard drive data. Then open Disk Utility, click Erase. Select a compatible file system such as ExFAT/APFS and click Erase again.
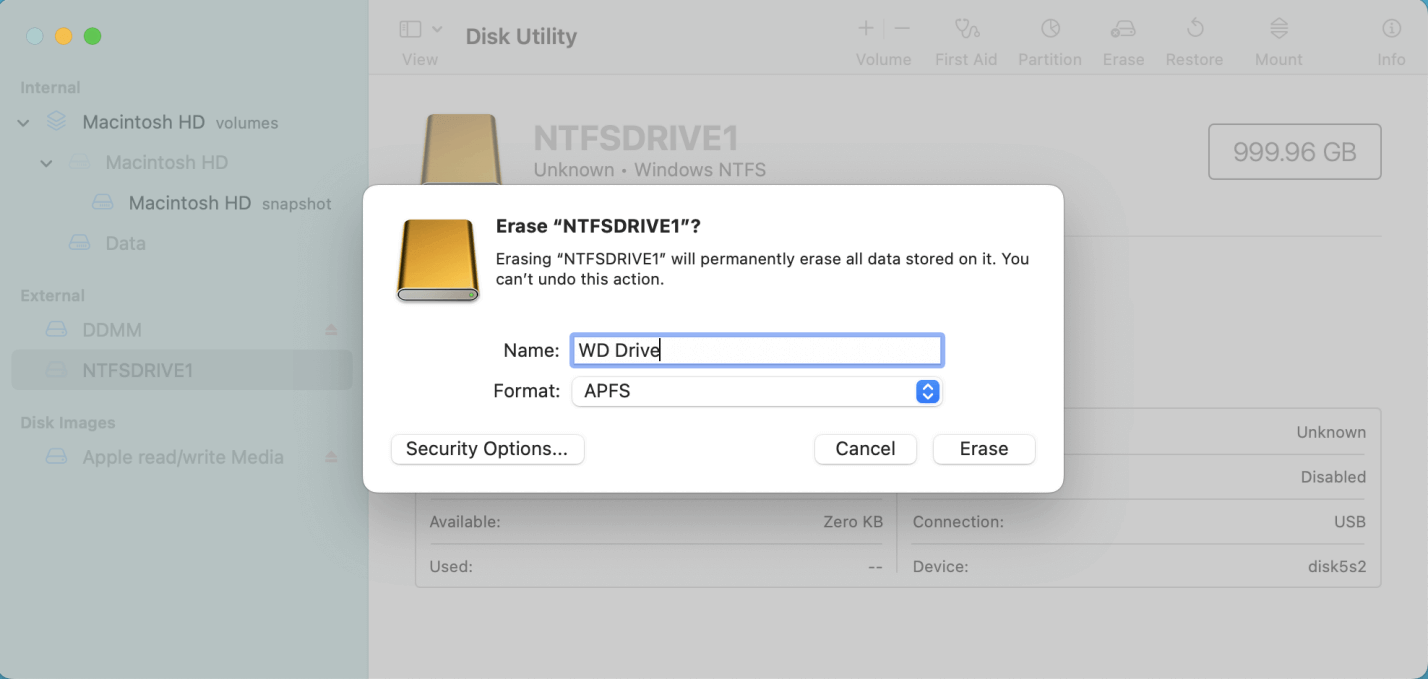
Method 2: Download and install an NTFS for Mac tool on your Mac, then open it. Find the external hard drive under NTFS Disk, then click Enable Writable for this drive.

Conclusion:
Maintaining an up-to-date macOS version is crucial, but updates don't always go smoothly. We trust you've read our suggestions for returning lost data after installing macOS Sonoma. However, you might not know how to use the Terminal's command lines or have a Time Machine backup. If you have accidentally deleted files on macOS Sonoma, your best bet is to use a third-party data recovery program.
Donemax Data Recovery for Mac, a powerful data recovery software, is able to recover lost data after upgrading to macOS Sonoma. It not only supports to recover lost data from local SSD, but it also can recover lost data from external hard drive, digital camera, USB flash drive, SD card, etc.
Related Articles
- Nov 11, 2024How to Recover Screen Recordings on Mac?
- Nov 04, 2024How to Recover Lost Data After Factory Reset a Mac?
- Dec 02, 2024Can't Find Deleted Files in Trash on Mac: How to Recover Them
- May 18, 2024Mac Documents Folder Emptied or Missed Suddenly – How to Recover Lost Files?
- Jul 05, 2024How to Recover Lost Data on macOS Sequoia? [5 Methods]
- Jul 12, 2024How to Recover Lost Data from Unmounted Drive on Mac?

Christina
Christina is the senior editor of Donemax software who has worked in the company for 4+ years. She mainly writes the guides and solutions about data erasure, data transferring, data recovery and disk cloning to help users get the most out of their Windows and Mac. She likes to travel, enjoy country music and play games in her spare time.

Gerhard Chou
In order to effectively solve the problems for our customers, every article and troubleshooting solution published on our website has been strictly tested and practiced. Our editors love researching and using computers and testing software, and are willing to help computer users with their problems