PAGE CONTENT:
The Mac Trash Bin is an important part of the macOS operating system. It's where lost files and folders are kept temporarily. When you delete something on your Mac, it doesn't go away right away. Instead, it goes to the Trash Bin until you clean it.
This feature provides a safety net by making it easy to retrieve accidentally deleted files. The Trash Bin does more than just store files; it's an important part of managing your system's disk space and keeping your digital space clean.
This guide will go over all the parts of the Mac Trash Bin, from basic tasks like deleting and recovering files to more complicated features for fixing problems. You will fully understand how to use this important Mac tool and get the most out of it.
What Is the Mac Trash Bin?
The Trash Bin also called the Trash Can, is an important part of the macOS operating system that removes old files and folders. After you delete things from your Mac's hard drive, they take a while to go to the Trash Bin and stay there until you empty it.
This temporary storage area is a safety net that lets you retrieve things you accidentally delete before they are permanently deleted. The Trash Bin button, usually in the Dock, shows you which files you must permanently delete.
The Trash Bin helps keep data from getting lost by accident by giving you a second chance to regain things you've removed. It's also important to control disk space since emptying the Trash keeps your storage from being cluttered with useless files.
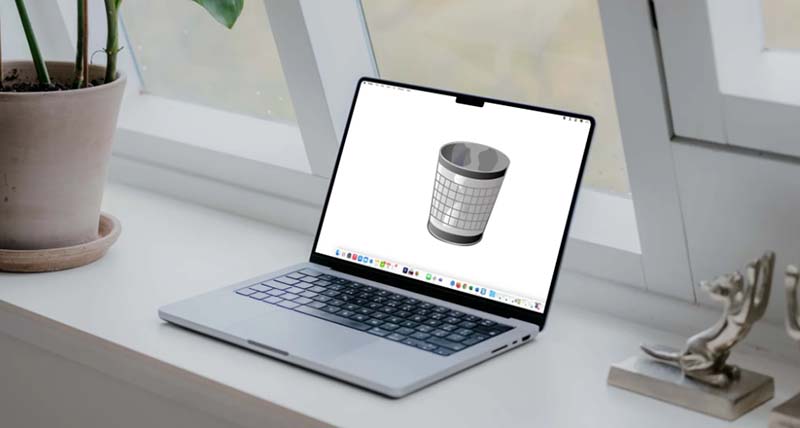
How to Delete Files on Mac?
On a Mac, deleting files is easy. There are several different ways to do it; each meant to fit the needs of a different user. To put the file or folder in the Trash Bin, drag it into the Trash Bin button in the Dock.
If you'd rather use the keyboard, you can choose the file and press Command + Delete to send it straight to the Trash. You can also press the "M" key when right-clicking the file or folder and selecting "Move to Trash."
These steps move the items you chose to the Trash Bin, where they will stay until you empty them. This step in the middle ensures you can return files you might have accidentally lost. Learning these techniques lets you easily organize your files and clear your desk of extraneous stuff.
How to Empty the Trash on Mac?
While emptying the Trash on your Mac, everything in the Trash Bin is permanently deleted. It makes good disk space available. Here is how you do it:
1. Via the Dock.
- Tap and hold on the Trash Bin button in the Dock for a second or right-click the trash icon.
- Pick "Empty Trash" from the menu that appears.
![Pick 'Empty Trash' from the menu]()
- To delete the things for good, confirm the action if asked.
2. Through Finder.
- Launch Finder.
- Click Finder on Apple menu.
- Choose Empty Trash.
- If asked, confirm the deletion.

3. Keyboard Shortcut.
- Open the Trash Bin window and press Command + Shift + Delete.
- Within the dialogue box that opens, confirm the action.

How to Restore Files from The Trash on Mac?
It's easy to get back removed files from your Mac's Trash, which lets you get back things you may have moved to the Trash by accident. It's easy to do; follow these steps:
- Open the Trash Bin
In the Dock, click on the Trash Bin button. It will open Finder and show you a list of everything in the Trash.
- Locate the File or Folder
Find the file or folder you want to return by looking through the Trash Disk. The search bar in the Finder window can help you find the thing quickly if you know what it's called.
- Restore the Item
Right-click on the thing when you find it. Choose "Put Back" from the choices that you see. It will put the thing back where it was before it was moved to the Trash. There's also the option to drag the thing from the Trash Bin to the Desktop or another folder.

- Confirm Recovery
Check whether the item was returned to its original location or folder. Then, to ensure the restore works, ensure it opens and works as it should.
🔔Fix Cannot Put Back a Deleted File from Trash:
When you select a file, right-click it and choose Put Back, but you cannot restore it and get the message 'The operation can’t be completed because the item xxx is locked', you should unlock the file.

Right-click the file and choose Get Info.

Then check if the file is locked.

Uncheck Locked.

Then select the file again and right-click it, choose Put Back to check if you can restore it.

Note: If you cannot find the deleted files in Trash or the Trash has been emptied, you can use Mac data recovery app to help you get the deleted files back.
Step 1. Choose a reliable Mac data recovery app - such as Donemax Data Recovery for Mac, download and install it on your Mac.
Step 2. Open Donemax Data Recovery, select the location where you delete your files such as Macintosh HD.

Step 3. Click on Scan button. This app will deeply scan the selected drive or location and find all deleted files.

Step 4. Once the scan is completed, select the wanted files or folders, then click on Recover button to restore them.

How to Empty the Trash on a Schedule?
You can better handle your Mac's storage by emptying the Trash regularly, so you don't have to remember to do it each time. You can tell your Mac to empty the Trash every 30 days by following these steps:
- Open Finder Setting.
To open Finder, click on the Finder button in the Dock. Pick up the menu bar at the top of the screen and select "Finder." Pick "Settings" from the list that appears.

- Access Advanced Settings
The "Advanced" tab is where you should click in the Finder Settings box.
- Enable Automatic Trash Emptying
Pick "Remove items from the Trash after 30 days" from the Advanced tab. To use this choice, check the box next to it.

- Verify the Setting
Close the box for Finder Preferences. After 30 days, your Mac will independently remove items from the Trash.
- Manual Verification
Check the Trash Bin occasionally to ensure things are being deleted correctly. If, after 30 days, things are still not being deleted, check the Finder Settings to ensure the setting is still on.
Conclusion:
The Mac Trash Bin is important for keeping your digital area clean and managing deleted files. You can ensure your Mac works well by learning to remove, recover, and empty the Trash by hand and regularly. This guide gives you a complete look at these steps, which will help you get the most out of the Trash Bin.
Managing the Trash regularly keeps you from losing data by mistake and makes the best use of your storage space. By learning these tricks, you can keep your Mac clean and running easily, making you more productive and enjoy using it more. Keeping your system clean and organized by managing your trash well is a big part of having a smooth digital experience.
FAQs About Trash on Mac
1. Where is the trash folder on Mac?
Just find the Trash icon on Dock, then right-click and open Trash on your Mac. If you are using Terminal, type in cd ~/.The Trash, press Enter to open Trash folder.
2. How to empty trash bin on Mac?
Find the trash bin icon on Dock, right-click it and choose Empty Trash.
3. How to restore deleted files from trash?
- Find Trash icon on Dock, click to open it.
- Find the deleted items, select them.
- Right-click, choose Put Back to restore them.
4. How to recover deleted files after emptying trash?
Data recovery software can help you recover permanently deleted files after emptying trash:
- Download and install Donemax Data Recovery for Mac, open it.
- Select the drive where you delete your files.
- Click on Scan button.
- Preview and recover deleted files after scanning.
5. How to wipe trash bin on Mac to make data recovery be impossible?
- Download and install Mac data erasure software - Donemax Data Eraser for Mac.
- Choose Erase Free Space mode.
- Select the Mac internal drive - such as Macintosh HD.
- Click on Erase Now button.
- Securely wipe free disk space of the Mac drive to permanently erase all deleted/lost data.
6. Can't empty trash on Mac, how to fix this issue?
Here are some methods you can try to help you fix cannot empty trash on Mac:
- Restart the Mac and try again.
- Boot the Mac into macOS Recovery mode, then use Disk Utility to fix the startup disk.
- Use Terminal to empty trash.
- Check if the file in the trash is locked.
- Chang the file from read-only to read-write.
Related Articles
- Oct 11, 2024What Is Time Machine?
- Jul 25, 2024Mac Launchpad: App Manager for Mac
- Nov 23, 2024Full Disk Access on Mac: Should I Enable It?
- Mar 26, 2025What is the File Explorer on Mac? – All You Need to Know
- Dec 19, 2024About SD Cards, SD Card Types, How to Format SD Cards
- Jun 27, 2023ReFS vs. NTFS: What Are the Differences

Coco Lin
Coco has been a writer and a chief programmer at Donemax software since 2018. Over 10 years of experience of writing troubleshooting articles in the software industry, she is passionate about programming and loves to providing solutions to Windows and Mac users. Also she enjoys music and palying tennis in her free time.

Gerhard Chou
In order to effectively solve the problems for our customers, every article and troubleshooting solution published on our website has been strictly tested and practiced. Our editors love researching and using computers and testing software, and are willing to help computer users with their problems
Hot Donemax Products

Clone hard drive with advanced clone technology or create bootable clone for Windows/Mac OS.

Completely and easily recover deleted, formatted, hidden or lost files from hard drive and external storage device.

Certified data erasure software - permanently erase data before selling or donating your disk or any digital device.
