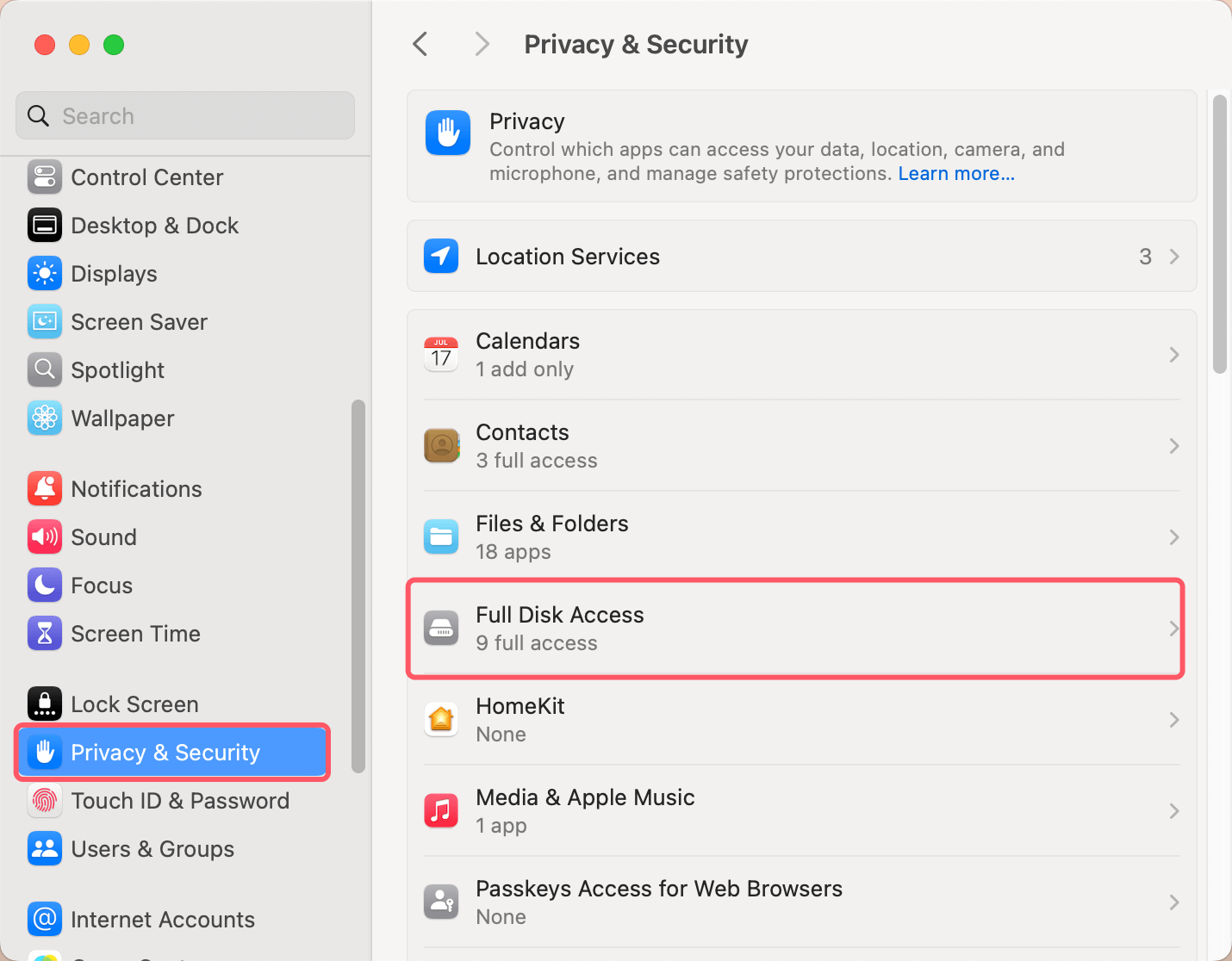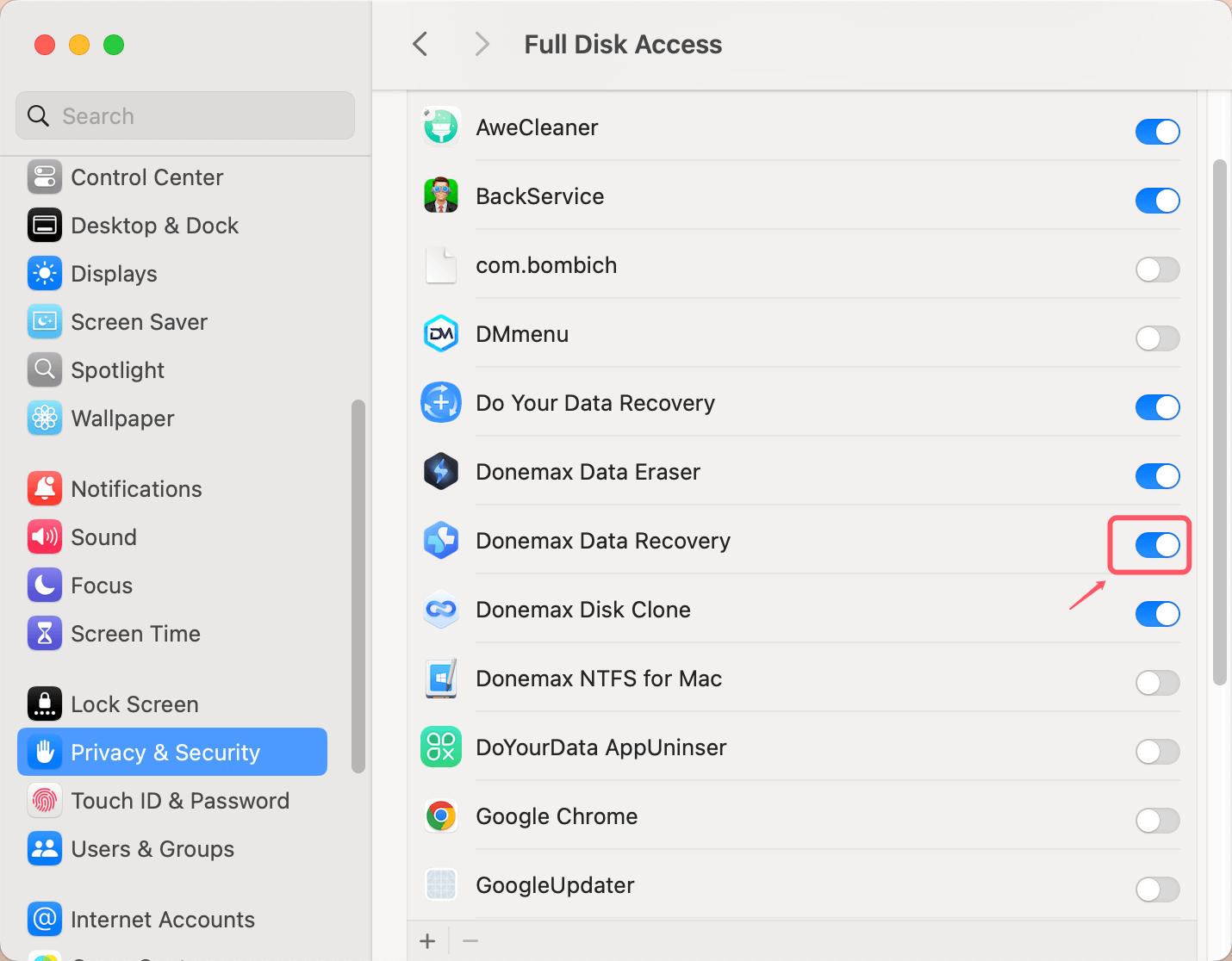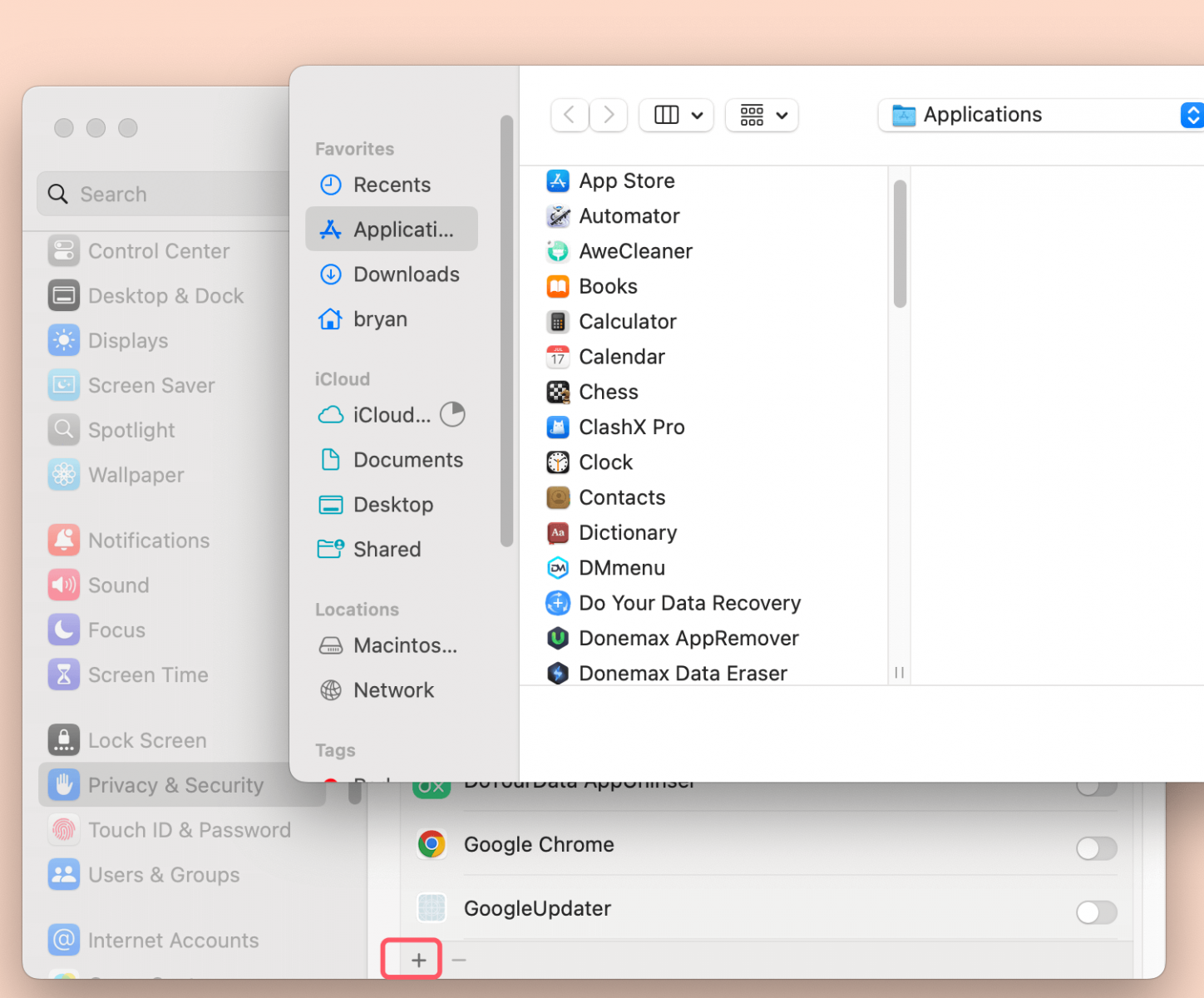PAGE CONTENT:
In the digital age, where privacy and security are paramount, understanding the permissions that your operating system grants to applications is crucial. One of the most significant permissions on macOS is Full Disk Access (FDA). This feature allows certain applications to access files and data across your entire system, enhancing their functionality but also raising concerns about privacy and security. In this article, we will explore what Full Disk Access is, why it matters, how to enable it, and how to manage it effectively on your Mac.
About Full Disk Access
Definition of Full Disk Access
Full Disk Access is a permission setting on macOS that allows applications to access files and data that are otherwise restricted. By default, macOS protects sensitive areas of the system, ensuring that applications cannot access everything without explicit user consent. When an app requests Full Disk Access, it is seeking permission to read and write files in directories that are generally protected, such as user data, system files, and application support folders.
Differences Between Full Disk Access and Other Permissions
In macOS, there are various levels of permissions that applications can request, including:
- Read & Write Access: Allows an application to view and modify files in specific folders.
- Read Only Access: Grants an app the ability to view files without making changes.
- Full Disk Access: Permits complete access to all files and directories, including sensitive areas of the system.
The key difference between Full Disk Access and other permissions is its breadth. While read and write permissions are limited to specific folders, Full Disk Access enables an app to function more effectively by providing access to all necessary files across the system.
Situations Where Full Disk Access is Necessary
There are several scenarios in which applications require Full Disk Access to function correctly:
- Backup and Restore Applications: Backup tools need access to your entire disk to ensure that all data is backed up accurately, including system files and hidden directories.
- Security and Malware Scanners: Antivirus software and security tools often require Full Disk Access to perform comprehensive scans of your system for potential threats.
- File Recovery Tools: Applications that recover deleted files or fix disk issues need access to all files to locate and restore lost data effectively.
Without Full Disk Access, these applications may be unable to perform their intended functions, leading to incomplete backups, missed threats, or failed recovery attempts.
How to Enable Full Disk Access on Mac for an Application?
Enabling Full Disk Access (FDA) for an application on your Mac is a straightforward process that enhances the app's functionality by allowing it to access all files and directories on your system. Here’s a detailed step-by-step guide to help you through the process.
Step 1: Open System Settings
- Click on the Apple logo in the top-left corner of your screen. This action opens a drop-down menu.
- Select System Settings from the menu. This will take you to the main settings window, where you can configure various settings for your Mac. (If you are using macOS Monterey or earlier, select System Preferences.)
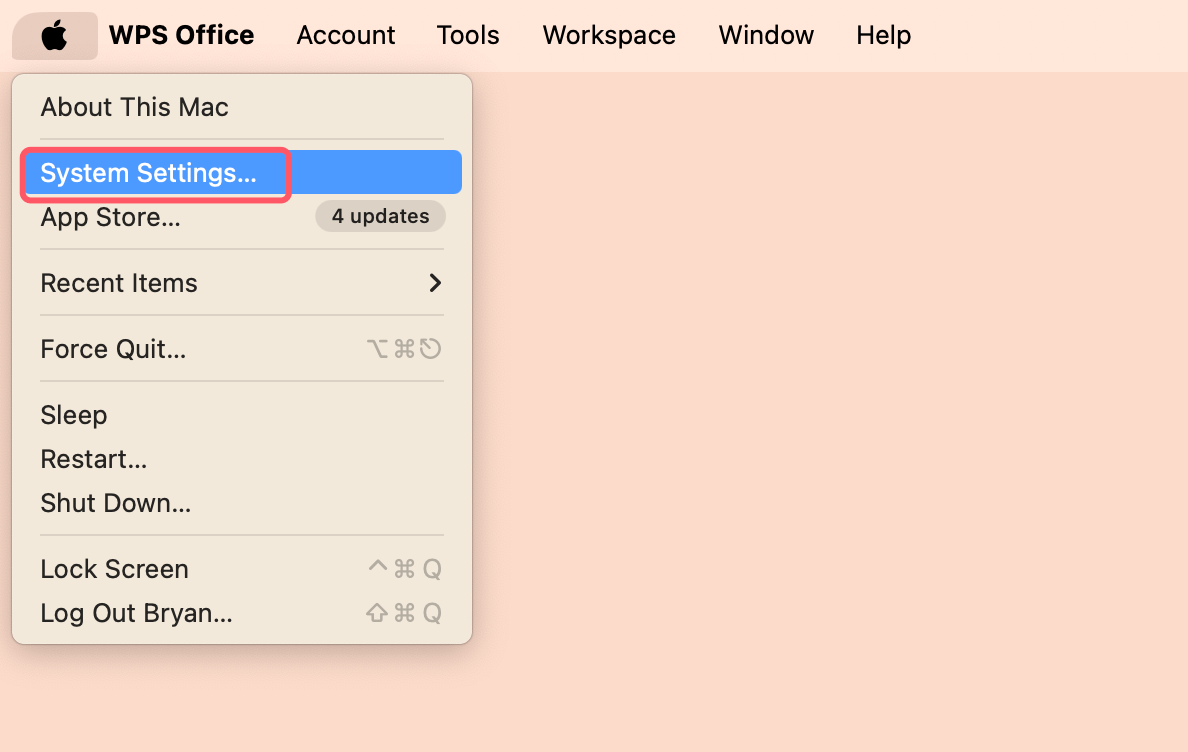
💡 Tip: You can also access System Settings quickly by clicking the gear icon in your Dock, if available.
Step 2: Navigate to Security & Privacy
- In System Settings, click on Privacy & Security. This section contains settings related to the security and privacy of your Mac.
- On the right side, choose Full Disk Access.
![Full Disk Access]()
Step 3: Click on Full Disk Access
- In the left sidebar, scroll down and select Full Disk Access. You'll see a description on the right explaining what this access entails.
- If the applications has been listed in the Full Disk Access, you can turn it on or turn it off by using the switch.
![Full Disk Access]()
Step 4: Add Applications
- To grant Full Disk Access to an application, click the plus (+) button below the right pane. This opens a file browser that allows you to select applications.
![Add Applications]()
- Navigate to the Applications folder in the file browser. Here, you will find all installed applications on your Mac.
- Select the app you want to grant access to. It's important to choose applications that you trust and that genuinely require Full Disk Access for their functionality.
- Click Open to add the app to the Full Disk Access list. The application will now appear in the list, indicating it has been granted access.
💡 Tip: If the application you want to add is not in the Applications folder, ensure it is installed properly or locate it using the file browser.
Step 5: Confirm Access
- Once the application is added, ensure that the checkbox next to it is checked or the switch behind the application's name is turning on. This confirms that Full Disk Access is enabled for that specific app.
- Some applications may require you to restart them for the changes to take effect. If you notice that the application is still not functioning as expected, try closing and reopening it.
💡 Additional Tip: After making changes to Full Disk Access, it can be helpful to reboot your Mac. This step ensures that all changes are fully integrated and that applications can access the necessary files without issue.
Managing Full Disk Access
How to View Which Apps Have Full Disk Access
To see which applications currently have Full Disk Access on your Mac, follow these steps:
- Open System Settings and go to Privacy & Security.
- Choose Full Disk Access.
- The right pane will display a list of applications that have been granted access.
This list is vital for users who want to ensure that only trusted applications have Full Disk Access, thus minimizing potential security risks.
Tips for Managing Permissions Effectively
- Regularly Review Access: Periodically check which apps have Full Disk Access and remove any that you no longer use or trust.
- Research Apps: Before granting Full Disk Access, research the app to understand its purpose and whether it's from a reputable developer.
- Limit Access: Only grant Full Disk Access to applications that truly require it for their core functionality.
The Impact of Revoking Full Disk Access from an App
If you revoke Full Disk Access from an application, it may cause the app to malfunction or not operate as intended. For example, a backup application may fail to back up certain files, or a security tool may not be able to scan your entire system for threats. If you notice unexpected behavior in an application, consider checking its Full Disk Access status.
Common Issues and Troubleshooting
While granting Full Disk Access is generally a seamless process, users may encounter some issues. Here are common problems and solutions:
Potential Problems When Granting Full Disk Access
- Apps Not Appearing in the List: If an application doesn't appear in the Full Disk Access list, ensure that you have correctly navigated to the application's location in the Applications folder.
- Permission Denied Errors: Some apps may display errors indicating they don't have sufficient permissions to operate. Ensure you have added them to the Full Disk Access list and restarted the app.
Error Messages and How to Resolve Them
- "Access Denied" Errors: If an application gives an access denied message, double-check that it is listed in the Full Disk Access section and that the checkbox is selected.
- App Crashes: If an application crashes after being granted Full Disk Access, try removing it from the list, restarting your Mac, and re-adding it.
How to Check for Apps Malfunctioning Due to FDA Issues
If you suspect that an application is malfunctioning due to Full Disk Access issues, try the following steps:
- Check the Access Status: Review the Full Disk Access list to ensure the app is included and enabled.
- Restart the Application: Close the app completely and restart it to see if the issue persists.
- Consult the App's Support: Many applications have dedicated support channels where you can report issues and receive guidance.
Security Considerations
While Full Disk Access enhances the functionality of applications, it also raises security concerns. Here are some key points to consider:
Risks Associated with Granting Full Disk Access:
- Malware Risks: Granting Full Disk Access to malicious or untrustworthy applications can lead to unauthorized data access, data theft, or system compromise.
- Privacy Risks: Some apps may collect sensitive data without your knowledge if granted extensive access.
Best Practices for Ensuring Security While Using FDA:
- Use Trusted Apps Only: Ensure that any application you grant Full Disk Access to is from a reputable developer and has good reviews.
- Keep Your Software Updated: Regularly update macOS and your applications to ensure you have the latest security patches.
- Utilize macOS Security Features: Take advantage of built-in macOS security features like Gatekeeper and XProtect to further protect your system.
Recommendations for Trusted Apps:
- Backup Applications: Consider trusted backup tools like Time Machine, Donemax Disk Clone for Mac, or SuperDuper!
- Security Software: Use reputable antivirus and malware protection software, such as Malwarebytes or Norton.
- File Recovery Tools: If you need to recover lost data, look for applications like Disk Drill or Donemax Data Recovery for Mac, known for their reliability.
Conclusion
Full Disk Access is a powerful feature in macOS that can significantly enhance the functionality of applications by allowing them to access all files on your system. However, with this power comes responsibility. Users must be diligent in managing Full Disk Access permissions, regularly reviewing which applications have access and ensuring that only trusted apps are granted this level of access.
By understanding how to enable and manage Full Disk Access, users can make informed decisions about their privacy and security while maximizing the benefits of their applications. Taking the time to review and adjust these settings can lead to a more secure and efficient experience on your Mac.
Related Articles
- Nov 11, 2024Xcode for Mac Overview: What Is Xcode on Mac and Do You Need It?
- Apr 12, 2024What Is NTFS? What Should You Know About This File System?
- Nov 23, 2024macOS Library Folder: Everything You Need to Know
- Jul 12, 2023What Is NVMe SSD? What Are the Advantages of NVMe SSD?
- Oct 28, 2024What Is Winmail.dat & How to Open It on Mac?
- Jul 24, 2024Apple Menu on Mac

Christina
Christina is the senior editor of Donemax software who has worked in the company for 4+ years. She mainly writes the guides and solutions about data erasure, data transferring, data recovery and disk cloning to help users get the most out of their Windows and Mac. She likes to travel, enjoy country music and play games in her spare time.

Gerhard Chou
In order to effectively solve the problems for our customers, every article and troubleshooting solution published on our website has been strictly tested and practiced. Our editors love researching and using computers and testing software, and are willing to help computer users with their problems
Hot Donemax Products

Clone hard drive with advanced clone technology or create bootable clone for Windows/Mac OS.

Completely and easily recover deleted, formatted, hidden or lost files from hard drive and external storage device.

Certified data erasure software - permanently erase data before selling or donating your disk or any digital device.