PAGE CONTENT:
The Apple Menu is an important part of macOS because it lets you access important system settings and features. This menu is in the upper left area of the screen and is more than just a way to get around. It's also where you can manage many aspects of your Mac. From changing your system settings to turning off your computer, the Apple Menu puts all the important functions in one place that is easy to find.
This guide will discuss the several parts of the Apple Menu, explain what they do, and give you useful tips on finding your way around and using it better. Knowing the Apple Menu is important for getting the most out of macOS, whether you're a new or expert user.
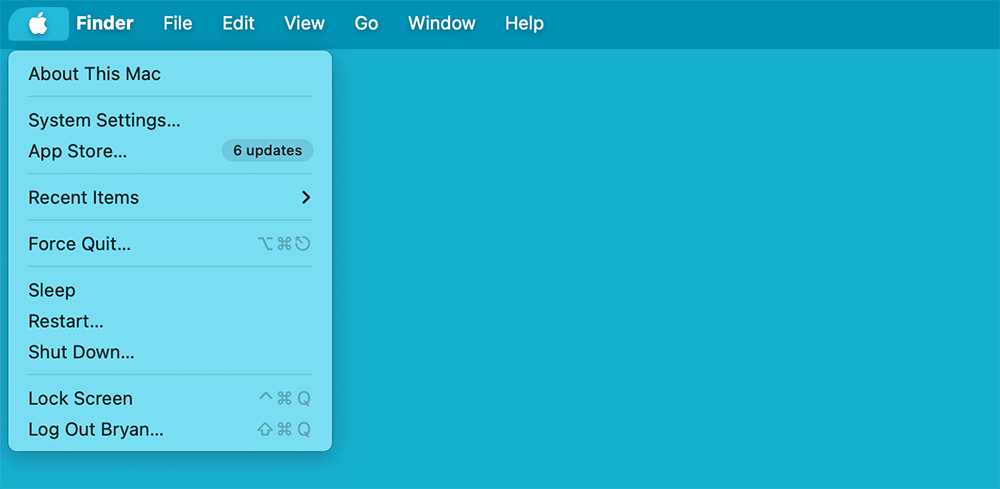
The Apple Menu
A key part of macOS is the Apple Menu, shown by the famous Apple logo in the upper left corner of the screen. This app gives users many choices for controlling their Mac, accessing apps, and changing settings. A drop-down menu with a few important options appears when you click on the Apple sign.
- About This Mac: This choice gives you detailed information about your Mac, such as its hardware specs, chip type, software version, and storage space. It can help you fix problems and see if system changes are available.
- System Preferences/Settings: System Preferences/Settings lets you change many system settings, such as the size of the screen, the sound settings, and the security settings. You can make your Mac work how you want it to by going to System Preferences or System Settings.
- App Store: This button takes you to the Mac App Store, where you can browse apps, updates, and new software and download them.
- Recent Items: This part shows you the files and programs you've opened recently, making it easier to get back to the work you were doing recently.
- Force Quit: If an app stops working, you can use this option to shut it down. It's an important tool for fixing app problems.
- Sleep, Restart, Shut Down: These buttons (Sleep, Restart, and Shut Down) change the power of your Mac. You can turn it off, restart, or sleep it.
- Lock Screen: Immediately lock the screen if you need.
- Log Out: Sign out of your account without shutting down your Mac. Before you sell, donate or share your Mac with others, you should log out of your account.
Using the Apple Menu Efficiently
To be as productive as possible, you must know how to use the Apple Menu well. To get the most out of this menu, here are some tips:
- 1. Customizing System Preferences/Settings
Check the System Preferences settings often to ensure they work best for you. You can change how the Dock looks, create "hot corners" for quick tasks, and handle user accounts, among other things. By changing these settings, you can improve your process and use of your Mac.
- 2. Managing Recent Items
The "Recent Items" list is great for quickly accessing files and programs you've used recently. If you use them often, you can pin papers or apps to your Dock to get to them even faster.
- 3. Using Force Quit Wisely
Force Quit should only be used when necessary because it stops programs without saving any work that has yet to be saved. Before you use this option, try to close the app properly or use the built-in macOS tools to figure out what's wrong.
- 4. Taking Advantage of System Updates
If you go to "About This Mac" and click "System Report," you can see a lot of information about your hardware and apps. It might come in handy when fixing problems or getting ready for changes.
- 5. Exploring Accessibility Options
Accessibility choices are available under System Preferences in the Apple Menu. If you have special needs, like vision or movement problems, changing these settings can make using your Mac easier.
Common Issues and Troubleshooting
Even though the Apple Menu is designed to be easy to use, it can sometimes have problems that make using your Mac less enjoyable. Here are some usual issues and how to fix them:
- Apple Menu Not Responding
It could be because of a system bug or a problem with macOS. If your Mac is having problems, try restarting it. If the problem continues, try starting up in Safe Mode to find and fix the problem.
- Problems with System Preferences or System Settings
When you make changes in System Preferences/Settings, they might not take effect immediately. After making changes, click the "Apply" or "Save" button. If the problem continues, delete preference files or return to the normal settings to reset the System Preferences.
- Force Quit Not Working
If Force Quit doesn't close an app that won't work, try directly ending the process in the Activity Monitor. From the Utilities folder, open Activity Monitor. Find the app that troubles you and click "Quit Process."
- Problems with Recent Items
If the list of recent items isn't updating properly, it could be because of a permissions issue or a system bug. Check your Mac's rights and try to restart it. System Preferences also lets you clear and restart the Recent Items list manually.
Advanced Features and Customizations
The Apple Menu has a lot of advanced features and customization choices for power users and people who want to get the most out of their Mac:
✦ Creating Custom Shortcuts: You can make shortcuts for chores or programs you use often. You can make your keyboard shortcuts for things you do often by going to System Preferences > Keyboard > Shortcuts.
✦ Customizing the Menu Bar: You can change the icons and apps in the menu bar. You can move or remove items by dragging them. Consider using third-party apps that add extra features to the menu bar for more features.
✦ Using the Menu Bar for Notifications: You can get alerts and widgets through the menu bar. Change these options in System Preferences > Notifications to ensure you can easily find and use important alerts and changes.
✦ Managing User Accounts: It's important to manage user accounts well on Macs that more than one person shares. System Preferences > Users & Groups lets you set up separate accounts for each user so that they can have their privacy and settings.
✦ Utilizing Security Settings: To ensure your Mac is safe, go to System Preferences > Security & Privacy or System Settings > Security & Privacy and change the settings there. Set up a strong password for your Mac and use disk encryption tools like FileVault to keep your files safe.
Apple Start Menu for Mac
Donemax DMmenu for Mac is a powerful & easy-to-use Mac start menu app. This Windows-style app can help you manage everything on your Mac, including opening apps, uninstalling apps, managing disks, speeding up slow Mac, cleaning up junk data, managing startup items, etc.
With this start menu app, you can easily manage apps, disks, startup items on your Mac.

Conclusion:
The Apple Menu is an important part of using and controlling your Mac because it gives you quick access to system functions, settings, and recent activities. You can improve your output and your computer experience using its different features.
The Apple Menu is meant to make your Mac experience easier to understand and use, whether you're changing system settings, fixing problems, or exploring more advanced features. These tips will help you get the most out of your Mac and make it easier and more fun.
Related Articles
- Feb 25, 2025What is CHKDSK, and How to Use It to Repair a Disk on Windows?
- Dec 19, 2024About SD Cards, SD Card Types, How to Format SD Cards
- Dec 19, 2024How to Add/Delete/Use Zsh Alias on Mac?
- Apr 15, 2024What Is Mac Internet Recovery Mode? What Can It Do?
- Jul 25, 2024Mac Launchpad: App Manager for Mac
- Nov 13, 2024What is XProtect on Mac and How Does It Work?

Steven
Steven has been a senior writer & editor of Donemax software since 2020. He's a super nerd and can't imagine the life without a computer. Over 6 years of experience of writing technical solutions and software tesing, he is passionate about providing solutions and tips for Windows and Mac users.

Gerhard Chou
In order to effectively solve the problems for our customers, every article and troubleshooting solution published on our website has been strictly tested and practiced. Our editors love researching and using computers and testing software, and are willing to help computer users with their problems
Hot Donemax Products

Clone hard drive with advanced clone technology or create bootable clone for Windows/Mac OS.

Completely and easily recover deleted, formatted, hidden or lost files from hard drive and external storage device.

Certified data erasure software - permanently erase data before selling or donating your disk or any digital device.