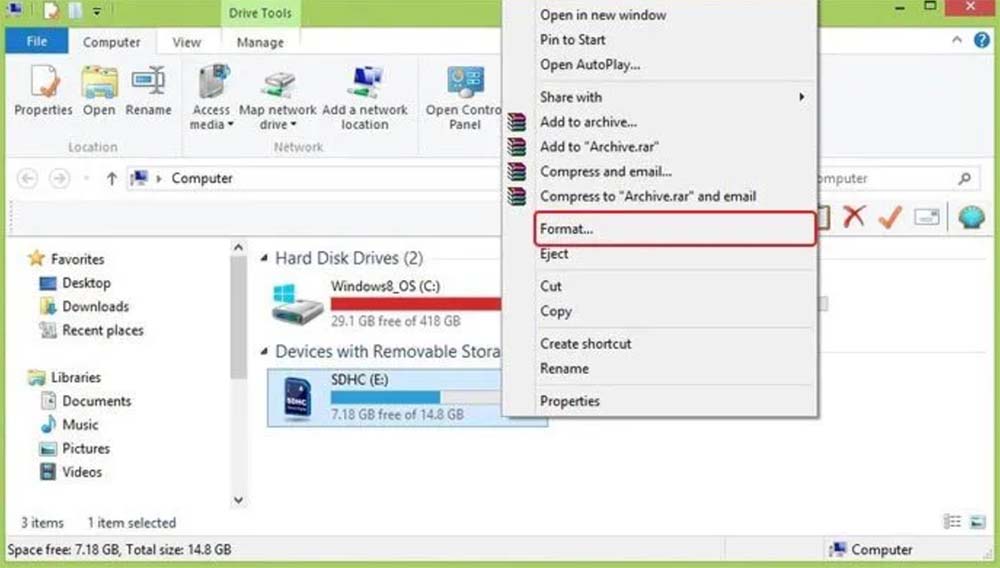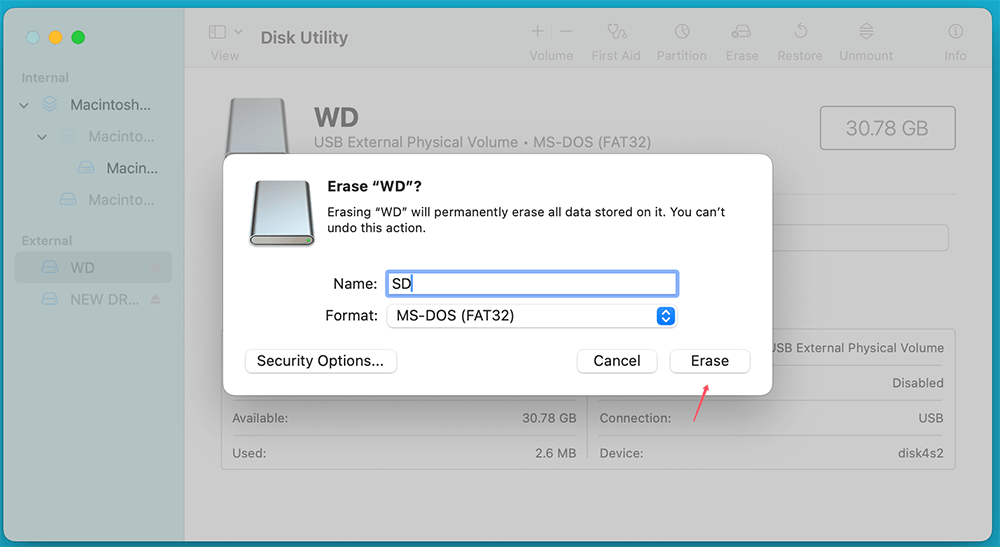PAGE CONTENT:
SD cards, or Secure Digital cards, are an integral part of modern technology, serving as compact storage solutions for various devices. From smartphones and cameras to gaming consoles and drones, SD cards provide a portable, convenient way to store and transfer data. This article explores the different types of SD cards, offers guidance on selecting the right one, and explains how to format them for optimal performance.
What Are SD Cards?
An SD card is a small, portable memory card designed to provide high-capacity storage in a compact format. Developed in the late 1990s, SD cards quickly became the industry standard for removable storage. Their versatility has made them indispensable for devices requiring additional storage without compromising portability.
Common applications include:
- Photography: Digital cameras rely on SD cards for storing images and videos.
- Smartphones and Tablets: Many devices use microSD cards for expandable storage.
- Gaming Consoles: Handheld gaming systems like the Nintendo Switch use SD cards for game storage.
- IoT and Drones: SD cards enable these devices to store high-resolution images and data logs.
Over the years, SD cards have evolved to offer higher capacities, faster speeds, and improved durability, adapting to the growing demands of modern technology.

Types of SD Cards
SD cards come in a variety of types and formats to cater to different devices, storage requirements, and use cases. Understanding these distinctions can help you choose the best card for your needs. Let's dive deeper into each category.
By Size
- Standard SD Cards:
The first generation of SD cards, Standard SD cards, measure 32 x 24 x 2.1 mm. They are primarily used in larger devices such as DSLRs, video cameras, and laptops with built-in SD card slots. Their larger size makes them unsuitable for compact devices, but their sturdy build ensures durability for professional use.
- MiniSD Cards:
Introduced as a smaller alternative to Standard SD cards, MiniSD cards measure 21.5 x 20 x 1.4 mm. Despite being innovative at the time of their release, MiniSD cards quickly became obsolete due to the rise of microSD cards, which offered even smaller dimensions and better performance.
- MicroSD Cards:
At just 15 x 11 x 1 mm, microSD cards are the smallest version of SD cards, making them ideal for compact devices like smartphones, drones, and action cameras. Their portability, combined with high storage capacities, has made them the most popular SD card size in recent years. Devices that support larger SD cards often include adapters to accommodate microSD cards, making them a versatile choice.
By Capacity
- SD (Standard Capacity):
These cards have a maximum storage capacity of 2GB and were among the first types of SD cards introduced. While they were groundbreaking at the time, their limited capacity and slow speeds have made them largely obsolete. They are still compatible with some older devices that do not support newer formats.
- SDHC (High Capacity):
SDHC cards expanded storage capabilities to a range of 2GB to 32GB. They are appropriate for tasks such as standard video recording, storing music libraries, or general file transfers. However, they may not be ideal for demanding tasks like 4K video recording or storing large files.
- SDXC (Extended Capacity):
Designed for modern, high-performance applications, SDXC cards support capacities ranging from 32GB to 2TB. They are widely used in devices requiring high-speed data transfers, such as professional cameras, gaming consoles, and drones. SDXC cards typically use the exFAT file system, enabling compatibility with large files, such as high-definition videos.
- SDUC (Ultra Capacity):
SDUC cards are the latest innovation, supporting up to 128TB of storage. Although not yet widely available, they are expected to revolutionize industries requiring massive storage, such as AI data processing, 8K video recording, and extended IoT applications.
By Speed Classes
Speed is a critical factor for SD card performance, particularly for tasks like video recording, where uninterrupted data transfer is essential.
- Standard Speed Classes:
Speed classes range from Class 2 (minimum 2MB/s) to Class 10 (minimum 10MB/s). they can perform basic tasks such as transferring photos or recording standard-definition videos. Class 10 is the most common for everyday use, offering decent performance at an affordable price.
- UHS (Ultra High Speed) Classes:
UHS cards are designed for modern applications requiring higher speeds, such as 4K video recording. The two main categories are:
- U1: Minimum write speed of 10MB/s, sufficient for Full HD recording.
- U3: Minimum write speed of 30MB/s, ideal for 4K video recording and burst photography.
- Video Speed Classes:
These are designed for professional videography, ensuring smooth recording at high resolutions and frame rates. The classes include:
- V6, V10, V30: Suitable for Full HD and some 4K video applications.
- V60, V90: Designed for demanding tasks like 8K video recording or high-bitrate video files.
- Application Performance Class:
Introduced to address the growing need for running apps directly from SD cards, the Application Performance Class ensures sufficient random read and write speeds. The two classes are:
- A1: Supports at least 1,500 IOPS (Input/Output Operations Per Second) for read and 500 IOPS for write.
- A2: Offers even higher performance, with at least 4,000 IOPS for read and 2,000 IOPS for write, making it ideal for advanced applications like gaming or heavy multitasking on smartphones.
Choose the Right Type to Meet Your Needs
Selecting the right SD card depends on understanding these distinctions. For example:
- A photographer shooting in RAW format may require an SDXC card with U3 or V30 speed class.
- A gamer expanding storage on a Nintendo Switch would benefit from a microSDXC card with an A1 or A2 performance rating.
- A videographer shooting 4K or 8K videos should opt for an SDXC or SDUC card with a V60 or V90 speed class.
Application Performance Class:
For tasks like running apps directly from an SD card, the Application Performance Class (A1 or A2) ensures sufficient random read and write speeds.
Choosing the Right SD Card:
When selecting an SD card, several factors should be considered:
- Device Compatibility: Ensure the card is compatible with your device's size and capacity requirements. For example, older devices may not support SDXC cards.
- Storage Needs: Assess your storage requirements. A 64GB SDXC card might be ideal for a photographer, while a 256GB card could suit a videographer.
- Speed Requirements: High-speed cards are necessary for tasks like 4K video recording or gaming.
- Brand Reliability: Stick to reputable brands like SanDisk, Samsung, and Kingston to avoid counterfeit or unreliable products.
How to Format SD Cards?
Formatting an SD card ensures optimal performance, removes errors, and prepares the card for use with a specific device. Here's how to do it:
Why Format an SD Card?
- Improves Performance: Removes unnecessary data and resets the card.
- Fixes Errors: Corrects file system errors that can slow down or corrupt the card.
- Ensures Compatibility: Prepares the card for the intended device.
Methods for Formatting:
1.Using a Computer
- Insert the SD card into a card reader.
- On Windows:
- Right-click the SD card in File Explorer, then choose Format.
![Right-click the SD card in File Explorer then choose Format]()
- Choose a file system (FAT32, exFAT, or NTFS), set a label, and click Start.
- Right-click the SD card in File Explorer, then choose Format.
- On macOS:
- Click Erase after opening Disk Utility and choosing the SD card.
- Select the desired format and confirm the action.
![Select the desired format and confirm the action]()
2.Using a Smartphone
- Insert the microSD card into the device.
- Navigate to Settings > Storage, select the SD card, and choose Format.
3.Using a Camera or Gaming Console
- Most devices have a built-in option to format the SD card. Refer to the user manual for guidance.
Choosing the Right File System:
- FAT32: Compatible with most devices but limited to 4GB file sizes.
- exFAT: Supports larger files and is compatible with modern devices.
- NTFS: Primarily used for Windows systems, less compatible with other devices.
Best Practices:
- Back Up Data: Formatting erases all data on the card, so ensure you back up important files.
- Avoid Overformatting: Frequent formatting can reduce the card's lifespan.
Note: If you will sell or donate the SD card, you can use disk wipe software to securely and permanently erase all data from the SD card, ensure no data is recoverable.

How to Format and Wipe SD Card
Securely wipe SD card with data erasure program - Donemax Data Eraser, ensure no data is recoverable.
Tips for SD Card Maintenance
Proper care extends the life of your SD card and ensures reliable performance. Here are some tips:
- Store Safely: Keep cards in protective cases to avoid physical damage and exposure to moisture or extreme temperatures.
- Eject Properly: Always eject the card safely from a device to prevent data corruption.
- Backup Regularly: Store important files in a secondary location to avoid data loss.
- Avoid Counterfeit Cards: Buy from reputable sellers and check card authenticity using software tools.
- Monitor Performance: If the card shows signs of slow performance or errors, consider replacing it.
Troubleshooting Common SD Card Issues
SD cards can encounter problems over time. Here’s how to address common issues:
- Card Not Recognized by Device
- Check the card for physical damage or debris on the connectors.
- Test the card in another device to rule out compatibility issues.
- Update your device's firmware or drivers.
- Corrupted or Unreadable SD Card
- Use a recovery tool like Recuva or Donemax Data Recovery to retrieve data.
- Reformat the card after recovering data.
- Slow Read/Write Speeds
- Verify the card's speed class and ensure it matches your device's requirements.
- Format the card to remove unnecessary files and optimize performance.
- Physical Damage
- Unfortunately, physical damage often renders an SD card unusable. Always handle cards with care.
Data loss can happen on any device including SD card. Follow this guide to securely and completely recover deleted, formatted, inaccessible and lost files from a SD card.
Step 1. Connect the SD card to your computer, then install the reliable SD card recovery software - Donemax Data Recovery.
Step 2. Open Donemax Data Recovery, then select the SD card to start data recovery.

Step 3. Click on Scan button to deeply scan the SD card and find all recoverable files including existing files, inaccessible files, deleted files, formatted and lost files, etc.

Step 4. Once the scan is completed, you can preview all recoverable files. Then select the wanted files, click on Recover button to save them.

Conclusion
SD cards remain vital tools in an increasingly digital world. Their compact size, versatility, and ability to store large amounts of data make them indispensable for personal and professional use. By understanding the various types of SD cards, selecting the right one for your needs, and following proper formatting and maintenance practices, you can maximize the performance and lifespan of your SD cards. Whether you're a photographer capturing memories or a gamer expanding your console's storage, an informed approach to SD cards ensures a seamless experience.


Donemax Data Recovery
Donemax Data Recovery is one of the best data recovery software. It is easy-to-use and can help in recovering deleted, formatted, inaccessible or lost data from HDD/SSD, external disk, USB drive, SD card, camera or other storage devices.
Related Articles
- May 20, 2025Everything About RAID
- Mar 21, 2025TextEdit Overview on Mac – A Comprehensive Guide
- Jan 12, 2025APFS vs. HFS+ (Mac OS Extended) – A Comprehensive Guide
- Apr 30, 2025About Disk Management – How to Open and Use It on Windows 11/10?
- Feb 25, 2025What is CHKDSK, and How to Use It to Repair a Disk on Windows?
- Dec 19, 2024How to Add/Delete/Use Zsh Alias on Mac?

Steven
Steven has been a senior writer & editor of Donemax software since 2020. He's a super nerd and can't imagine the life without a computer. Over 6 years of experience of writing technical solutions and software tesing, he is passionate about providing solutions and tips for Windows and Mac users.

Gerhard Chou
In order to effectively solve the problems for our customers, every article and troubleshooting solution published on our website has been strictly tested and practiced. Our editors love researching and using computers and testing software, and are willing to help computer users with their problems
Hot Donemax Products

Clone hard drive with advanced clone technology or create bootable clone for Windows/Mac OS.

Completely and easily recover deleted, formatted, hidden or lost files from hard drive and external storage device.

Certified data erasure software - permanently erase data before selling or donating your disk or any digital device.