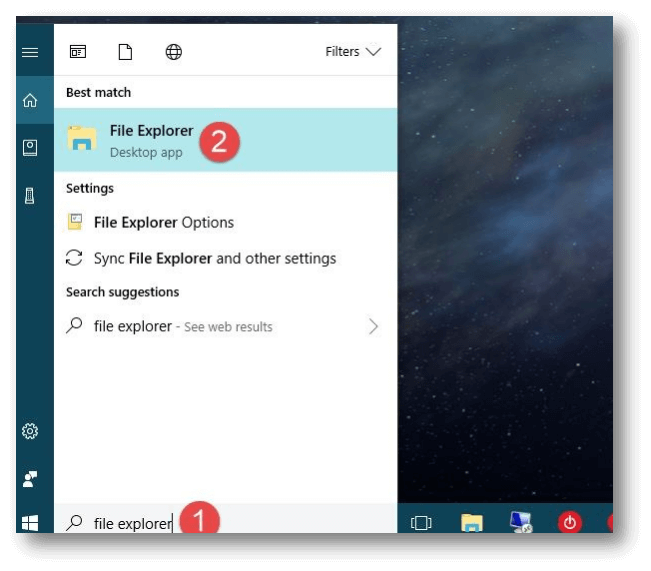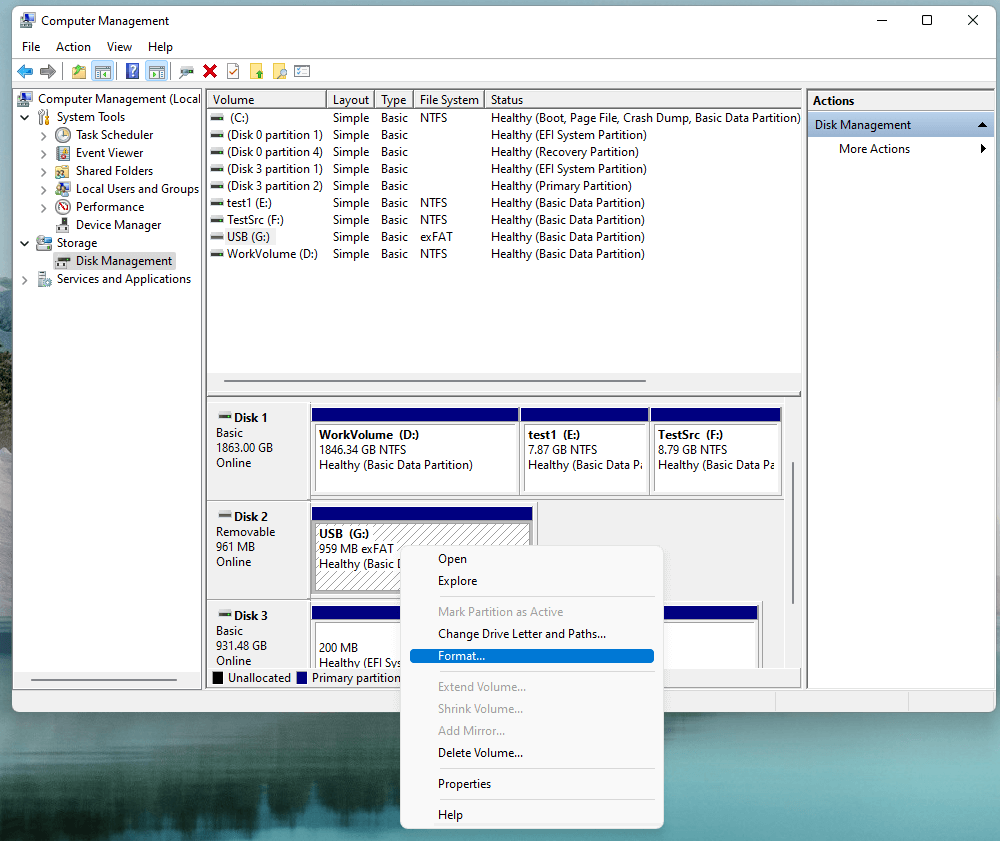Before we start: When a drive becomes RAW format, it means the file system is damaged. Some solutions are available to fix the issue and get the drive working. If there are important files on the RAW drive, ensure to recover data first with Donemax Data Recovery.
PAGE CONTENT:
The RAW file system is a strange and often confusing problem that can make your storage devices useless. It differs from popular ones like NTFS or FAT32 because the operating system can't recognize the format. This means you cannot access the data on the drive. It can happen for several reasons, like damaged file system, a virus attack, bad sectors, or the wrong way to remove the drive.
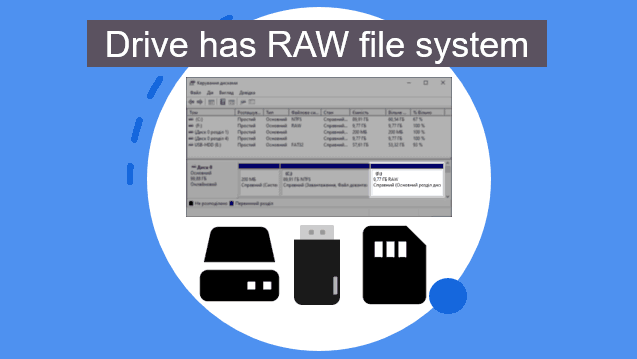
Users often get warning messages to format the disk using a RAW file system. This step could cause data loss. You need to know causes for RAW file system and how to fix it. It can help you get data back and drive working again.
What is a File System?
Operating systems use a file system to control a drive. It lets you store information, retrieve it, and change it. For Windows, NTFS stands for "New Technology File System."
For Mac, HFS+ stands for "Hierarchical File System Plus," and for Linux, ext4 stands for "Fourth Extended File System."
Storage devices in RAW format don't have a file system that the running system can read. That means the system can't read or write to the disk, so you can't get to the files. A RAW file system can happen in several situations, such as:
✦ File System Corruption: Losing power quickly, shutting down incorrectly, or software crashes, can damage the file system.
✦ Virus/Malware Attacks: Bad software can damage the file system so it can't be readable.
✦ Bad Sectors: Bad sectors can cause file system failures, which can be caused by physical damage and wear over time.
✦ Partition Table Issues: The system can get the file system wrong if there are issues with the partition table.
✦ Drive Removal: If you remove an external drive safely ejecting it first, you could damage the file system.
Symptoms of a RAW File System:
These are some of the most common signs of a RAW file system:
- Not accessible: The file device can't be accessible anymore. When something goes wrong, the operating system tells you, "You need to format the disk before you can use it."
- Error Messages: "The volume does not contain a recognized file system," "The file or directory is corrupted and unreadable."
- Drive Properties: Drive's properties show the file system is RAW instead of the type I expected, like NTFS or FAT32.
- Capacity Issues: The drive shows no free or used room.
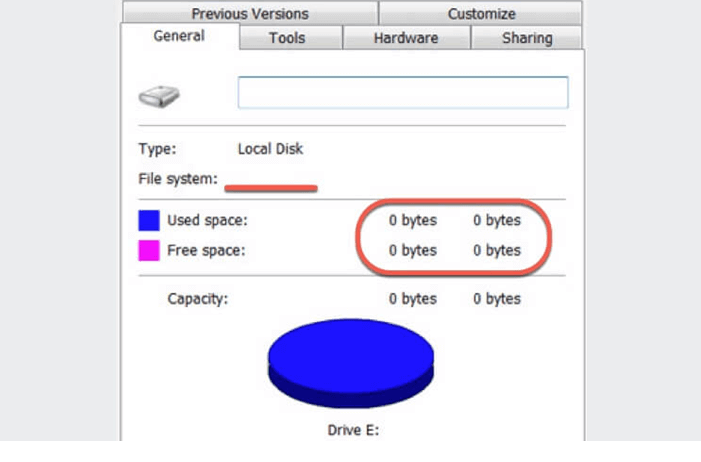
How to Fix RAW File System?
Different solutions can fix a RAW file system based on the problem. Here are a few ways to do it:
Solution 1. Check the Drive for Errors
Tools built into Windows can check for and fix file system problems.
Using the command CHKDSK:
- The "Check Disk" (CHKDSK) tool can find and fix problems with the file system.
- Log in as an administrator to the CP.
- Type the command chkdsk X: /f and press Enter. Change X to the letter of your RAW drive.
- Let CHKDSK finish the check and fix any mistakes it finds.
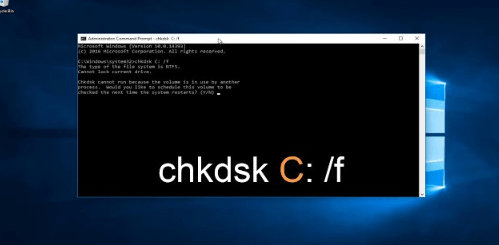
Remember that CHKDSK might not work if the drive suffers severe damage. Error message will show the file system is RAW and that CHKDSK doesn't support RAW drives.
Using Error Checking Tool:
- Open File Explorer.
- You can get to the RAW drive's properties by right-clicking it.
- Click Check on the Tools tab.
- Follow the prompts to scan and fix errors.
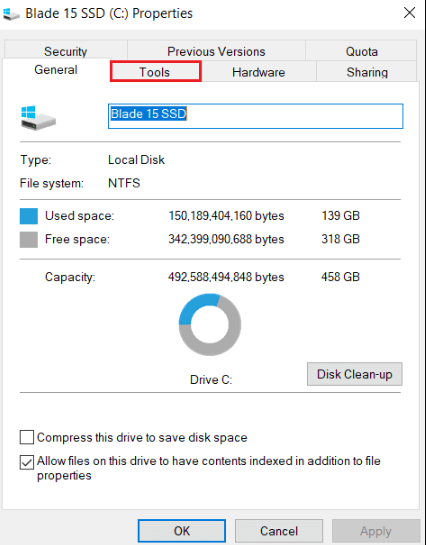
Solution 2. Use Disk Management
You can find and fix problems with the file system with the help of Disk Management.
- Click the Start button > right-click and choose Disk Management.
- In the list of files, find the RAW drive.
- To determine the problem, right-click on the RAW drive and select Properties.
- If the drive is not initialized, choose Initialize.
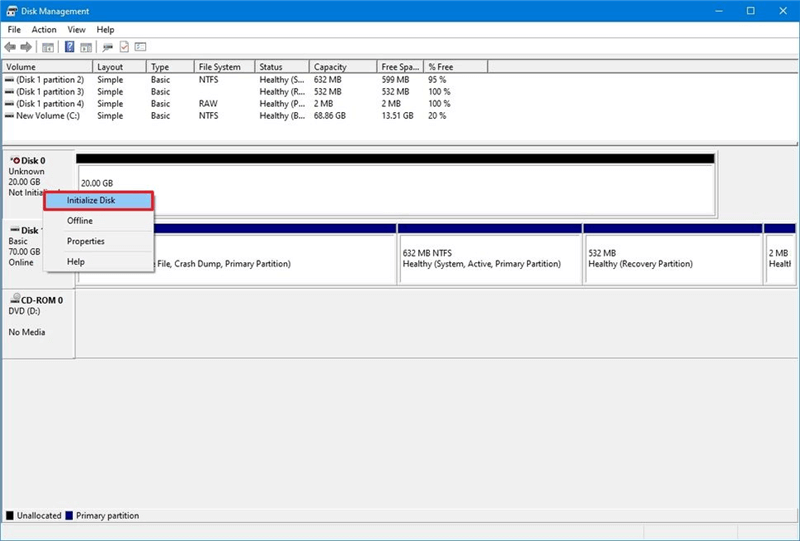
Be careful; initializing the drive will remove all the information. Before proceeding, consider data restoration.
Solution 3. Format the RAW Drive
If none of the other options work, formatting the drive is possible. However, formatting the drive will delete all your data. Back up important files or use data recovery tools to recover data.
- Open File Explorer.
![Open File Explorer]()
- Click and hold on the RAW drive, then choose Format.
![Click and hold on the RAW drive and choose Format]()
- Pick the file system (like NTFS or FAT32) and your desired allocation unit size.
- To start formatting, click "Start."
Solution 4. Fix Partition Table or Master Boot Record (MBR)
Having broken MBR or partition tables can cause the file system to go RAW. You can use the tool TestDisk to fix it
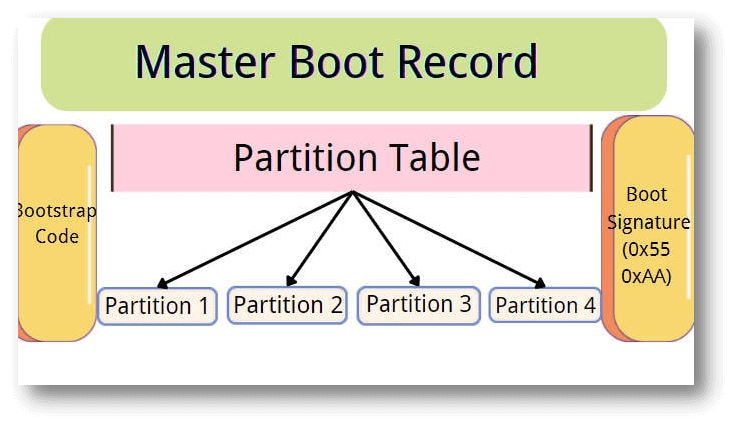
Using TestDisk:
- Get TestDisk and set it up.
- Use administrative rights to run TestDisk.
- Pick out the disk that has the RAW section.
- Pick "Analyze" to find problems with partitions.
- Follow the on-screen instructions to fix the MBR or partition table.
Solution 5. Fix RAW File System on Mac
Disk Utility can help you securely and quickly fix a RAW drive on Mac:
- Go to Launchpad > Other > Disk Utility, open Disk Utility.
- Select the RAW drive and click on First Aid button.
- Run First Aid to repair the RAW drive on Mac.
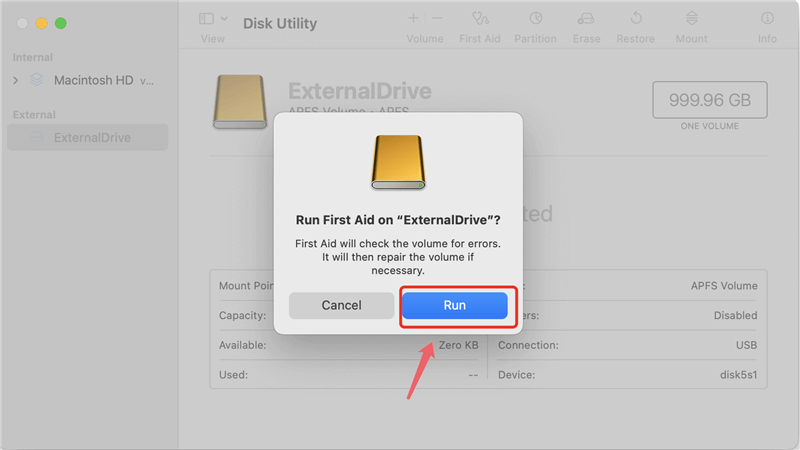
Recover Lost Data from a RAW Drive
To recover lost data from a RAW drive without formatting, you can use data recovery software. Download and install Donemax Data Recovery on your computer first. Then run the software to perform RAW drive recovery.
Step 1. Connect the RAW hard drive to the computer. Download and install the recovery tool.
Donemax Data Recovery
- Recover data from RAW drive, lost partition, inaccessible disk, etc.
- Data recovery for deleted, formatted or other lost files.
- 100% safe and easy. Recover data effectively with a few clicks.
Step 2. Open Donemax Data Recovery, then select the RAW drive to start data recovery.

Step 3. Click on Scan button to find all existing files, deleted/formatted/lost files.

Step 4. Once the scan is completed, you can preview all recoverable files. Then select the wanted files and save them.

Donemax Data Recovery also offers disk repair tool. The tool can help you fix RAW drives on Windows or macOS.
Preventing RAW File System Issues
Better to avoid than to treat. Here are some ways to keep your RAW file system running smoothly:
- Regular Backups: Back up your info regularly to more than one place. For example, you can create a full bootable clone backup for your Windows PC or Mac with disk cloning software.
- Safe Removal: Always safely remove external drives first. It can help you prevent file system damage.
- Reliable Power Supply: A UPS (Uninterruptible Power Supply) will keep your power from going out suddenly.
- Antivirus Protection: Protect your computer from viruses and other bad software.
- Regular Disk Checks: Check your drives for mistakes and bad sectors occasionally.
Conclusion:
A RAW file system can be a big problem, but it can be handled if you know what causes it and how to fix it. You can use built-in tools like CHKDSK and Disk Management, third-party recovery software, and professional services to deal with and fix a RAW file system.
B aware and take action, you can protect your data and ensure your drives last a long time.
FAQs About RAW File System
1. What is RAW file system?
If a drive has no file system or unknown file system, we call it RAW file system or RAW disk, RAW drive, etc. When a drive becomes RAW, we can't open it or can't access the files stored on it.
2. How to fix RAW file system?
On Windows, you can use Disk Management tool to fix RAW file system. You can initialize the disk, format the disk or create a new volume on the RAW drive.
On macOS, open Disk Utility, select the RAW drive and click on First Aid button. The fix will set up a new file system on the drive.
3. How to recover data from a RAW drive?
Data recovery software, such as Donemax Data Recovery can help you export or recover data from a RAW drive:
- Download and install Donemax Data Recovery on your computer.
- Open Donemax Data Recovery, select the RAW drive.
- Click on Scan button to deeply scan the RAW drive.
- Preview and recover lost files after scanning.
4. How to convert a RAW drive to NTFS?
If system cannot recognize RAW drive, just open Disk Management. Then find the RAW drive, right-click it and choose Format. Select NTFS as the file system and format the RAW drive to NTFS.


Donemax Data Recovery
Powerful, safe & easy-to-use data recovery software. Easily and completely recover deleted, formatted, or other lost data. The tool supports PC, Mac, HDD, SSD, USB drive, camera, SD card, RAID and other storage devices.
Related Articles
- Mar 19, 2025What is U Disk? A Comprehensive Guide
- May 23, 2025Ctrl + Alt + Del on Windows: What It Is and Why It Matters
- Sep 02, 2025What Is File Sharing on Mac? A Comprehensive Guide
- Apr 30, 2025About Disk Management – How to Open and Use It on Windows 11/10?
- Nov 11, 2024What is Mac Safe Mode? How to Use Safe Mode on Mac?
- Jun 11, 2025What Is NTFS? What Should You Know About It?

Lucien
Lucien is a writer and a chief programmer of Donemax software who has worked in the company for 5+ years. He has written much of the content on the site and devotes to providing troubleshooting and solution for Windows and Mac users including disk cloning, data recovery, migration, eraser, error fixes.

Gerhard Chou
In order to effectively solve the problems for our customers, every article and troubleshooting solution published on our website has been strictly tested and practiced. Our editors love researching and using computers and testing software, and are willing to help computer users with their problems
Hot Donemax Products

Clone hard drive with advanced clone technology or create bootable clone for Windows/Mac OS.

Completely and easily recover deleted, formatted, hidden or lost files from hard drive and external storage device.

Certified data erasure software - permanently erase data before selling or donating your disk or any digital device.