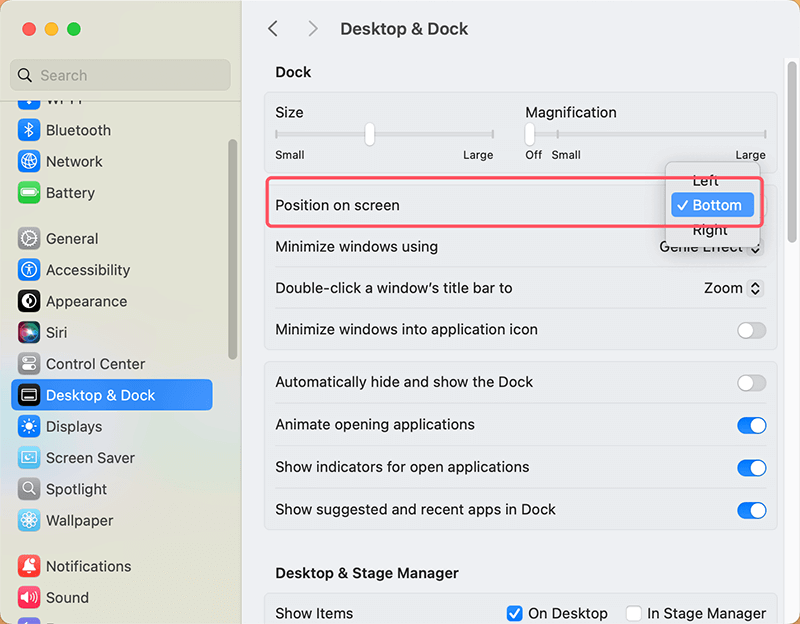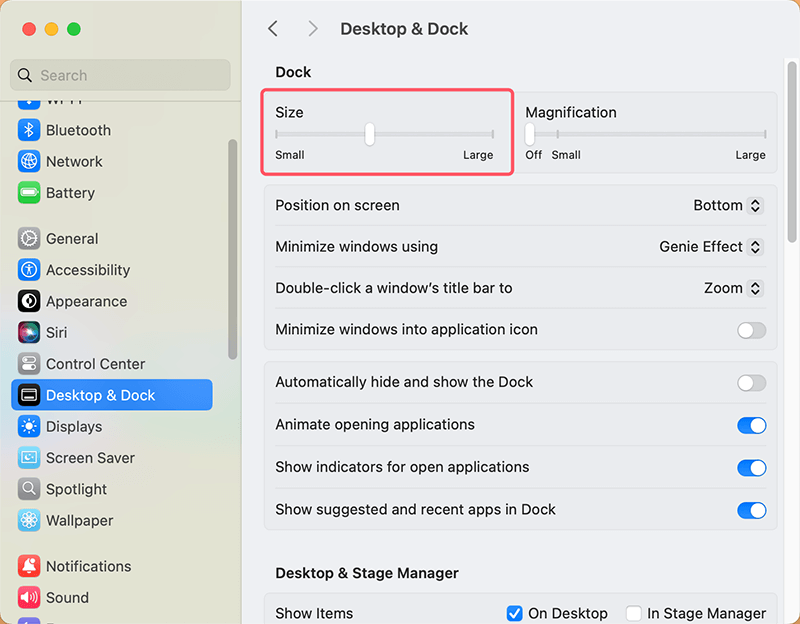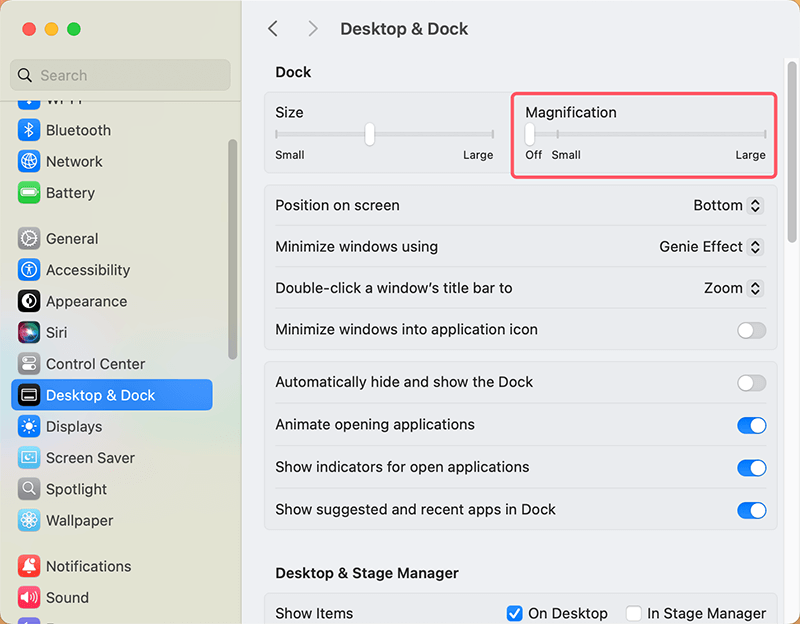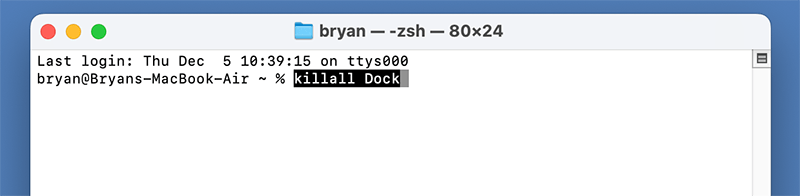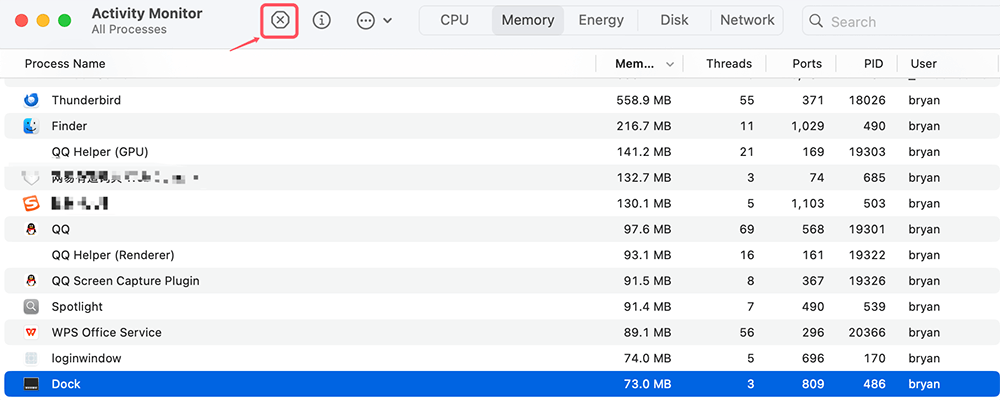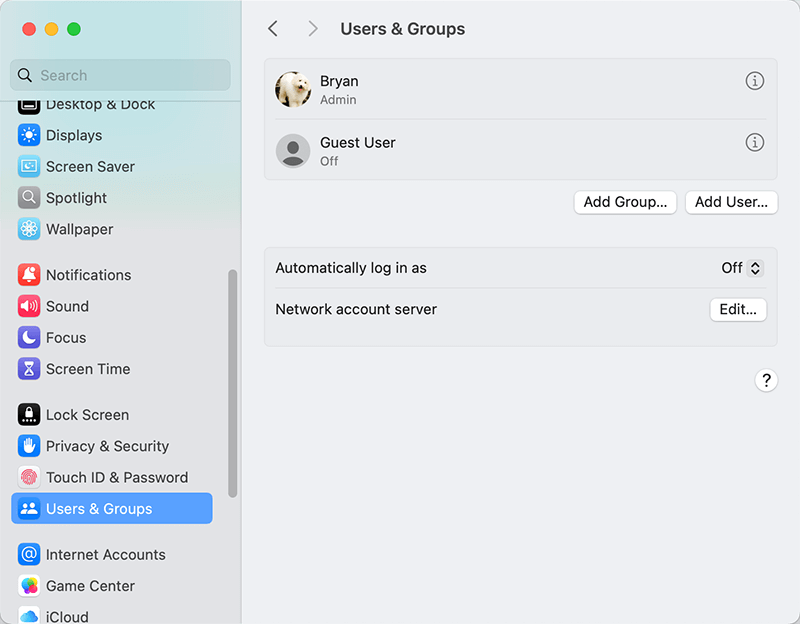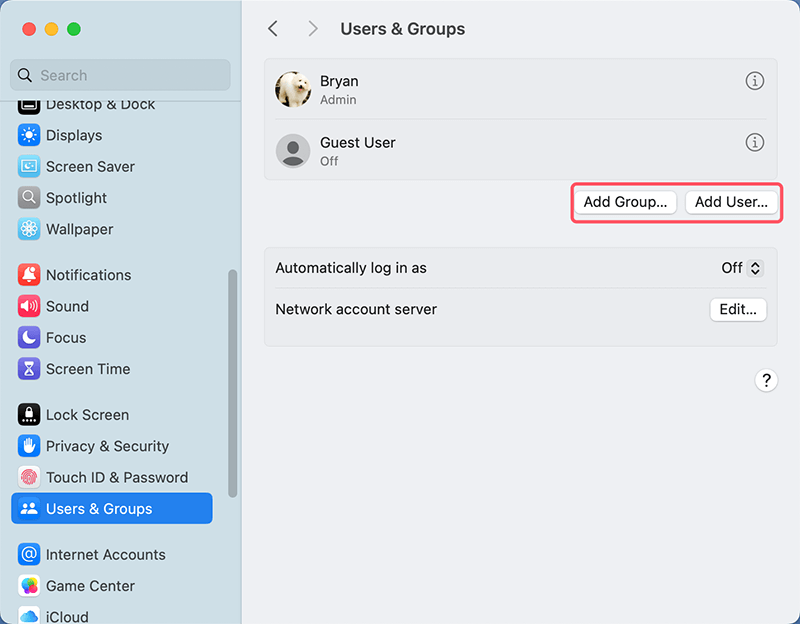PAGE CONTENT:
The Dock is a prominent feature in macOS that enhances user productivity by providing quick access to applications, documents, and various functionalities. Located at the bottom (or sides) of your screen, the Dock serves as a central hub for your most frequently used items, allowing you to navigate your workspace with ease. Understanding how to effectively use the Dock and troubleshoot common issues can significantly improve your overall Mac experience.
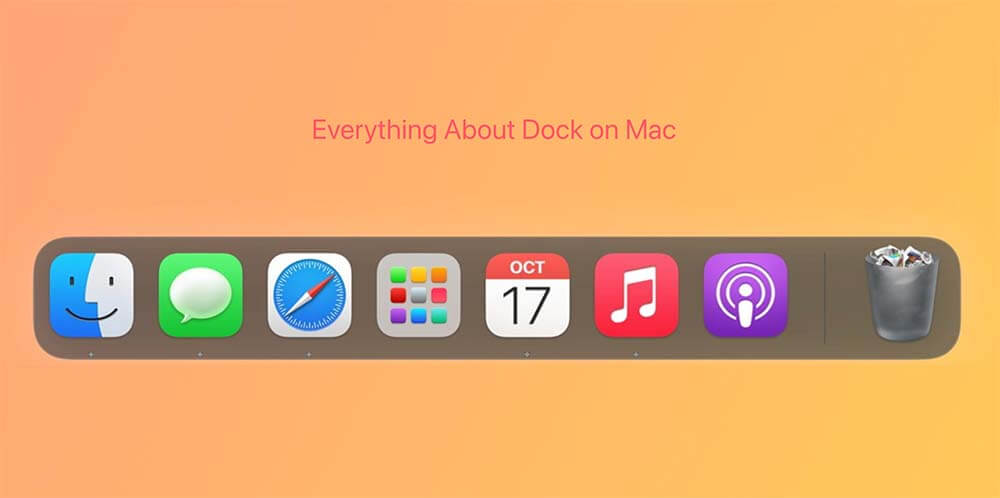
In this article, we will explore the Dock's components, how to use it effectively, common issues users encounter, and solutions to fix these problems.
Understanding the Mac's Dock
What is the Dock?
The Dock is a graphical user interface element in macOS that provides quick access to applications, files, and folders. It features a collection of icons that represent these items, allowing users to launch apps or access documents with just a click. The Dock also includes various functionalities, such as the Trash bin and Stacks, which organize files for easy retrieval.
Components of the Dock
- Application Icons: The primary function of the Dock is to house the icons of applications you use frequently. You can add or remove applications as needed, customizing your Dock to suit your workflow.
- Stacks: Stacks are a way to organize files and folders on the Dock. When you create a Stack, it groups related items together, making it easier to access documents, images, or other files without cluttering your workspace.
- Trash Bin: The Trash bin is an integral part of the Dock. It allows you to delete files and applications, which can be retrieved until you empty the Trash.

Customization Options
- Positioning: By default, the Dock is located at the bottom of the screen, but you can position it on the left or right side as per your preference. To change the Dock's position, go to System Preferences > Dock & Menu Bar, for macOS Ventura, go to System Settings > Desktop & Dock then select the desired position.
![Positioning]()
- Size Adjustment: The size of the Dock can be modified to accommodate your screen space and personal preference. You can resize the Dock by dragging the size slider in the Dock & Menu Bar preferences or Desktop & Dock settings.
![Size Adjustment]()
- Magnification Feature: The magnification feature allows icons to enlarge when you hover over them, making it easier to locate specific applications. You can enable or adjust this feature in the Dock & Menu Bar preferences or Desktop & Dock settings.
![Magnification Feature]()
How to Use the Dock Effectively?
Launching Applications:
The primary function of the Dock is to provide quick access to your applications. To launch an app, simply click its icon in the Dock. If the application is already running, clicking the icon will bring it to the foreground.
- Launching Multiple Applications: You can launch multiple applications simultaneously by holding down the Command (⌘) key while clicking on multiple app icons. This is especially useful for users who often work with a set group of applications and want to get started quickly.
- Using Application Shortcuts: If you find that you frequently use certain applications, you can create keyboard shortcuts to launch them quickly. This can be done through System Preferences or System Settings > Keyboard > Shortcut. Here, you can assign shortcuts to specific applications, allowing you to open them without using the mouse.
Organizing Applications:
Keeping your Dock organized can enhance your productivity significantly. To add an application, locate it in the Applications folder, then drag and drop it onto the Dock. To remove an app, right-click on its icon in the Dock and select Options > Remove from Dock.
- Grouping Similar Applications: Consider grouping similar applications together to minimize clutter. For example, you might want to keep all your creative tools (like Adobe Photoshop, Illustrator, and Final Cut Pro) next to each other. This way, you can quickly switch between them without searching through the entire Dock.
- Separating Work and Personal Apps: If you use your Mac for both work and personal tasks, consider creating separate areas in your Dock for each category. You might place work-related applications on one side and personal apps on the other. This visual separation can help reduce distractions during work hours.
Utilizing Folders and Stacks:
Stacks are a powerful way to organize your files on the Dock. To create a Stack, drag a folder from Finder to the Dock. When you click on the Stack, it will display its contents in a fan or grid view, allowing you to quickly access your files.
- Customizing Stacks: Right-click on a Stack to customize how its contents are displayed. You can choose to view items as a list, in a fan, or in a grid format. Selecting a layout that you find most visually appealing can make it easier to locate files.
- Adding Folders to Stacks: You can add any folder to your Stack, whether it's a project folder, a collection of images, or a set of frequently accessed documents. This organization can save time, allowing you to access important files without navigating through Finder.
- Dynamic Updates: Stacks update automatically, meaning any changes you make to the folder in Finder will be reflected in the Dock. This feature ensures you always have access to the latest files without needing to manually refresh the Dock.
Creating and Managing Stacks:
Stacks are a powerful way to organize your files on the Dock. To create a Stack, drag a folder from Finder to the Dock. When you click on the Stack, it will display its contents in a fan or grid view, allowing you to quickly access your files. You can also customize the Stack’s view by right-clicking on it and selecting the desired display option.
Quick Access Features:
The Dock also provides several quick access features. For instance, the Recent Applications and Recent Documents sections allow you to quickly launch recently used items without searching through your applications. You can customize these features in System Preferences > Dock & Menu Bar or System Settings > Desktop & Dock by adjusting the settings for recent applications and documents.
Additionally, you can drag files to application icons on the Dock for quick actions. For example, dragging an image file to the icon of an image editing app will open that file directly in the application.
Common Dock Issues on Mac
Despite its convenience, users may encounter various issues with the Dock. Some common problems include:
- Dock Not Responding: Sometimes, the Dock may become unresponsive, causing frustration as you are unable to access your applications or files.
- Dock Items Disappearing: Users may notice that certain application icons disappear from the Dock without explanation, making it harder to access frequently used programs.
- Dock Freezing or Crashing: In some cases, the Dock may freeze or crash, requiring users to restart their systems or the Dock itself.
- Incorrect Display of App Icons: Occasionally, app icons may display incorrectly, showing the wrong image or a generic icon instead of the application's specific icon.
How to Fix Common Dock Issues on Mac
1. Restarting the Dock
If the Dock is unresponsive or freezing, a quick restart can often resolve the issue. You can restart the Dock using the Terminal application:
- Open Terminal in Utilities via Applications
- Write the following command and press Enter:
killall Dock
![Restarting the Dock]()
This command will terminate the Dock, and it will automatically restart, hopefully resolving any temporary issues.
Alternatively, you can restart the Dock from the Activity Monitor:
- Open Activity Monitor in Utilities via Applications.
- Find Dock in the list of processes, select it, and click the X button in the toolbar to force it to quit.
![restart the Dock from the Activity Monitor]()
2. Resetting Dock Preferences
If restarting the Dock doesn't work, you may need to reset its preferences. This process involves deleting the preference files, which will force macOS to create new ones.
- Open Terminal.
- Write the following command and press Enter:
defaults delete com.apple.dock
- Then, restart the Dock with:
killall Dock
This will reset the Dock to its default settings, resolving any persistent issues.
3. Checking for System Updates
Keeping your macOS updated is crucial for maintaining system performance and security. If you're experiencing Dock issues, check for updates:
- Go to the Apple menu and select System Preferences or System settings
- Click on Software Update or General > Software Update.
- If updates are available, click Update Now or Upgrade Now to install them.
![Checking for System Updates]()
4. Troubleshooting User Accounts
If the Dock issues persist, it may be worth checking if the problem is specific to your user account. To do this, create a new user account:
- Select Users & Groups under System Settings.
![Troubleshooting User Accounts]()
- To add a new user, click Add User.
![add a new user]()
- From the New Account drop-down box, choose Administrator, then provide the necessary data.
Log in to the new account and check if the Dock works correctly. If it does, the issue may be related to your original user account's settings or configurations.
5. Safe Mode Boot
Booting your Mac into Safe Mode can help isolate issues, including Dock problems. Safe Mode runs a minimal version of macOS, loading only essential drivers and services:
- Shut down your Mac.
- Turn it on and immediately hold down the Shift key until you see the login screen. If you are using a Mac with Apple silicon, press and hold Power button until it boots into macOS Recovery mode, then select Macintosh, press Shift key, click Continue in Safe Mode.
![Safe Mode Boot]()
- Log in to your account (you may need to log in twice).
Once in Safe Mode, check if the Dock functions properly. If it does, there may be a third-party application or extension causing the issue. Restart your Mac normally to exit Safe Mode.
Conclusion
The Dock is a vital component of the macOS user experience, offering convenient access to applications, files, and functionalities. By understanding how to use the Dock effectively and troubleshoot common issues, you can enhance your productivity and streamline your workflow.
Feel free to customize your Dock to suit your needs, from adding applications to creating Stacks for quick access. If you encounter any problems, the solutions provided in this article should help you resolve them quickly.
Take the time to explore the Dock's features and functionalities, and enjoy a smoother Mac experience.
Related Articles
- Jun 27, 2025Library Folder on Mac: Everything You Need to Know
- Dec 06, 2024Learn Everything About Recycle Bin on Windows Computer
- Aug 04, 2025macOS Tahoe vs. macOS Sequoia: Full Comparison
- Jul 25, 2024Mac Launchpad: App Manager for Mac
- Jun 17, 2025What Can Mac Disk Utility Do?
- Oct 11, 2025What Spotlight Can Do in macOS Tahoe?

Maria
Maria is one of the senior writers & editors of Donemax who lives and works in Sydney, Australia. She loves PC, Mac and Internet Technology. She has 6 years of writing articles about data recovery on PC/Mac, disk cloning solution, data eraser and computer OS optimization, etc. She is also interested in testing various software and digital products.

Gerhard Chou
In order to effectively solve the problems for our customers, every article and troubleshooting solution published on our website has been strictly tested and practiced. Our editors love researching and using computers and testing software, and are willing to help computer users with their problems
Hot Donemax Products

Clone hard drive with advanced clone technology or create bootable clone for Windows/Mac OS.

Completely and easily recover deleted, formatted, hidden or lost files from hard drive and external storage device.

Certified data erasure software - permanently erase data before selling or donating your disk or any digital device.