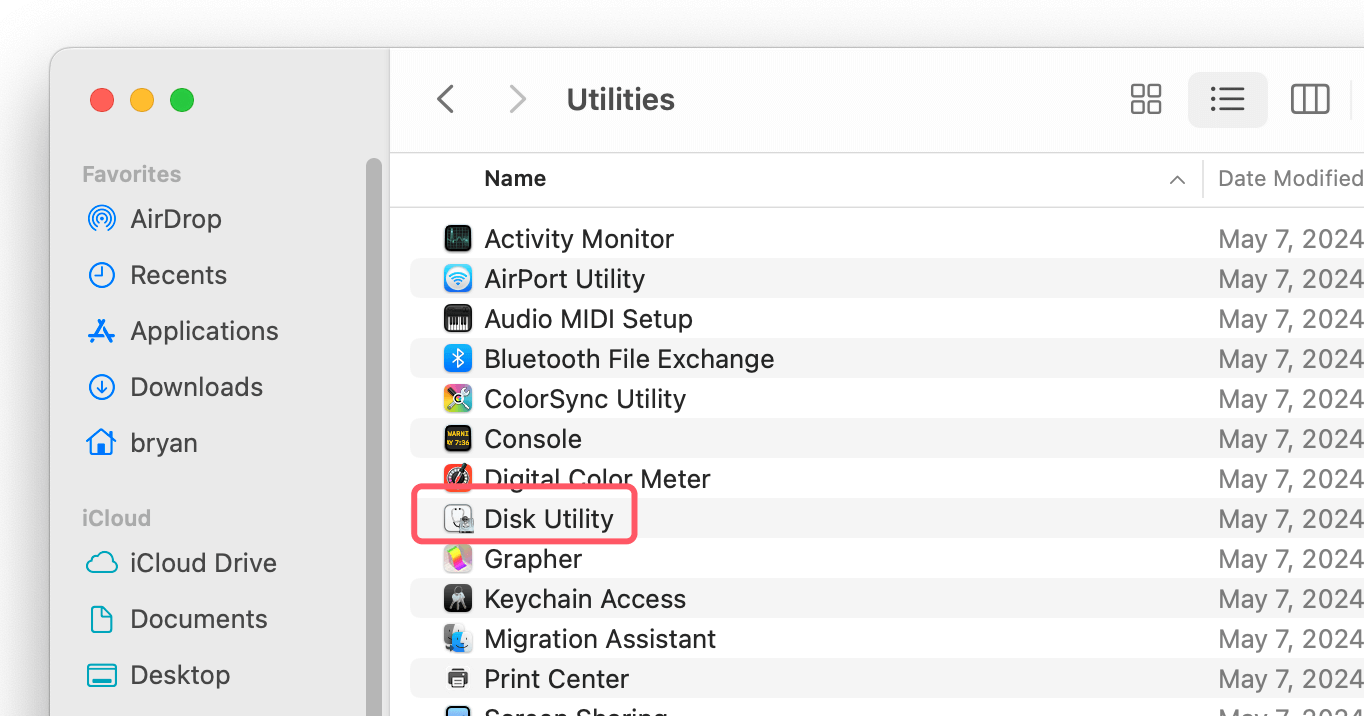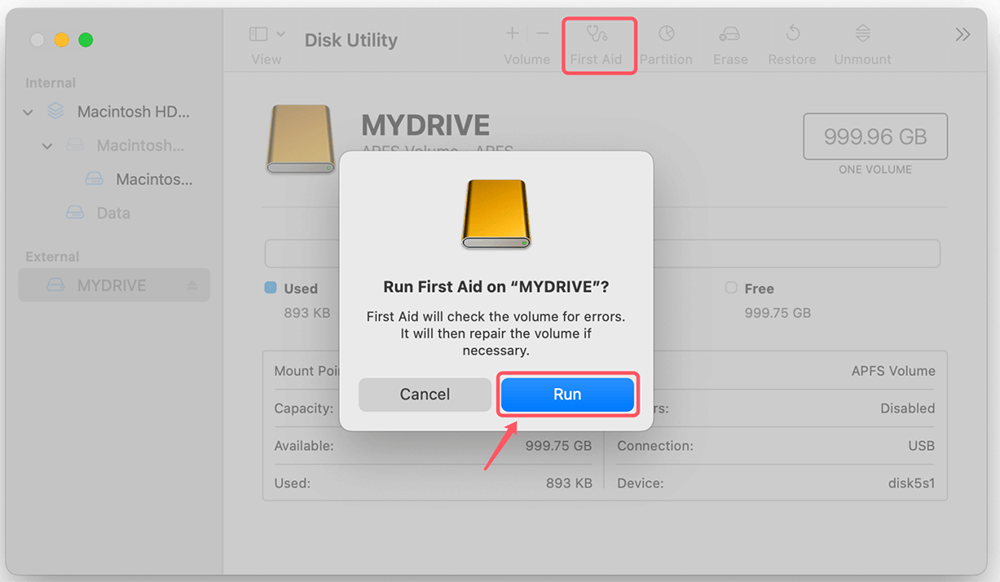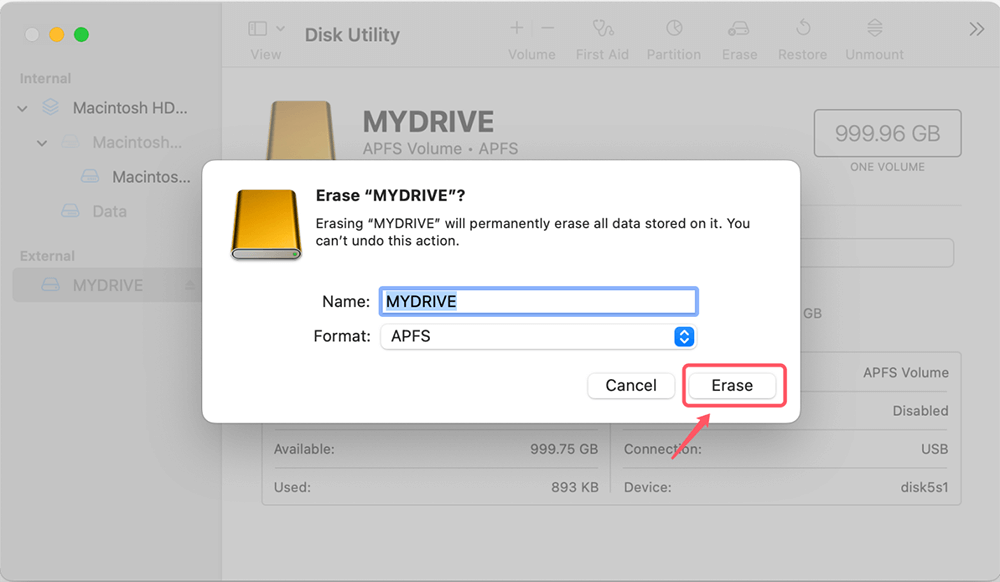PAGE CONTENT:
Disk Utility is an important tool for macOS users because it lets them manage disks and volumes in several useful ways. Disk Utility has all the features you need, whether you're a beginner wanting to erase or format a disk or a power user needing advanced features like partitioning and safe erasure.
This detailed guide will show you how to get to and use Disk Utility and its different features to keep your Mac's storage in good shape and make the most of it. By learning to use advanced features and fix common problems, Disk Utility ensures your Mac runs quickly and efficiently. It is an essential tool for keeping your system healthy and running at its best.

How to Start Using Disk Utility on Mac?
Accessing Disk Utility:
Here's what you need to do to open Disk Utility:
- Start up Finder.
- Go to Applications > Utilities.
- Find and open Disk Utility.
![Find and open Disk Utility]()
You can also use Spotlight instead:
- That will start Spotlight. Press Command + Space.
- Type "Disk Utility" and hit "Enter."
![use Spotlight]()
Interface Overview:
There are three main parts to the window that you see when you open Disk Utility:
- Toolbar: The toolbar is at the top and has buttons for making a new volume, erasing, partitioning, and restoring.
- Sidebar: It shows all attached disks and volumes on the left.
- Main Panel: It is in the middle and gives you full information and choices about your chosen disk or volume.
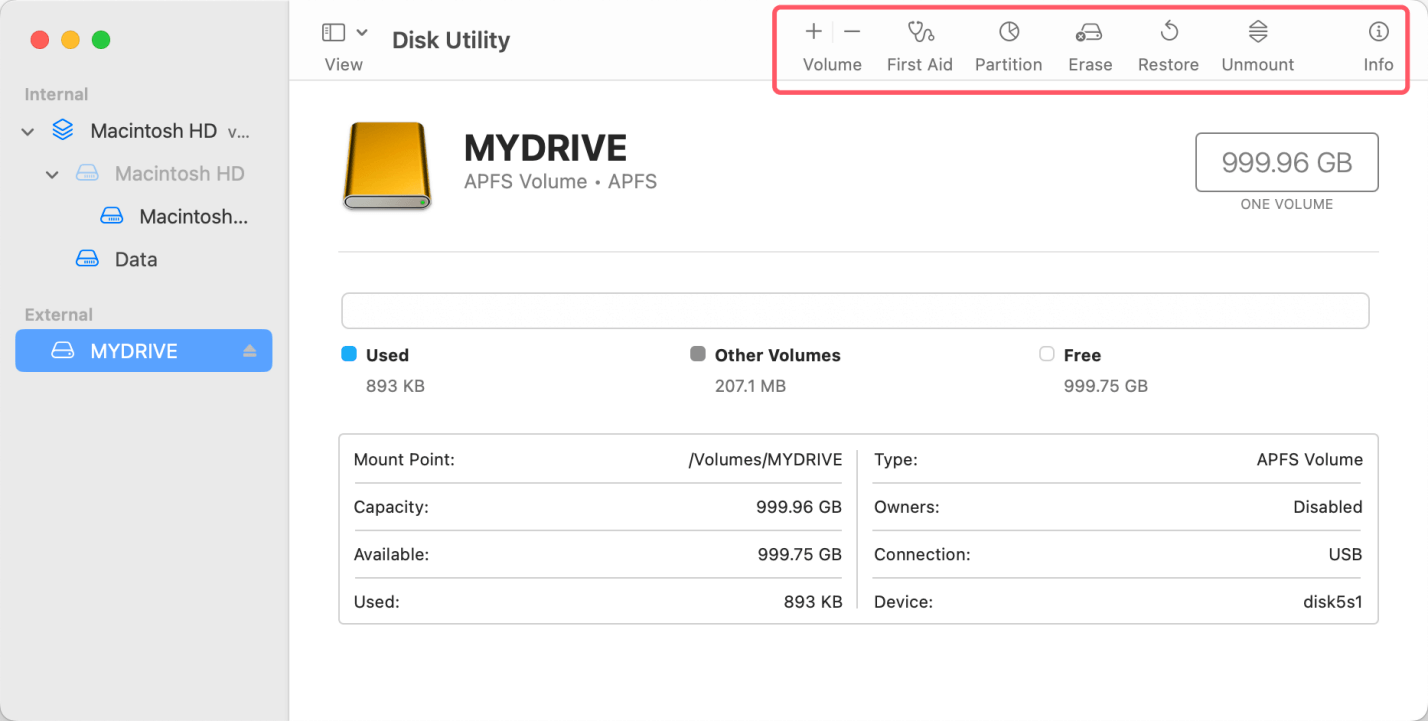
Ways to Use Disk Utility in macOS
Disk Utility has a lot of different disk management tools, such as the ability to find and fix a broken drive, erase your drive, divide it into partitions, and a lot more. You can use Disk Utility in four main ways, which you can read about below:
1. Use the Finder to Open Disk Utility:
Step 1. Start macOS and open the Finder.
Step 2. Go to "Go" and then pick "Utilities" on macOS.
Step 3. Scroll down until you see Disk Utility. To open it, double-click on it.
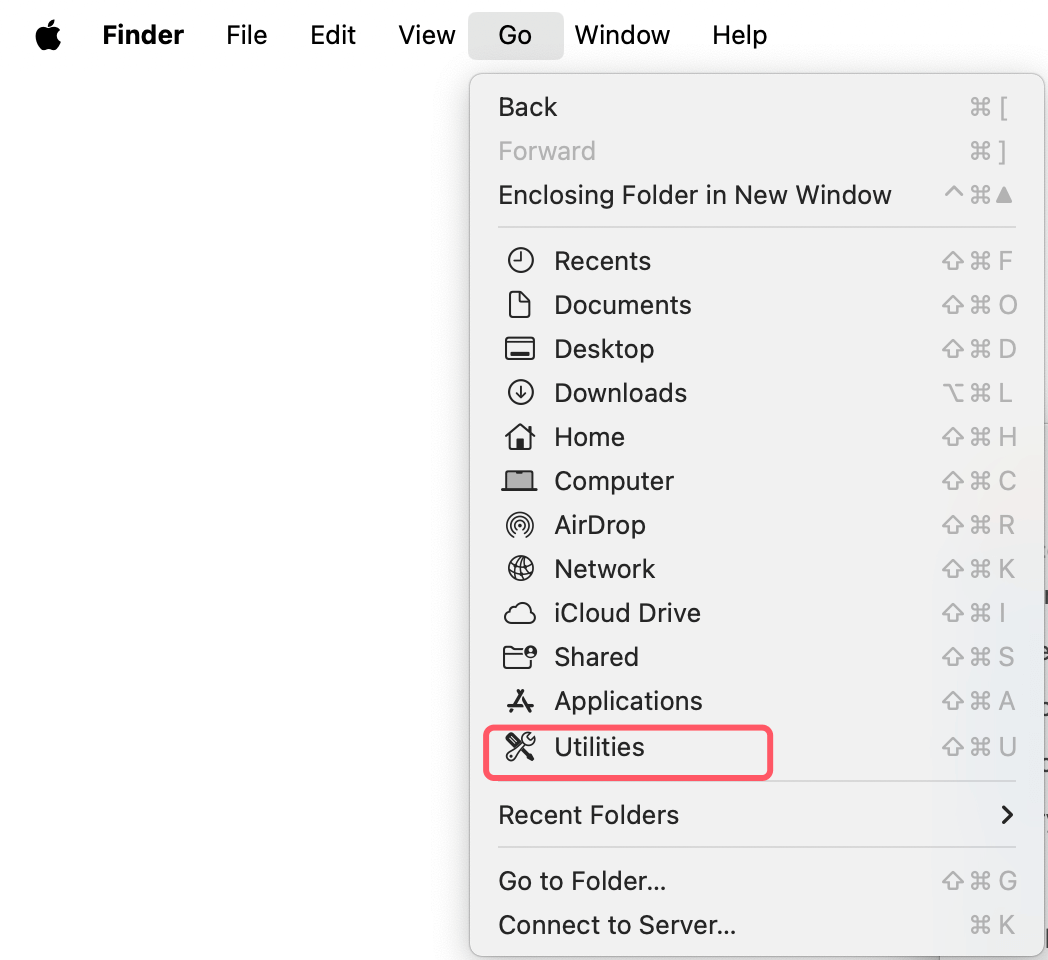
2. Start Disk Utility from the Launchpad:
Step 1. Click on the Dock to open the macOS Launchpad.
Step 2. Type "Disk Utility" into the search box and click the button to open it.
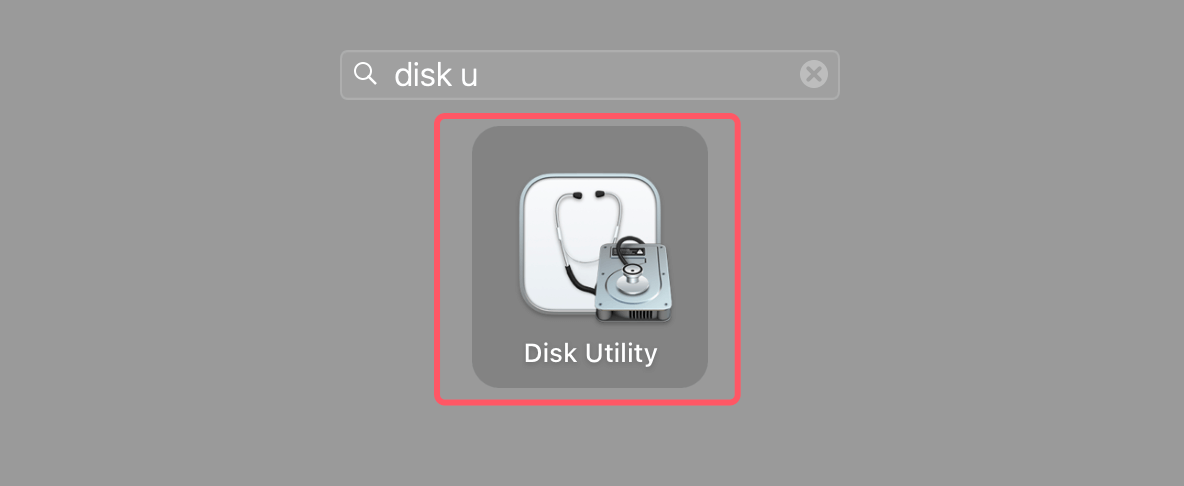
3. Use Disk Utility to Check for External Drive Faults:
You can use Disk Utility's "First Aid" tool to determine what's wrong with an external drive connected to your Mac.As its name suggests, the First Aid tool checks the drive for problems and fixes them if it finds any. However, this method can't fix problems with the hard drive inside your Mac.
To do that, you'll need to start up your Mac in Recovery Mode for now. Here's how to use First Aid on your Mac to check an external drive:
- Go to your Mac and open Disk Utility. You can do this by starting the Finder, going to Applications > Utilities, or using Spotlight to look for it.
- From the left, choose the drive that is giving you trouble. To see all your devices, click Show All Devices in the menu above View.
- Press on "First Aid."
- Disk Utility will check the drive volume for mistakes and fix them if it finds any. Press "Run."
![Use Disk Utility to Check for External Drive Faults]()
4.Disk Utility to Repair Your Mac's Startup Disk:
That's not all. You can also fix problems by running First Aid on your starting drive. Otherwise, Disk Utility won't be able to fix your Mac's starting drive unless you start macOS in Recovery Mode. If you have a Mac, starting up your Mac in Recovery Mode is slightly different.
Turn off your Apple hardware Mac and hold down the Power button while it boots up. If you have an Intel Mac, restart it and press Command + R at the same time. So that you can fix your starting drive, start up macOS Recovery and do the following:
- The macOS Utilities screen should show up once you're in macOS Recovery. Pick up Disk Utility.
- Select the hard drive you want to fix from the list, then click "First Aid."
- The same thing will happen: Disk Utility will check the drive and try to fix the problem. It could take a while.
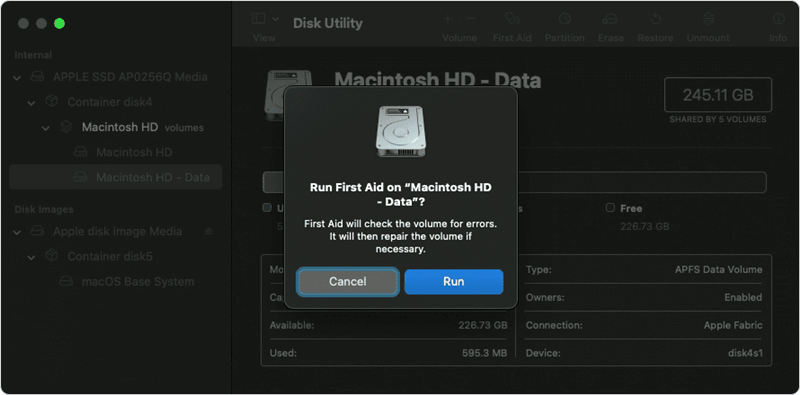
Disk Utility should use First Aid to fix any problems on your drive.
Disk Utility's Features
Disk Utility is a simple program that can be found in the Utilities folder. Let's look at its most important parts:
- Disk List: This main panel shows all the linked internal and external storage devices. It details each disk, like what kind of disk it is (HDD or S.S.D.), how much space it has, and what file system it uses.
- First Aid: You can check and fix disk rights and directory structures with this important tool. Users or programs can only view certain files with the right permissions. These permissions can become corrupted over time, which can cause entry problems. First Aid in Disk Utility can find these problems and fix them.
- Erase: This feature lets you erase (format) a disk, deleting all the data and making it ready to be used. This is very important when setting up a new drive, restarting macOS, or safely deleting private data. Disk Utility lets you erase data in several ways, and you can pick the amount of security (number of write passes) that works best for you.
- Partition: This powerful tool lets you change the layout of your disk by making, resizing, or deleting partitions. Partitioning lets you set aside different parts of your storage for different uses. For example, if you use Boot Camp to install Windows, you could have a separate disk.
- Restore: After making one, you can recover a disk image (a full, compressed copy of a disk) and transfer it to another disk using Disk Utility. That can be used to make backups or copies of a certain system setup.
- S.M.A.R.T. Status (Solid State Drives only): Disk Utility can show the Self-Monitoring, Analysis, and Reporting Technology state for S.S.D.s, which tells you about the drive's health and lifespan.
Conclusion:
Disk Utility is important for keeping your Mac's storage in good condition. It has many features for all levels of users, from basic jobs like erasing and formatting disks to more complex ones. Understanding and using these features will ensure the disk works well and lasts long.
Disk Utility gives you the tools to keep your Mac's storage running easily and efficiently, whether doing simple maintenance or fixing more complicated problems. Anyone who wants to keep their Mac healthy, reliable, and running must know how to use Disk Utility.
FAQs About Mac Disk Utility
1. What can Disk Utility do?
- Show Disk Information: List all drives, volumes and external devices and show their information.
- Erase Disk: Format any drive and device.
- Partition Disk: Create new disk volume on a hard drive.
- Run First Aid: Repair damaged hard drives on Mac.
- Mount Drive: Mount and unmount any drive on Mac.
2. How to format a hard drive with Disk Utility?
Make sure the hard drive is connected to your Mac, then follow the steps below to format it:
- Open Disk Utility.
- Select the hard drive, click Erase.
- Select a file system, click Erase again.
- Once the process gets finished, click Done.
![How to format a hard drive with Disk Utility]()
3. What is the best Disk Utility alternative?
Here are best 5 alternatives to Mac Disk Utility:
- Donemax NTFS for Mac: Allow your Mac to read-write NTFS drives on Mac. Mount, open, format and run First Aid any external device on Mac.
- Donemax Data Recovery for Mac: Repair damaged hard drive on Mac and recover deleted, formatted or lost data.
- DMmenu for Mac: Manage apps on Mac and manage disks on Mac.
- Donemax Disk Clone for Mac: Create full bootable clone backup for Mac.
- Donemax Data Eraser for Mac: Format and wipe hard drive on Mac.
4. How to repair a disk with Disk Utility?
Running First Aid can help Mac users to repair damaged disk on Mac. Open Disk Utility, select the damaged disk, click on First Aid button to start repairing the damaged disk.
Related Articles
- Jun 27, 2023ReFS vs. NTFS: What Are the Differences
- Oct 28, 2024What Is Winmail.dat & How to Open It on Mac?
- Dec 19, 2024About SD Cards, SD Card Types, How to Format SD Cards
- Mar 26, 2025What is the File Explorer on Mac? – All You Need to Know
- Feb 01, 2024What Is Data Erasure?
- Mar 21, 2025TextEdit Overview on Mac – A Comprehensive Guide

Steven
Steven has been a senior writer & editor of Donemax software since 2020. He's a super nerd and can't imagine the life without a computer. Over 6 years of experience of writing technical solutions and software tesing, he is passionate about providing solutions and tips for Windows and Mac users.

Gerhard Chou
In order to effectively solve the problems for our customers, every article and troubleshooting solution published on our website has been strictly tested and practiced. Our editors love researching and using computers and testing software, and are willing to help computer users with their problems
Hot Donemax Products

Clone hard drive with advanced clone technology or create bootable clone for Windows/Mac OS.

Completely and easily recover deleted, formatted, hidden or lost files from hard drive and external storage device.

Certified data erasure software - permanently erase data before selling or donating your disk or any digital device.