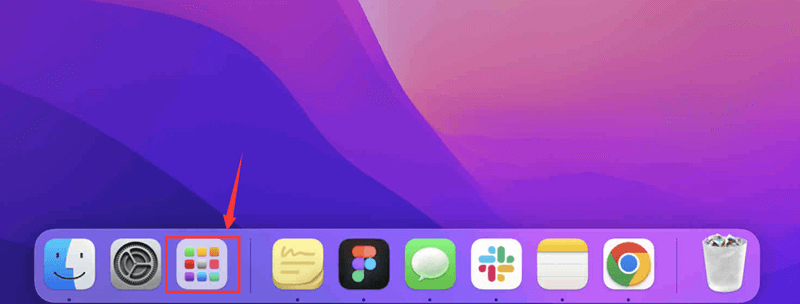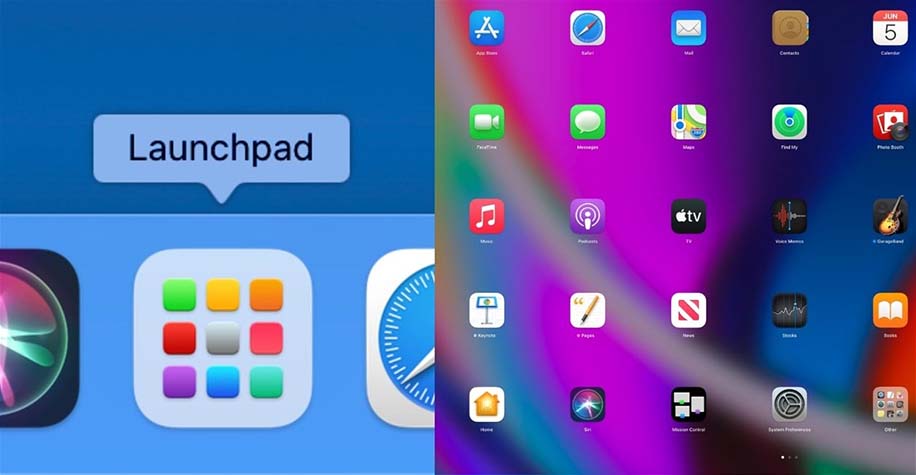PAGE CONTENT:
Mac launchpad is a powerful part of macOS that makes it easy to access and control your apps in a way that looks good. Launchpad, which came with macOS X Lion, has a grid-based design that looks much like how apps are laid out on iOS devices. That makes it easy for Apple users to get used to.
Launchpad makes finding, organizing, and running apps easier, no matter how long you've used a Mac or how new you are to it. All apps will appear when you click, press a key shortcut, or use the mouse.
This guide will explain how Launchpad works by showing you its features, letting you change how it works, and giving you tips on using it most effectively. If you learn to use Launchpad, you can be more productive, keep your apps in order, and get the most out of your Mac. Discover how Launchpad can change how you use your Mac by diving in.
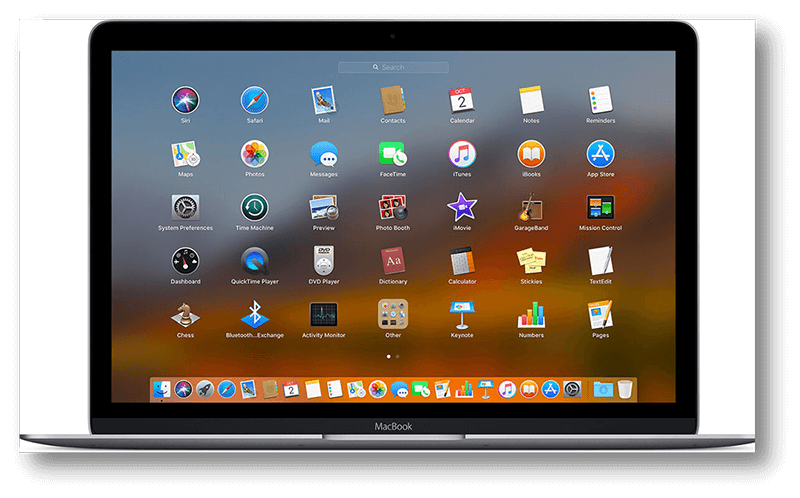
How to Open Launchpad and What Can It Do?
Accessing Launchpad
You can open Launchpad on your Mac in a few different ways:
- Dock Icon: Click on the Launchpad icon in the Dock.
![Click on the Launchpad icon in the Dock]()
- Keyboard Shortcut: Press the F4 or Launchpad key on your computer, which looks like a rocket.
- Screen Gesture: Use your thumb and three fingers to pinch the screen with your thumb.
These let you easily access Launchpad to view and control your apps without problems. Whether you prefer using the Dock, a keyboard shortcut, or a multitouch gesture, Launchpad is just a click, press, or pinch away.
Navigating Launchpad
When you open Launchpad, your apps will be shown in a grid. If you click the small dots at the bottom of the screen or swipe left or right on your mouse, you can move between pages of apps. Here's how to use Launchpad effectively:
- Swipe Between Pages: Using two fingers on a keyboard or Magic Mouse to swipe left or right to move from page to page.
- Click Dots: To go to a specific page, click the small dots at the bottom of the screen.
![Click Dots]()
- Search Bar: Find a search bar at the top of the screen. Type the name of the app you want to find.
Organizing Applications
Launchpad lets you arrange your apps in a way that works best for you. To keep your apps neat and easy to find, try these tips:
- Rearrange Apps: To move apps around, click and hold an app until it starts to move, then drag it to where you want it to go.
- Create Folders: To create a folder, drag one app to another. You can change the folder's name by clicking on it.
- Remove Apps: Click and hold an app until it moves around, then click the "X" button that shows up. Remember that this only works for apps you got from the Mac App Store.
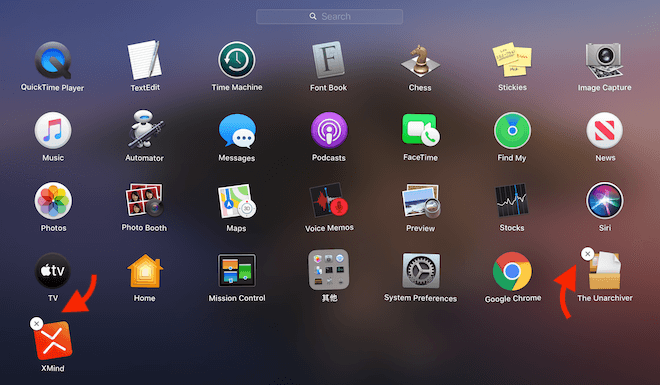
How to Uninstall Apps on Mac
How to uninstall apps on Mac via Launchpad, Applications and using third-party free uninstaller for Mac.
Customizing Launchpad
One important thing about Launchpad that makes it more useful is that it can be customized:
- Change the Grid Layout: Launchpad shows apps in a 7x5 grid by default. There is no built-in way to change this in macOS, but third-party apps like Launchpad Manager can help you change the grid size.
- Add Non-Mac App Store Apps: To add apps to Launchpad, drag and drop them from the Finder. You can get these apps from places other than the Mac App Store.
- Change Background: You can change Launchpad's background. By default, it uses your desktop picture. If you change the background on your computer, Launchpad will also change.
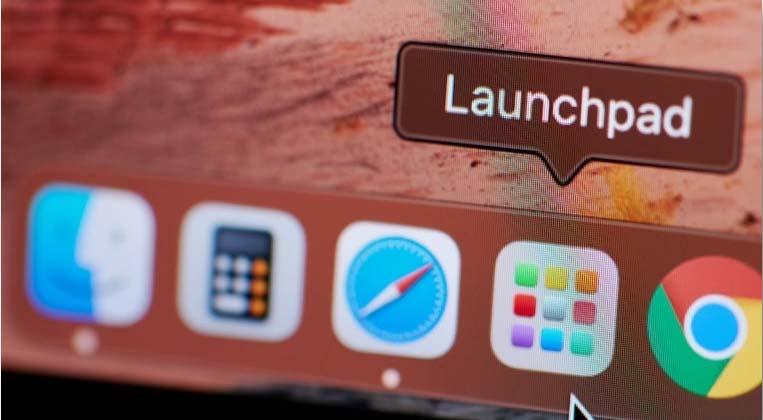
How to Use Launchpad Effectively?
Here are some useful tips that will help you get the most out of Launchpad:
- Frequent Apps in the Dock: Keep your most-used apps in the Dock so you can get to them faster and less often have to open Launchpad.
- Use Spotlight for Quick Access: Launchpad is great for navigating visually, but Spotlight (which you can get to by hitting Command + Space) is often faster for starting apps.
- Keyboard Navigation: The arrow keys let you move around in Launchpad, and hitting Return opens an app. This method might be faster than using a keyboard or mouse.
Advanced Tips and Tricks:
Check out these advanced tips to make your Launchpad experience even better:
- Automate App Organization
Automation can be very helpful for people who like to get things done quickly. This app with macOS lets you make your workflows to organize your apps based on certain factors. For example, you can set up workflows to sort apps by how often you use them, their type, or any other factor that works for your schedule. This way, your most-used apps will always be close at hand.
- Terminal Commands
Terminal commands can be used to handle Launchpad and fix problems by people who are good with computers. Take Launchpad as an example. If it's not showing up right or has gotten cluttered, you can use Terminal commands to clear its information or reset it completely. It can help get your application launcher back to working properly without restarting macOS completely.
- Third-Party Tools
Third-party apps like Launchpad Cleaner and Launchpad Manager can be very helpful for people who want to make even more changes. These tools let you do advanced things that macOS doesn't let you do by default. For example, you can change the layout of the grid, hide certain apps, or even make brand-new groups to organize things better. With these tools, you can make Launchpad exactly what you need.
Troubleshooting Common Issues of Launchpad Not Working:
Launchpad is designed to be easy to use, but you may still face problems. Here are some usual issues and how to fix them:
- Missing Applications: If an app is missing from Launchpad, ensure it's in the Applications folder. You can also grab it from Finder and drag it into Launchpad.
- Launchpad Not Opening: If Launchpad (shown as Dock) won't quit, restart your Mac or use Activity Monitor to do it for you.
- Unable to Delete Apps: Launchpad only lets you delete apps from the Mac App Store. To get rid of other apps, use Finder.
Alternatives to Mac Launchpad
- Applications Folder: It lists all apps and allows you to open, delete apps on Mac.
- Donemax Free Uninstaller for Mac: It lists all apps on your Mac. You can select the apps you want to uninstall, then click on Uninstall button to delete them and remove all associated files.
- Donemax Data Eraser for Mac: Uninstall apps on Mac and permanently wipe data before selling a Mac.
- Donemax DMmenu for Mac: Manage apps, uninstall apps, speed up slow Mac, etc.
Conclusion:
Mac Launchpad is a flexible app that makes getting to and controlling your macOS apps easier. Launchpad has many features that can help you order your desktop and speed up your work, from simple navigation to advanced customization.
Learning how Launchpad works and using tips and tricks can help you get the most out of this powerful feature and ensure that your most-used apps are always close at hand. Utilize Launchpad to its fullest to increase your output and enjoy a more satisfactory Mac experience. Explore Launchpad to see how it can change how you use your Mac.
Related Articles
- Jul 12, 2023What Is NVMe SSD? What Are the Advantages of NVMe SSD?
- Feb 01, 2024What Is Data Erasure?
- Nov 13, 2024What is XProtect on Mac and How Does It Work?
- Dec 06, 2024Learn Everything About Recycle Bin on Windows Computer
- Oct 28, 2024What Is Winmail.dat & How to Open It on Mac?
- Mar 19, 2025What is U Disk? A Comprehensive Guide

Lucien
Lucien is a writer and a chief programmer of Donemax software who has worked in the company for 5+ years. He has written much of the content on the site and devotes to providing troubleshooting and solution for Windows and Mac users including disk cloning, data recovery, migration, eraser, error fixes.

Gerhard Chou
In order to effectively solve the problems for our customers, every article and troubleshooting solution published on our website has been strictly tested and practiced. Our editors love researching and using computers and testing software, and are willing to help computer users with their problems
Hot Donemax Products

Clone hard drive with advanced clone technology or create bootable clone for Windows/Mac OS.

Completely and easily recover deleted, formatted, hidden or lost files from hard drive and external storage device.

Certified data erasure software - permanently erase data before selling or donating your disk or any digital device.