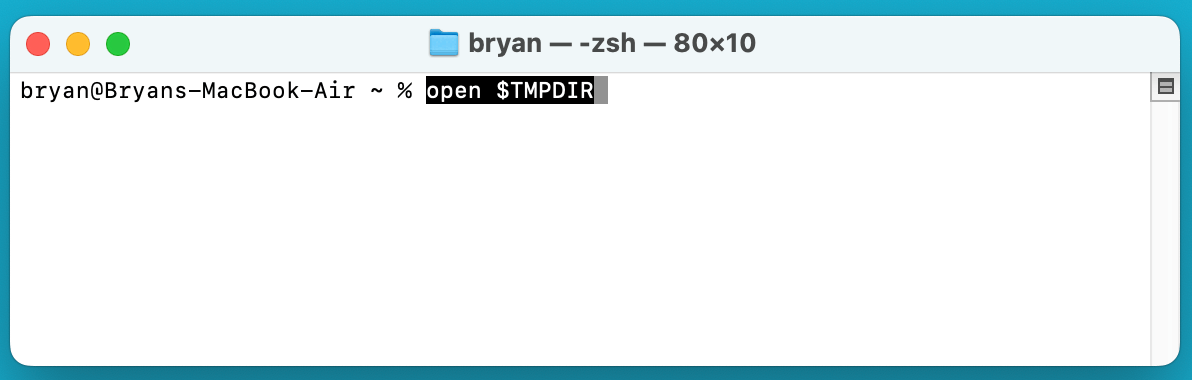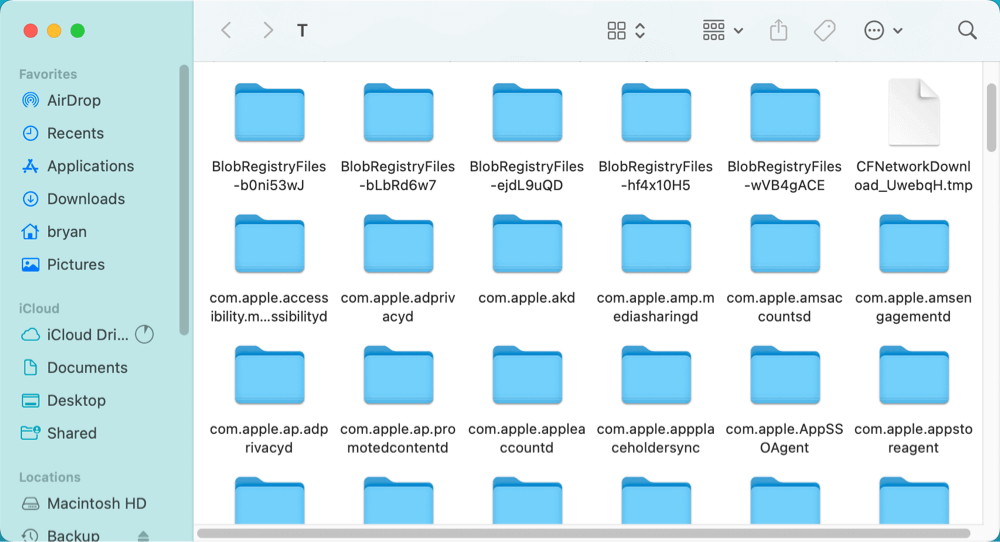Before we start: With Donemax Data Recovery for Mac, you can recover permanently deleted or lost TextEdit files on Mac or from external USB drive, HDD, SSD, SD card, etc. It can deeply scan the Mac internal disk and find all recoverable files including TextEdit files and videos, documents, images, etc.
PAGE CONTENT:
TextEdit is a simple yet powerful text editor that comes pre-installed on every Mac. While it may not have the advanced features of Microsoft Word or Pages, it is widely used for quick notes, simple document creation, and editing plaintext and rich text files. However, losing a TextEdit file - whether due to an accidental deletion, an unexpected system crash, or forgetting to save - can be frustrating.
Fortunately, there are several ways to recover lost TextEdit files on Mac, whether they were deleted, unsaved, or lost due to a system error. This article explores multiple recovery methods, from checking the Trash and using macOS AutoSave to employing Time Machine backups and third-party recovery tools. By following these steps, you have a good chance of retrieving your lost document and preventing future data loss.
Top 5 Methods to Recover Deleted or Unsaved TextEdit Files on Mac
Don't create new files on your Mac, then find the appropriate method to recover deleted or unsaved TextEdit (Rich Text Document) Files on Mac.
Method 1. Check the Trash for Deleted TextEdit Files
One of the simplest ways to recover a deleted TextEdit file is by checking the Trash. macOS does not promptly remove deleted files from the system. Instead, it moves it to the Trash, where it remains until you manually empty it.
Recover deleted TextEdit file from trash on Mac:
- Click Trash icon on Dock to open trash.
- Find the deleted TextEdit file and right-click it.
- Choose Put Back to restore the deleted TextEdit file.
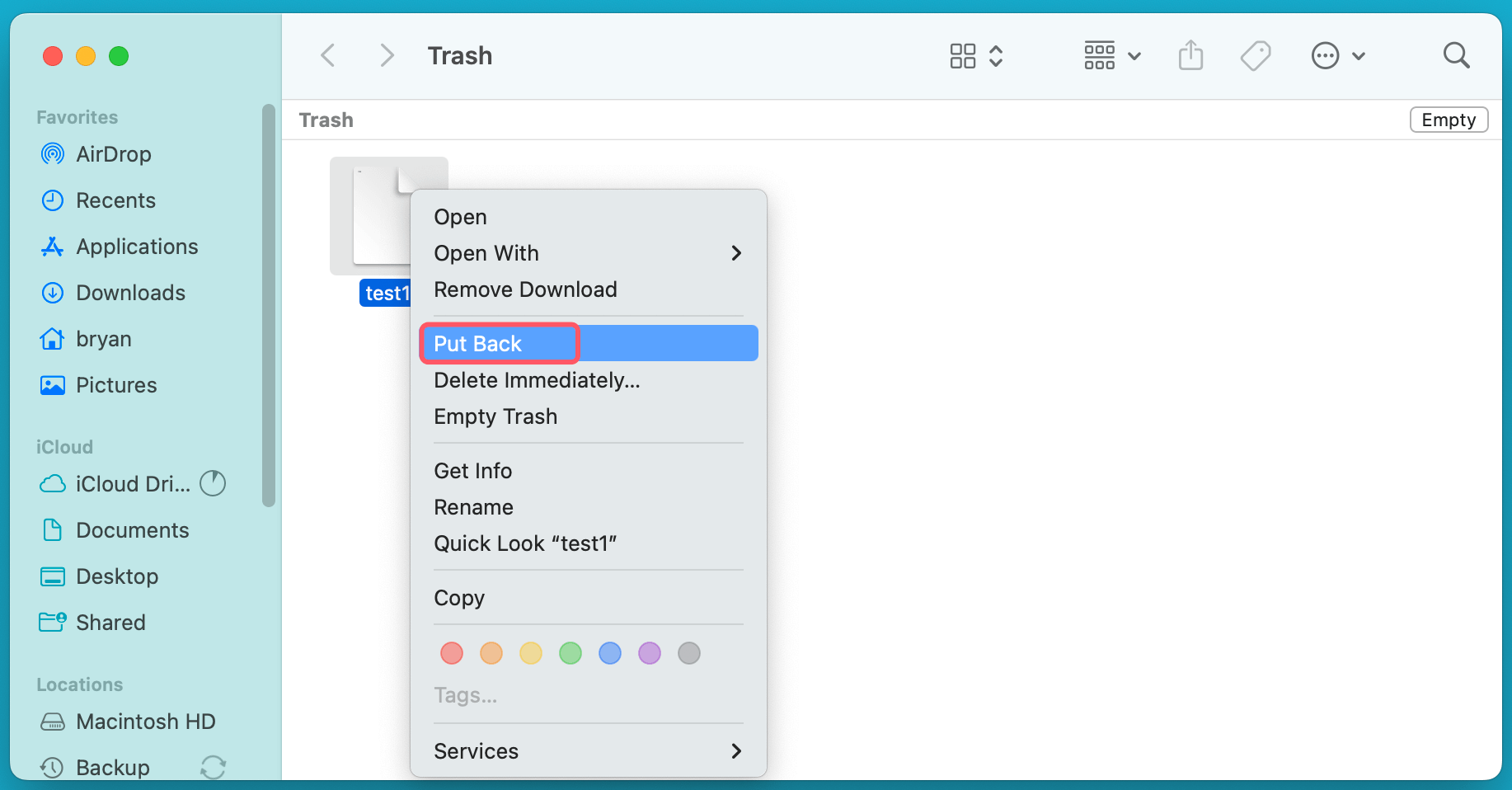
Method 2. Recover Unsaved TextEdit Files Using AutoSave
One of the greatest advantages of working with macOS is its AutoSave feature, which automatically saves documents in many apps, including TextEdit, while you work. This means that even if you forget to manually save your file or if your system crashes unexpectedly, there is still a chance to recover the document. macOS doesn't just store the document once when you save it - it continuously saves updates in the background. This feature is designed to reduce the anxiety of data loss by ensuring that a version of the file exists, even if the user doesn't explicitly press save every time.
Steps to Restore an Unsaved TextEdit File Using AutoSave:
Step 1. Open TextEdit and Start a New Document
The first thing you need to do is open TextEdit. This might sound a little counterintuitive, but it's part of the process to help macOS locate and present the auto-saved versions of the lost file.
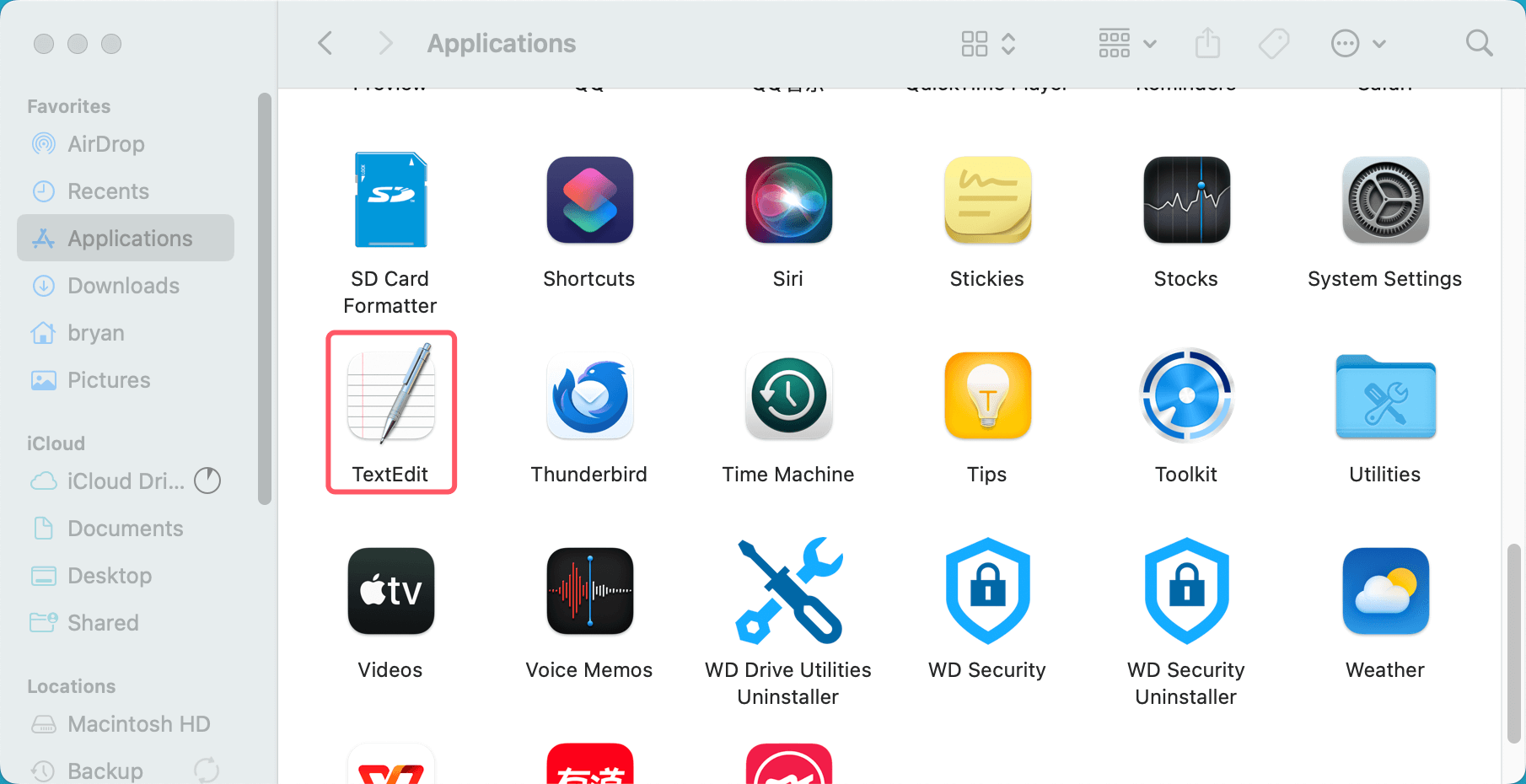
Once TextEdit is open, create a new, blank document. This ensures that the application is running and allows you to begin the process of checking for versions of your lost file.
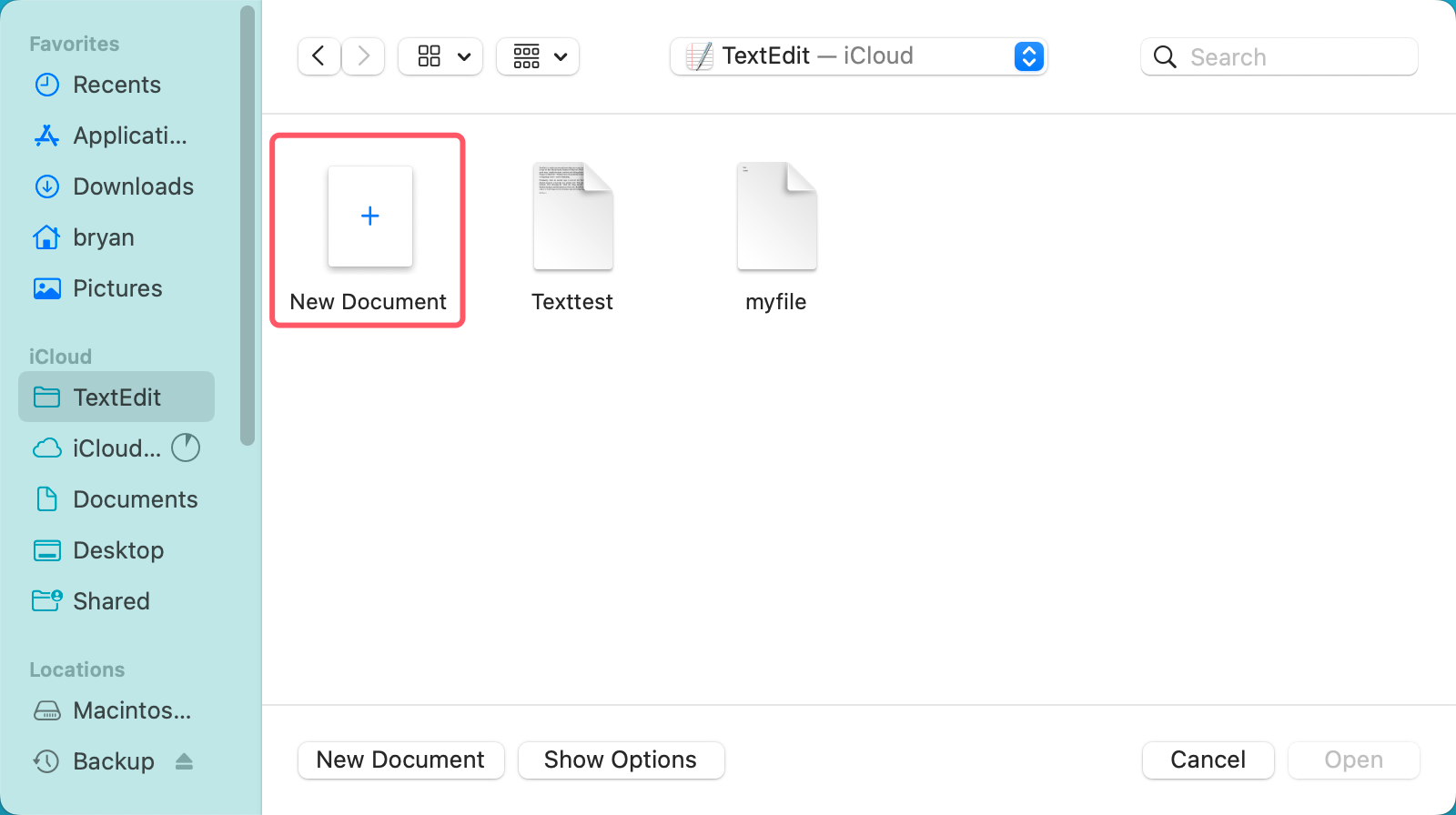
Step 2. Use the "Revert To" Feature
The key to recovering your unsaved file is to use the Revert To feature in TextEdit. This is where macOS integrates Time Machine-style functionality into many of its applications, including TextEdit.
- With the new document open, go to the File menu in the upper-left corner of the screen.
- From the drop-down menu, select Revert To, and then click on Browse All Versions.

This will take you to a special interface that displays different versions of your document, not just from when you last saved it, but also from recent edits and saves. The interface resembles Time Machine, where you can browse through snapshots of your file at different points in time.
Step 3. Browse Through Previous Versions
Once you're in the Browse All Versions view, you'll notice a vertical timeline on the right-hand side of the screen. The timeline shows previous versions of the document at various points in time. As you move through the versions, you'll see how your document has evolved.
You can navigate to earlier versions by clicking on the arrows that appear as you hover over the timeline. These arrows allow you to go backward or forward in time, viewing the different states of your document at various points. You can click through the list of versions to find the exact version you want to restore.
Step 4. Restore the Desired Version
Once you've located the version you want, simply click on it. If you're happy with the selected version, click the Restore button located in the bottom-right corner. This will replace the current, unsaved file in your editor with the version you’ve selected.
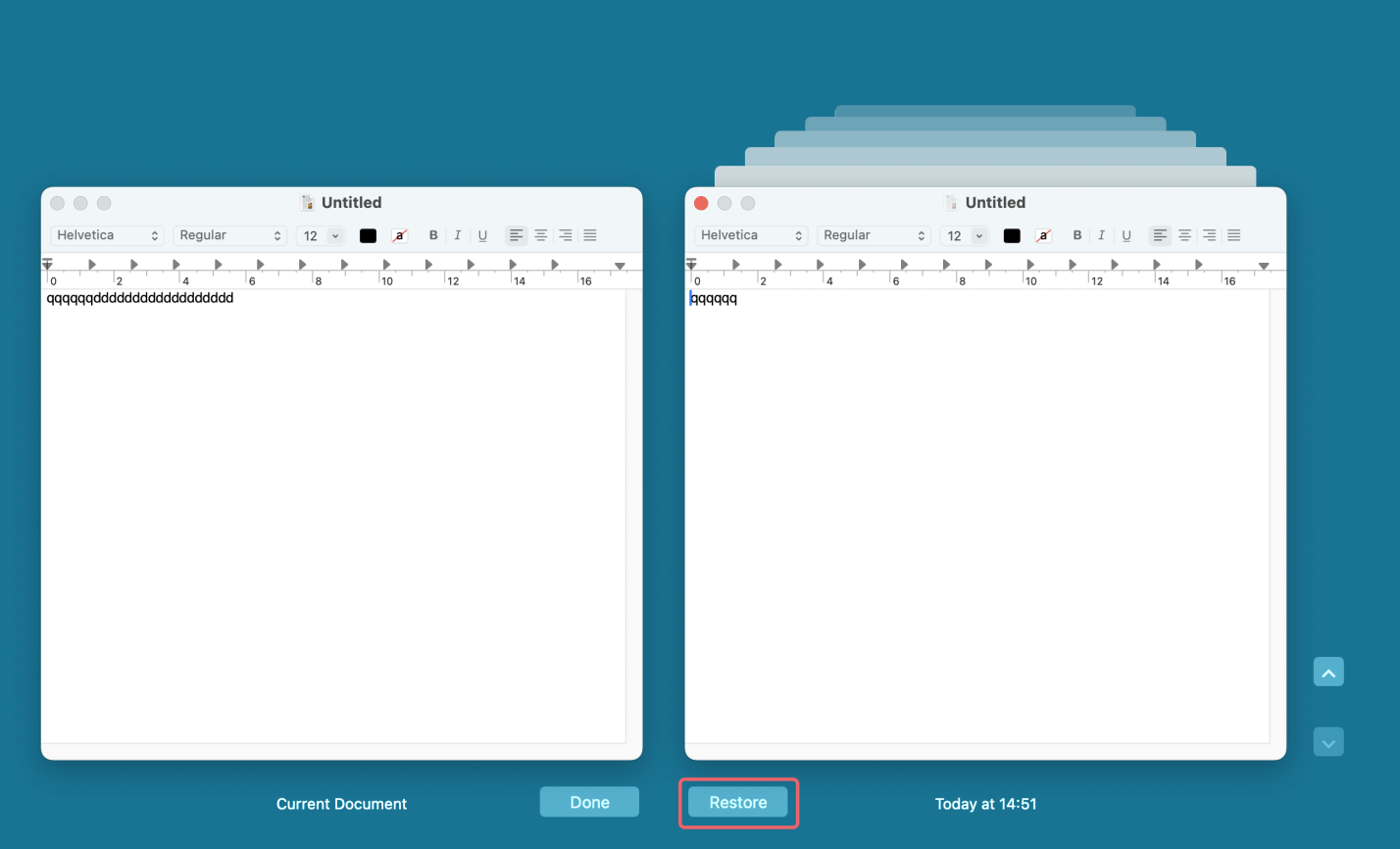
If the version you're seeing is what you were looking for, it will be as if your document never went missing. The file will now be open and saved in its most recent version, thanks to the AutoSave system.
Step 5. Save the File
After restoring the version you want, be sure to save the file immediately. You'll want to assign it a proper file name and save it to a known location on your Mac to avoid losing it again. Remember, AutoSave only works when the file is initially saved to a location.
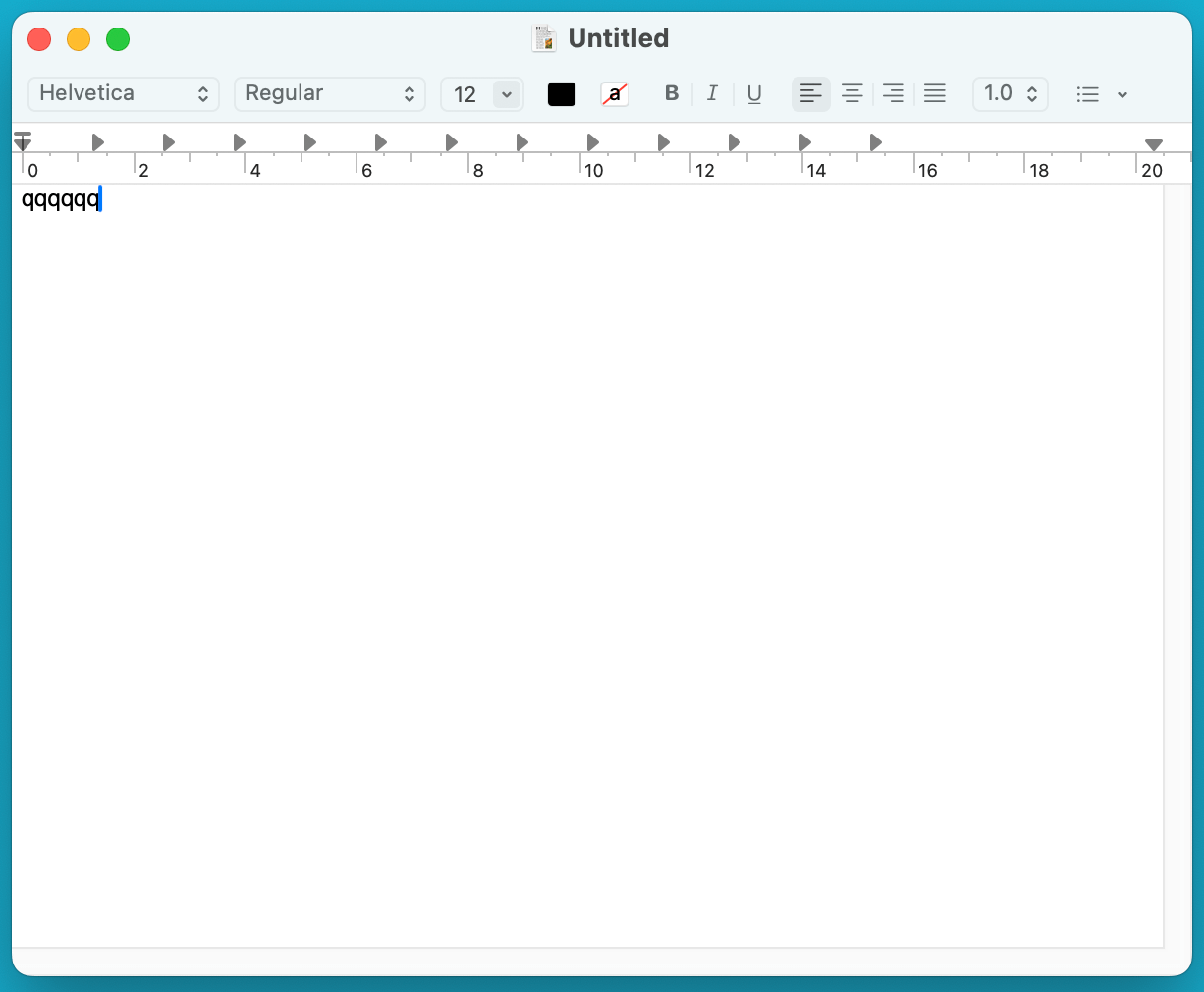
What to Do If AutoSave Doesn't Work or Your File Isn't Found
While AutoSave is incredibly helpful, there are cases where it might not save the file you're hoping to recover. Here are a few reasons why AutoSave might not have worked, and some additional steps to try if you don't find the version you're looking for:
1. The File Was Never Saved
AutoSave requires that the document be saved at least once. If you created a new document and closed it without saving, AutoSave will not have a version to restore. In this case, there are no earlier versions of the document to retrieve, and you will need to consider other methods, like searching for temporary files.
2. AutoSave Was Interrupted
Sometimes, AutoSave may fail due to unexpected power shutdowns, application crashes, or errors in the system. In these cases, while AutoSave might have been working in the background, it might not have saved the file completely. If this happens, it's worth checking macOS's temporary files for any remnants of your document.
3. The File Was Saved to a Different Location
If you saved the file to a location you don't remember or moved it accidentally, it may not appear in your recent AutoSave versions. In this case, the Revert To feature will be ineffective because it's not pulling from an existing document location.
Benefits of AutoSave for Regular Work
While AutoSave isn't a foolproof solution for every instance of data loss, it is an incredibly effective tool for everyday use. By enabling AutoSave in TextEdit, you drastically reduce the risk of losing your work due to crashes, power outages, or simple forgetfulness. It ensures that even if you forget to press Command + S every few minutes, your progress is still being saved behind the scenes.
However, AutoSave is not a replacement for regular file management. It's essential to regularly back up your files, especially if they're crucial to your work. You should also ensure your files are saved in a known location, such as iCloud Drive or your Documents folder, to ensure their safety across devices.
Method 3. Locate Temporary Files for Unsaved Rich Text Documents
When you create a new TextEdit document and don’t save it, macOS temporarily stores it in a hidden folder. If AutoSave didn’t recover your file, you can try searching for it in the Temporary Files folder.
How to Find Temporary Files on Mac
- Open Terminal (found in Applications > Utilities).
- Type the following command and press Enter:
open $TMPDIR
![recover lost TextEdit files on Mac]()
- A Finder window will open, displaying temporary system files.
![recover lost TextEdit files on Mac]()
- Look for folders like "TemporaryItems" or files with .txt or .rtf extensions.
- If you find your lost TextEdit document, copy it to a safe location and rename it.
Temporary files are often deleted after a system restart, so this method works best if you act quickly.
Method 4. Recover Deleted TextEdit Files with Third-Party Software
If none of the previous methods work, you can try using a data recovery tool. These tools scan your Mac's drive for lost or deleted files and can often retrieve files even after they've been removed from the Trash.
Donemax Data Recovery for Mac is the best tool for recovering permanently deleted or erased TextEdit on Mac.
Step 1. Download and install Donemax Data Recovery on your Mac. It is fully compatible with latest macOS versions.
Step 2. Open Donemax Data Recovery from Launchpad. It supports to recover lost files from internal disk and external device. If you want to recover lost TextEdit files on Mac, select the internal SSD to start data recovery.
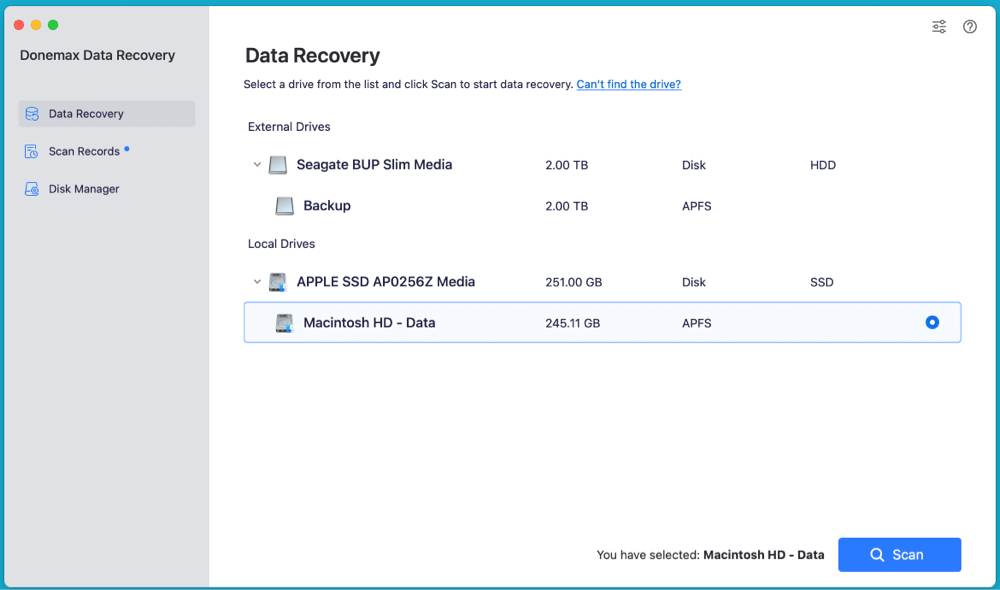
Step 3. Click on Scan button, then the software will deeply scan the selected drive and find all recoverable files including lost TextEdit files.
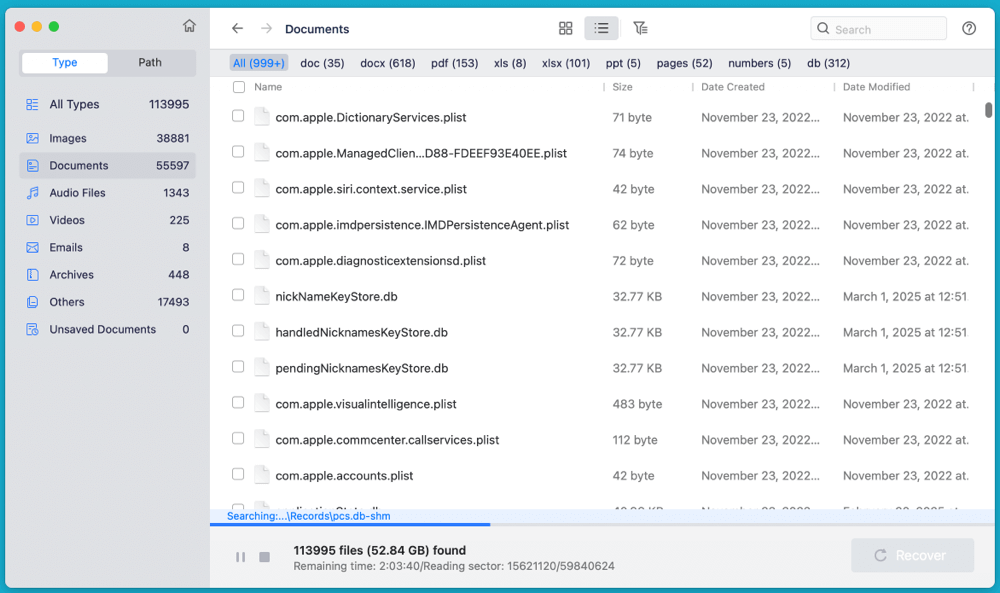
Step 4. After scanning, you can preview all recoverable files. Then find the deleted or lost TextEdit files, select them, click on Recover button to save them.
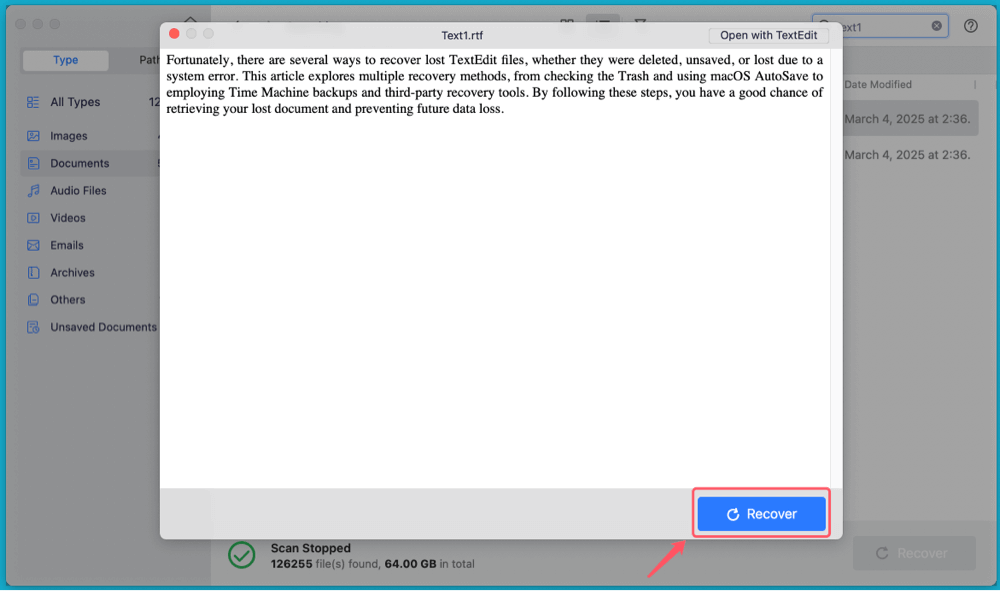
Method 5. Restore TextEdit Files from iCloud (If Synced)
If you have iCloud Drive enabled, your TextEdit files may be stored there. iCloud syncs files across devices and also has a Recently Deleted section where deleted files are stored for 30 days.
How to Recover TextEdit Files from iCloud Drive:
- Open iCloud Drive in Finder or visit iCloud.com.
- Navigate to the Documents folder and check for your missing file.
- If the file is not there, go to iCloud.com > Drive > Recently Deleted.
- If you find the file, select it and click Recover.
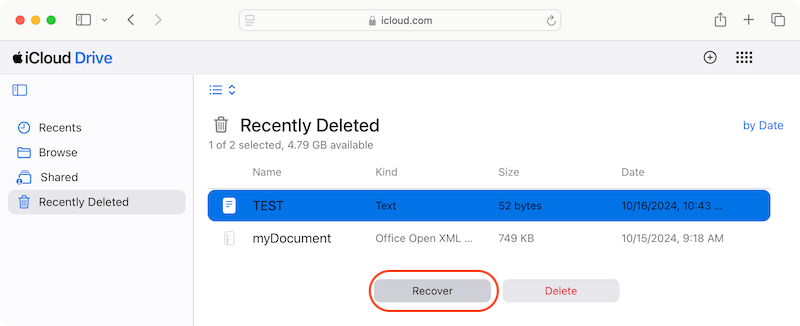
This method is useful if you frequently work with files stored in iCloud Drive.
Avoid Losing TextEdit Files on Mac In Future
Recovering lost files can be stressful, so it's important to take preventative measures to avoid losing important TextEdit documents in the future.
Enable AutoSave and iCloud Sync:
- Ensure AutoSave is enabled in System Preferences > General.
- Save TextEdit files to iCloud Drive so they are automatically backed up.
Use Time Machine for Regular Backups:
- Connect an external drive and set up Time Machine in System Preferences > Time Machine.
- This ensures that all your files, including TextEdit documents, are backed up regularly.
Consider Alternative Text Editors:
If you frequently lose unsaved work, consider using alternative text editors like:
- Microsoft Word (AutoRecovery feature)
- Google Docs (cloud-based, no risk of losing work)
- Notion or Bear (syncs across devices)
These editors offer better recovery features than TextEdit.
Conclusion
Losing a TextEdit file on Mac can be frustrating, but there are multiple ways to recover deleted or unsaved TextEdit documents. Start by checking the Trash and using AutoSave, then move on to locating temporary files and restoring backups via Time Machine or iCloud. If necessary, data recovery software can help retrieve deleted files.
To prevent future data loss, enable AutoSave, use iCloud Drive, and regularly back up your files with Time Machine. By following these steps, you can ensure your important TextEdit documents remain safe and recoverable at all times.


Donemax Data Recovery for Mac
Donemax Data Recovery for Mac is one of the best Mac data recovery software. It is easy-to-use and can help in recovering deleted, formatted, inaccessible or lost data from Mac HDD/SSD, external disk, USB drive, SD card, camera or other storage devices.
Related Articles
- Jun 11, 2024Best Free Seagate Data Recovery Software for Mac
- Feb 21, 2025Where Deleted Photos Go on Mac?
- Mar 21, 2025How to Recover Deleted Notes on Mac? [6 Methods]
- Mar 21, 2025[7 Methods] Recover Deleted Screenshots on Mac: A Comprehensive Guide
- Nov 12, 2024Top 5 Free APFS File Recovery Software for Mac in 2025
- Mar 21, 2025[8 Methods] Recover Missing or Disappeared Files from an External Hard Drive on Mac

Steven
Steven has been a senior writer & editor of Donemax software since 2020. He's a super nerd and can't imagine the life without a computer. Over 6 years of experience of writing technical solutions and software tesing, he is passionate about providing solutions and tips for Windows and Mac users.

Gerhard Chou
In order to effectively solve the problems for our customers, every article and troubleshooting solution published on our website has been strictly tested and practiced. Our editors love researching and using computers and testing software, and are willing to help computer users with their problems