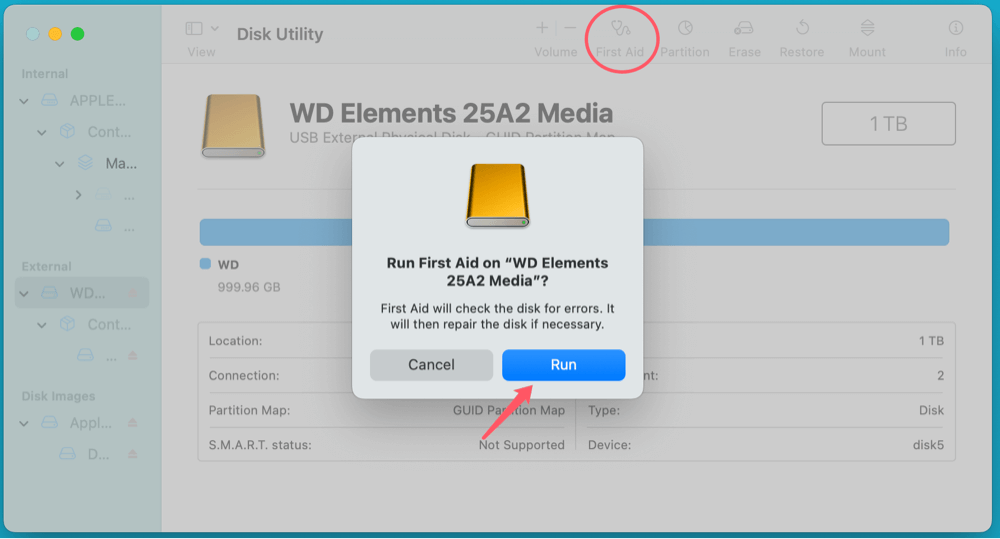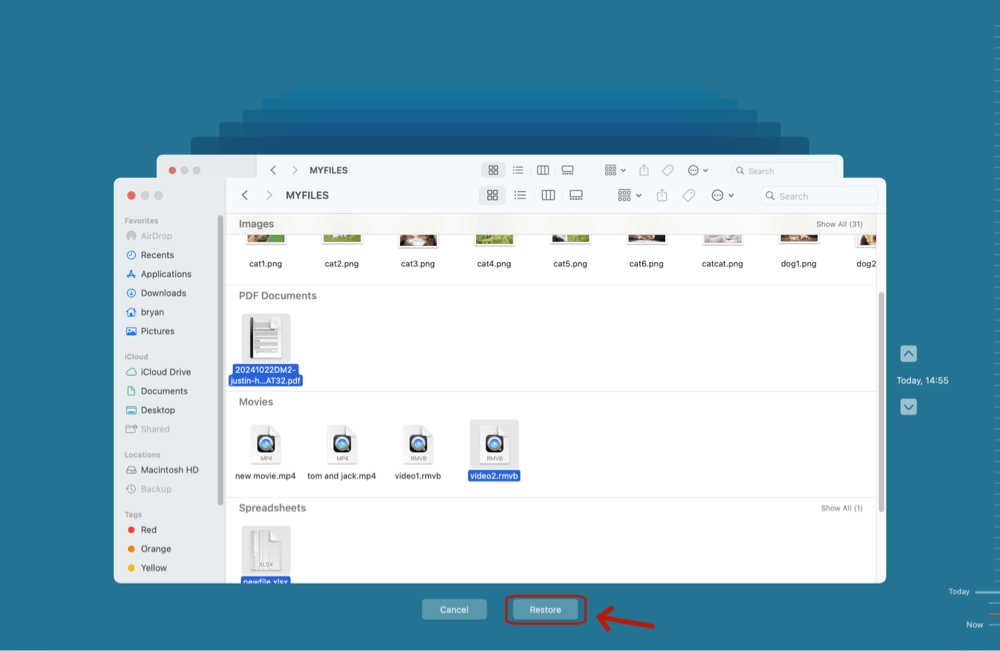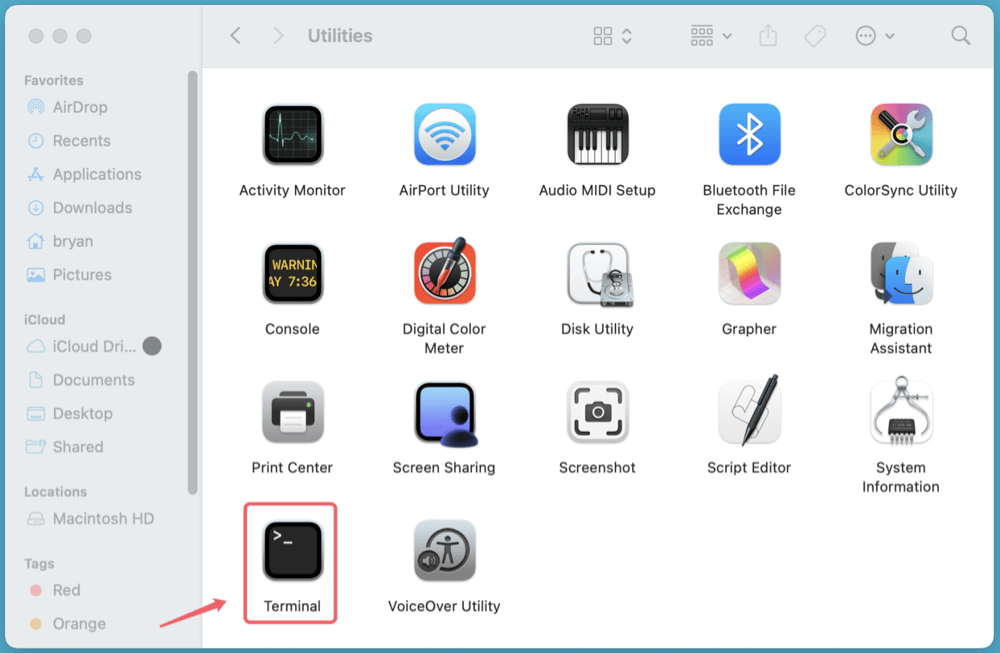Before we start: Don't panic when you find the files stored on your external hard drive disappeared. Donemax Data Recovery for Mac, one of the best Mac data recovery software, can help you completely and easily recover missing or disappeared files from your external hard drive on Mac. Download it here:
PAGE CONTENT:
Losing important files from an external hard drive can be frustrating, especially when using a Mac. External drives are commonly used for backups, media storage, and file transfers, but sometimes, files may go missing or disappear unexpectedly. Whether due to accidental deletion, disk corruption, file system errors, or macOS compatibility issues, missing files do not always mean permanent loss.
In this article, we will learn several methods to restore missing or disappeared files from an external hard drive on Mac. These include checking the Trash, using Disk Utility, showing hidden files, restoring from a Time Machine backup, and using third-party recovery software. By following these steps, you can maximize your chances of retrieving lost data without data loss or corruption.
Common Causes of Missing Files on External Hard Drives
Before attempting recovery, it's important to understand why files may disappear from an external hard drive. Below are some common reasons:
1. Unintentional Deletion or Formatting
- Files may have been mistakenly deleted or sent to the Trash.
- The external hard drive may have been formatted by accident, leading to data loss.
2. File System Corruption or Disk Errors
- External hard drives can develop errors due to improper ejection, sudden power failure, or bad sectors.
- Corrupted file systems may make files inaccessible.
3. macOS Incompatibility with the Drive’s File System
- macOS supports APFS, HFS+, ExFAT, and FAT32, but NTFS (Windows default file system) may not be fully compatible.
- If a drive is formatted as NTFS, macOS may not display its files properly.
4. Hidden Files or Permission Issues
- macOS may hide certain files due to system settings.
- Permission settings might prevent access to files.
5. Malware or Virus Infection
- Some malware can hide or delete files on external drives.
6. Physical Damage or Hardware Failure
- A damaged hard drive may result in data inaccessibility.
Preliminary Checks Before Recovery
Before using advanced recovery methods, try these basic troubleshooting steps:
- Ensure the External Hard Drive is Properly Connected
- Try using another USB port or cable.
- If using a USB hub, connect the drive directly to the Mac.
- Restart Your Mac
- A simple restart can refresh macOS and resolve file display issues.
- Check Finder and Desktop
- Open Finder > Locations to check if the drive is detected.
- Go to Finder > Preferences or Settings > General and enable External Disks to show the drive on the Desktop.
8 Methods to Recover Missing or Disappeared Files from an External Hard Drive on Mac
Method 1: Recover Missing Files from Trash
If files were accidentally deleted from the external hard drive, they may still be in the Mac Trash.
Steps to Recover Files from Trash:
- Open Trash from the Dock.
- Use the Search bar to locate your missing files.
- To return the file to its original location, right-click on it and choose Put Back.
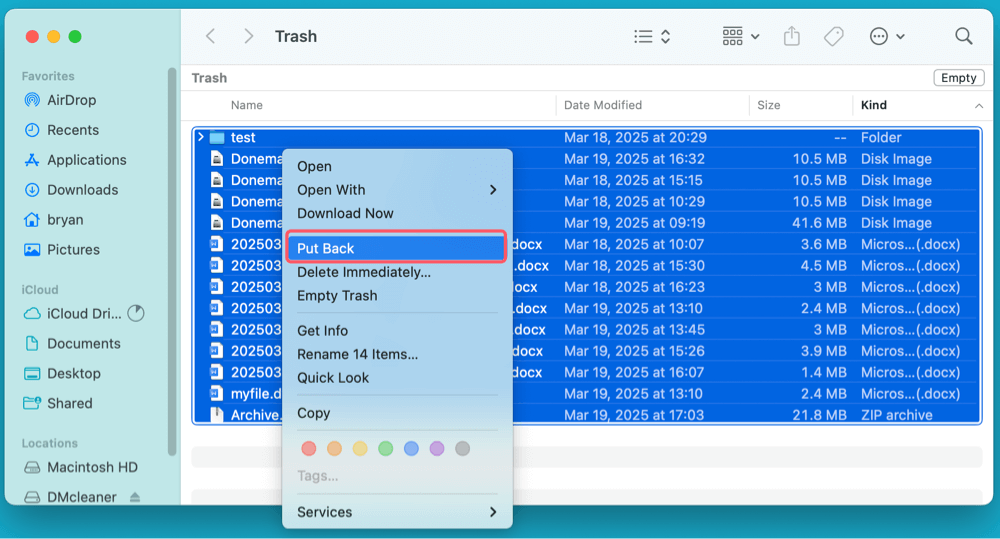
If the files are not in Trash, proceed to the next methods.
Method 2: Show Hidden Files on External Hard Drive
Some files may not be missing but are simply hidden.
Show Hidden Files in Finder:
- Open Finder and navigate to the external hard drive.
- Press Command + Shift + Period (.) to toggle hidden files.
- If hidden files appear, move them back to a visible folder.
Use Terminal to Show Hidden Files:
- Open Terminal from Utilities via Applications.
- Type the command:
defaults write com.apple.Finder AppleShowAllFiles TRUE; killall Finder
- Press Enter, and Finder will restart, showing hidden files.
You also can use third-party software - such as Donemax DMmenu for Mac to show hidden files on Mac or external storage device.
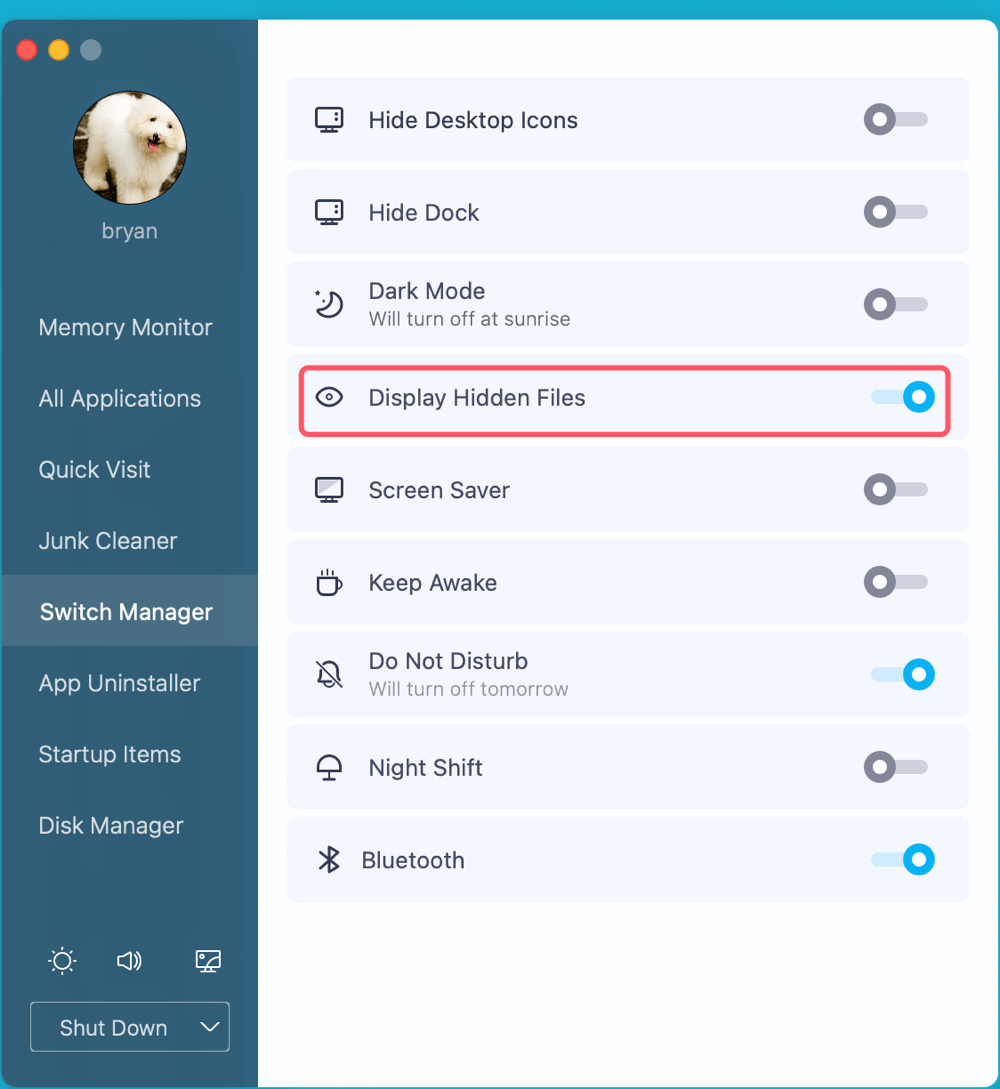
Method 3: Check External Hard Drive with Disk Utility
If the drive has errors, macOS may not show files properly. Use Disk Utility to check and repair the drive.
Steps to Use Disk Utility First Aid:
- Open Disk Utility from Utilities via Applications.
- Select the external hard drive from the left panel.
- Click First Aid, then Run to check and repair errors.
![restore missing or disappeared files from an external hard drive on Mac]()
- Restart your Mac and check if files reappear.
Method 4: Restore from a Time Machine Backup
If you previously backed up your files using Time Machine, you can restore them.
Steps to Restore from Time Machine:
- Attach your Mac to the Time Machine backup drive.
- From Time Machine in System Settings, open Time Machine.
- Browse previous backups and locate missing files.
- Select the file and click Restore.
![restore missing or disappeared files from an external hard drive on Mac]()
Method 5: Recover Files Using Terminal Commands
If the files are hidden or misplaced, Terminal commands can help locate and recover them.
Use the ls Command to List Files:
- Open Terminal.
![restore missing or disappeared files from an external hard drive on Mac]()
- Type the following command, replacing "DriveName" with your external hard drive's name:
ls -la /Volumes/DriveName
- This will list all files, including hidden ones.
Change File Attributes to Unhide Files:
If files are hidden, use the following command:
chflags nohidden /Volumes/DriveName/FolderName/*
Method 6: Use Third-Party Data Recovery Software
When files disappear from an external hard drive, and the basic recovery methods (like checking Trash, showing hidden files, and using Disk Utility) fail, third-party data recovery software is often the best solution. These tools are specifically designed to scan storage devices for deleted, lost, or inaccessible files and recover them before they are permanently overwritten.
Donemax Data Recovery for Mac is one of the most powerful and widely used data recovery tools for macOS. It can handle a wide range of file types, such as system data, documents, photos, and videos.
Key Features:
- Deep scanning capability to recover lost or deleted files.
- Supports all macOS file systems (APFS, HFS+, NTFS, FAT32, exFAT).
- Allows previewing files before recovery.
- Compatible with internal and external drives, USB flash drives, and SD cards.
- Free version lets you scan for lost files before purchasing a recovery license.
Steps to Recover Files Using Donemax Data Recovery for Mac:
Step 1. Click Download button below to download and install Donemax Data Recovery for Mac on your Mac and connect the external hard drive to the Mac.
Launch the application and grant Full Disk Access in System Settings > Privacy & Security.
Step 2. Open Donemax Data Recovery for Mac. From the list of available drives, pick your external hard drive.

Step 3. Click on Scan button to start the scanning process. It will deeply scan the selected external hard drive and find all missing, disappeared files.

Step 4. Once the scan is complete, use the file type filter to locate the missing files. Preview the recoverable files and select the ones you want to restore. Click Recover, then save the files to a different location to avoid overwriting data.

Factors That Affect Data Recovery Success:
While recovery software is highly effective, several factors determine whether your lost files can be restored:
Higher Recovery Chances If:
- The file was deleted recently (less chance of being overwritten).
- No new data has been saved to the external hard drive since deletion.
- The drive is an HDD rather than an SSD.
Lower Recovery Chances If:
- The file was deleted a long time ago, increasing the risk of being overwritten.
- The external hard drive has been used extensively after file deletion.
- The drive is an SSD with TRIM enabled, which permanently erases deleted files.
When Should You Use Third-Party Recovery Software?
Using data recovery software is recommended when:
- Files are missing or disappeared from an external hard drive, and basic recovery methods (like Trash or Finder) do not work.
- No Time Machine or iCloud backup is available.
- The drive is detected by macOS, but the files are inaccessible.
- File system errors have made data unreadable, but the drive is still functioning.
However, if the external hard drive is physically damaged or not detected by macOS, software recovery will not work. In such cases, professional data recovery services may be necessary.
Precautions When Using Recovery Software:
To maximize your chances of successful data recovery, follow these best practices:
- Stop using the external hard drive immediately after noticing data loss to prevent overwriting.
- Avoid installing recovery software on the affected drive. Install it on your Mac’s internal storage instead.
- Use "Preview" mode before recovery to verify that files are intact.
- Do not recover files to the same drive they were deleted from, as this may overwrite lost data.
Alternative to Recovery Software: Professional Data Recovery Services
When to Consider Professional Data Recovery:
- The external hard drive is physically damaged (e.g., clicking noises, not spinning).
- The drive is not recognized by macOS even in Disk Utility.
- Important files are missing, and software-based recovery has failed.
Top Professional Data Recovery Services:
- DriveSavers (https://www.drivesaversdatarecovery.com/)
- Ontrack Data Recovery (https://www.ontrack.com/)
Method 7: Check for Corrupted or Incompatible File Systems
If the external hard drive uses an incompatible file system, macOS may not display its files.
Check File System Type:
- Open Disk Utility.
- Select the external hard drive and check the File System format.
Reformat the Drive (if needed, with data loss warning):
- Backup data before proceeding.
- Open Disk Utility, select the external drive, and click Erase.
- Choose APFS, HFS+, ExFAT, or FAT32 (compatible with macOS).
- Click Erase, then restore files from backup.
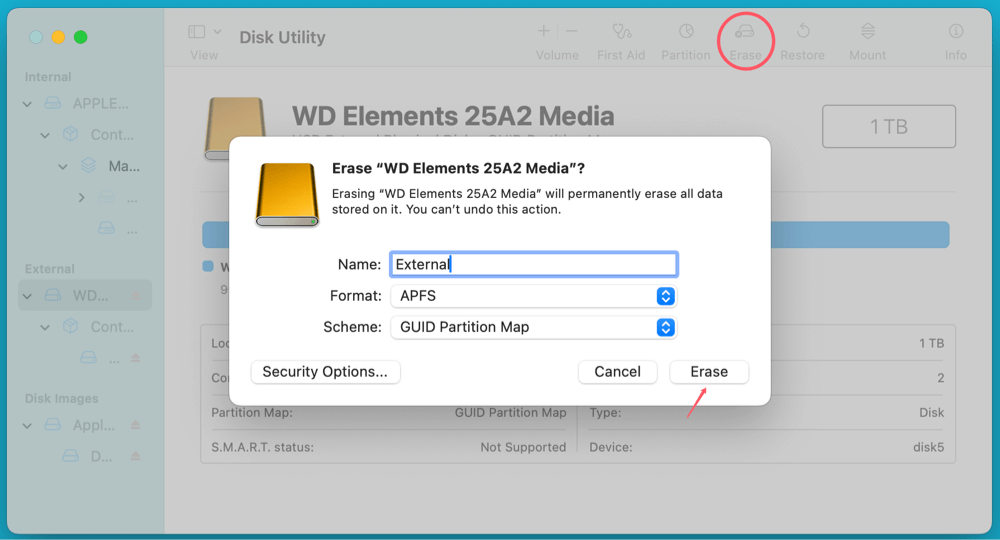
Method 8: Contact Professional Data Recovery Services
If all else fails, a professional data recovery service may be required.
Recommended Services:
- DriveSavers
- Ontrack
These services can retrieve files from physically damaged drives, though costs may be high.
Preventative Measures to Avoid Future Data Loss on External Hard Drive
To prevent losing important files in the future:
- Regularly back up data using Time Machine or cloud storage.
- Always eject the external hard drive properly to avoid corruption.
- Use disk health monitoring tools like DriveDx to check drive status.
💡 Note: If the files stored on the external hard drive are erased by data erasure software - such as Donemax Data Eraser, it is impossible to recover them.
Conclusion
Recovering missing or disappeared files from an external hard drive on Mac is possible with the right methods. Start with basic checks, show hidden files, and use Disk Utility to repair the drive. If needed, restore from a Time Machine backup or use third-party recovery software like Donemax Data Recovery for Mac.
By taking precautions such as regular backups and safe ejection practices, you can minimize the risk of data loss in the future.
Donemax Data Recovery for Mac is the best method for recovering deleted, formatted, missing or disappeared files from any external hard drive on Mac. Just try it.


Donemax Data Recovery for Mac
Donemax Data Recovery for Mac is one of the best Mac data recovery software. It is easy-to-use and can help in recovering deleted, formatted, inaccessible or lost data from Mac HDD/SSD, external disk, USB drive, SD card, camera or other storage devices.
Related Articles
- Feb 22, 2024How to Recover Lost Data from External Hard Drive, USB Drive, SD Card on macOS Sonoma?
- Nov 27, 2024Top 8 Methods to Recover Deleted Files on Mac
- Feb 05, 2025How to Unformat an SD Card on Mac?
- Feb 17, 2025Recover Lost Data from XQD Card on Mac: A Complete Guide
- Nov 01, 2024Best 5 Mac Data Recovery Software: Recover Lost Files Quickly and Safely
- Nov 19, 2024Full Guide: Recover Lost Data on macOS Catalina

Maria
Maria is one of the senior writers & editors of Donemax who lives and works in Sydney, Australia. She loves PC, Mac and Internet Technology. She has 6 years of writing articles about data recovery on PC/Mac, disk cloning solution, data eraser and computer OS optimization, etc. She is also interested in testing various software and digital products.

Gerhard Chou
In order to effectively solve the problems for our customers, every article and troubleshooting solution published on our website has been strictly tested and practiced. Our editors love researching and using computers and testing software, and are willing to help computer users with their problems