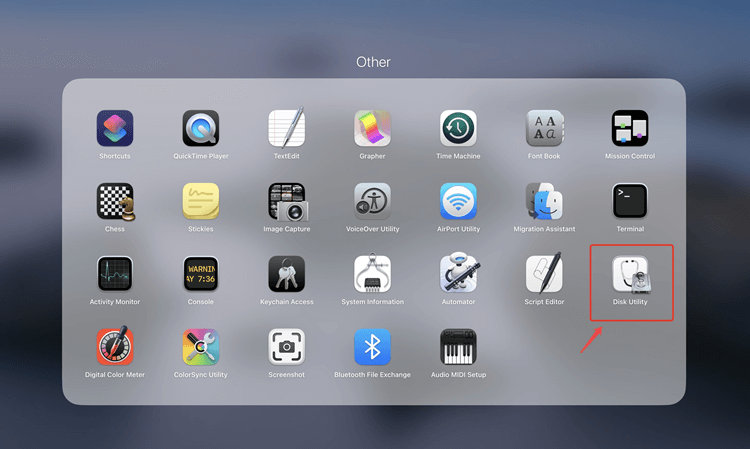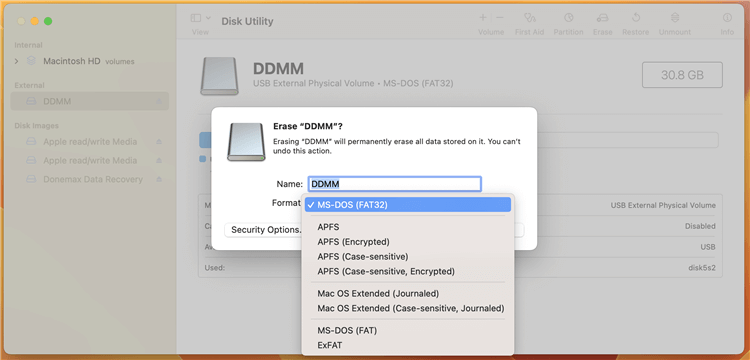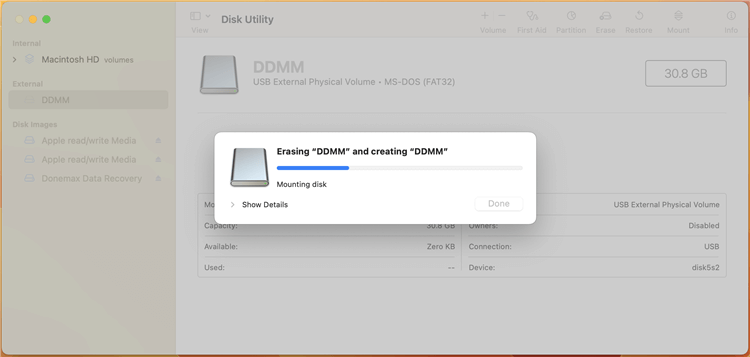Summary: In this article, we will show you how to format an USB flash drive, external hard drive, memory card or other external device on macOS Ventura. If you want to permanently wipe data from external device, just try data erasure software.
USB flash drives or other external devices may operate erratically or sometimes not on Macs right out of the box. The cause? Windows and Mac utilize different file systems.
It's a brilliant idea to learn how to format a hard drive for Mac (or an SD card, flash drive, etc.) after unboxing a new storage-based product to lower the risk of unanticipated corruption, data loss, or other performance problems. To find out what to do, read on.
Why Should I Format Mac USB Drive?
When it comes to delivering or storing data, USB drives are fantastic. A USB drive's present data is deleted during the formatting process. Utilizing the drive on a Windows PC is the primary justification for formatting USB on a Mac as Fat32. Moving files between the two Operating Systems is necessary. Additionally, you can prepare the drive for use as a media player or as a recorder for TV shows on a TV that has a USB port.
Format USB flash drive, external hard drive, memory card after upgrading to macOS Ventura
The Disk Utility program makes it relatively easy to format a USB drive on a Mac. Similar to formatting Micro SD cards, hard drives, and other storage devices, you can use this tool to get your new device in good working order.
Note that formatting a drive entails deleting it entirely, you'd better make a backup before formatting your external device.
Connect the external device to your Mac.
Go to Launchpad > Other > Open Disk Utility.
![format external device on macOS Ventura]()
Click to select the external device, click on Erase button.
![format external device on macOS Ventura]()
Click Format and select a file system, if it is an USB flash drive, just select MS-DOS (FAT32).
![format external device on macOS Ventura]()
Then click on Erase button again. It will erase and format the external device.
![format external device on macOS Ventura]()
Recover lost data after formatting external device on macOS Ventura
If you format your external device by mistake and don't have a backup, just try data recovery software - it can help you recover lost data from a drive which is erased by Disk Utility. Donemax Data Recovery for Mac offers deep scan mode to ensure finding all lost files from the formatted or erased USB flash drive, HDD, SSD, memory card, etc.
Donemax Data Recovery for Mac
Follow this guide to get lost files back!
Step 1. Open Donemax Data Recovery for Mac and then select the formatted or erased device to start data recovery.
![Recover lost data after formatting external device on macOS Ventura]()
Step 2. Click on Scan button to deeply scan the device and find lost files.
![Recover lost data after formatting external device on macOS Ventura]()
Step 3. Once the scan is completed, you can preview all recoverable files. Select the wanted files and save them.
![Recover lost data after formatting external device on macOS Ventura]()
Permanently wipe data from external device on macOS Ventura
As said above, the formatted data is not lost forever and can be recovered by data recovery software. If you will sell or donate your external device, you'd better permanently wipe your sensitive data.
Donemax Data Eraser for Mac is a certified data erasure software and can help you securely & permanently erase data from Mac-based drive, HDD, SSD, USB flash drive, memory card, digital camera, etc.
Donemax Data Eraser for Mac
- Once the data is erased, the data is gone forever, can't be recovered by any method.
- Wipe hard drive and shred files.
- Wipe free space to erase deleted files.
If you want to permanently wipe data from an external device, just choose mode - Erase Hard Drive. This mode will permanently erase all data from the external device.
![Permanently wipe data from external device on macOS Ventura]()
Select the external device and click on Erase Now button to permanently wipe all data from it.
![Permanently wipe data from external device on macOS Ventura]()