Before we start: Do you need to permanently delete the sensive files or folders on Mac to protect your privacy? We've created a professional data eraser software to solve this issue.
PAGE CONTENT:
Two ways to delete files and folders on Mac
Deleting files on Mac is a rare ordinary thing that Mac users often do when you try to get rid of files, folders and other items that you no longer need. How do you delete the unwanted files and folders? Here are 2 common ways to delete Mac files.
Method 1: Move files to the trash bin, and then empty the trash.
Step 1. Right-click the unwanted file and folders, and select "Move to Trash".

Or you can also use shortcut keys "Command + Delete" to move the file to the trash bin on Mac. Relatively, "Command + Z" can help you undo the deletion and restore the files to the original location.
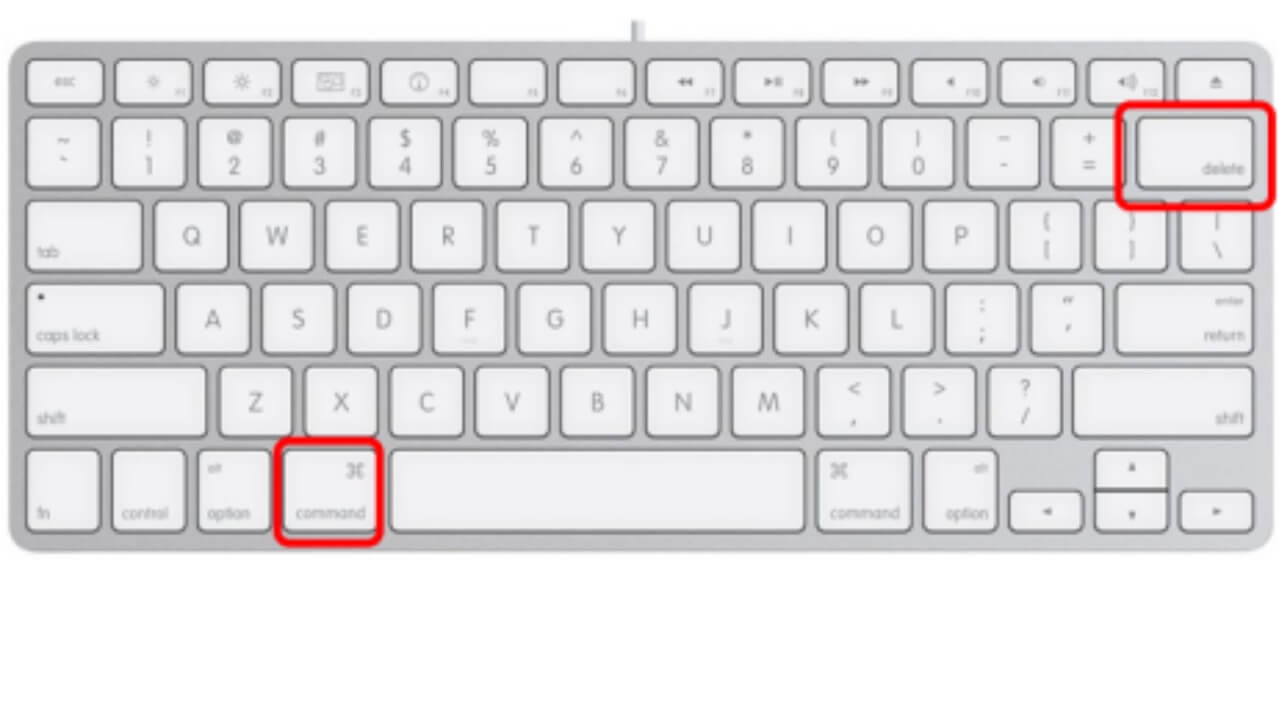
Step 2. Empty the Trash. On your Mac, click the Trash icon in the Dock -> right-click to empty the trash or choose Finder > Empty Trash.
Method 2: Delete Mac files directly with shortcut keys or terminal
If you want to delete the files and folders directly on Mac without moving to the trash, you can do as the solutions below. But be careful, in this way you can't undo the delete operation, unless you recover the deleted Mac files with a data recovery software.
1. Delete Mac files directly with shortcut keys "Command + Option + Delete". When deleting, the user will be prompted a Window to confirm the deletion operation.
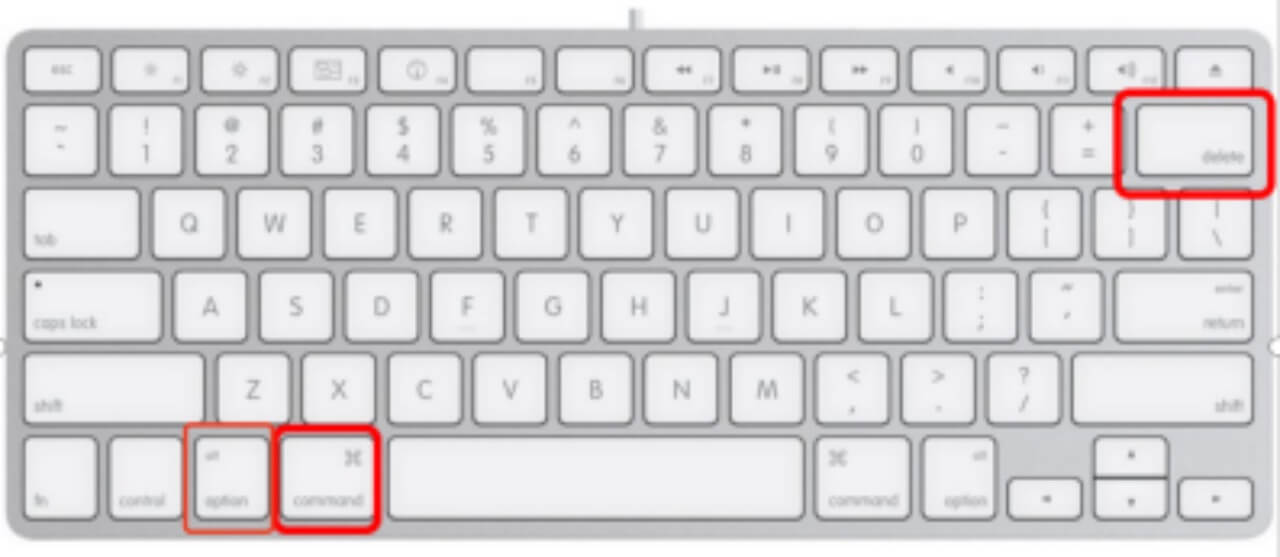
2. Or you can delete Mac files quickly with the terminal
Open the terminal window (click the Launchpad icon in the Dock, type Terminal in the search field, then click Terminal) -> enter: rm + space -> drag the file you want to delete directly into the terminal window (or you can also enter the file path) -> press Enter, then the file will disappear from your Mac forever.
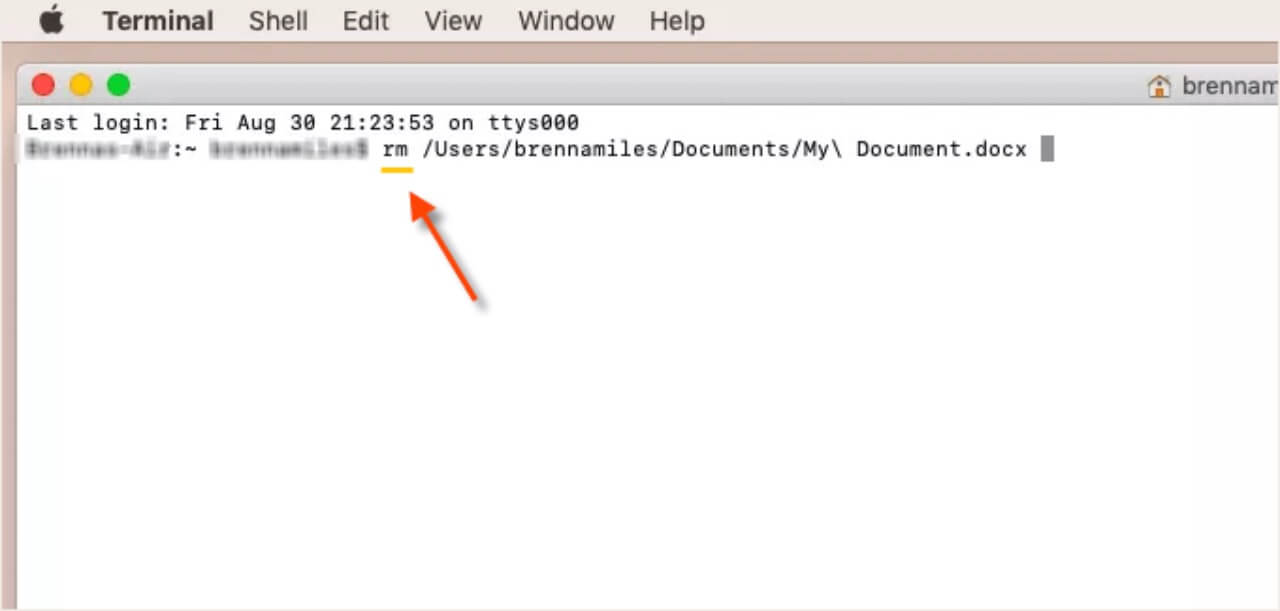
Does emptying trash bin permanently delete files on Mac? No!
"I'm a person who does a special job. I often work on some important and confidential files on the Mac computer. When I finish processing these files, I move them directly into the trash, and then empty it. I always thought this was a very safe way to deal with it. By chance, I learned that deleted files can be recovered, which makes me feel worried. Is there any good way for me to Permanently delete unwanted files from a Mac computer?"
Deleting Mac files and folders with the above methods is not a correct way to permanently erase files on Mac and your sensive files are still at a high security risk. The deleted Mac files even if you empty the trash bin still have a great chance to be restored by other persion. Why the files can be retrieved after emptying the trash bin on Mac?
Generally speaking, the file storage on disk is like a linked list, and the header is the starting address of the file. The entire file is not necessarily stored contiguously in one disk location, but connected node by node in data area. When deleting a file from Mac disk, only the table header is deleted and you can not access the deleted file. In fact the actual data is still on the disk and will not be overwritten until it is overwritten by new files. That's why a third-party data recovery software can scan the data area and recover the deleted files.
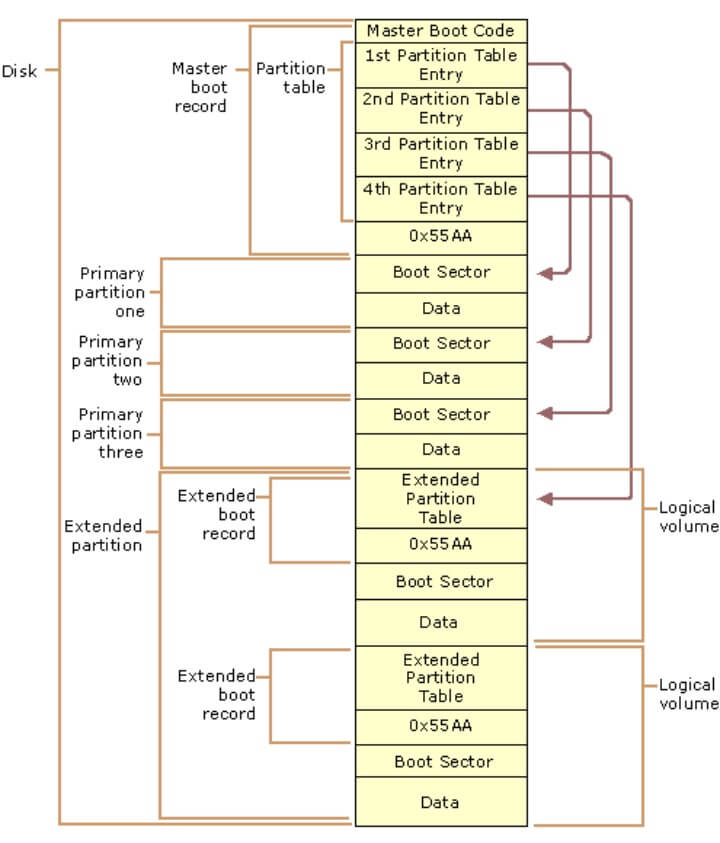
So how to permanently erase files and folders on Mac if you want to upgrade to a new Mac or recycle or sell an old Mac device? You need to ensure that your deleted files can't be recovered by the next owner. In this case, a third-party data erasure software for Mac is the best solution that can solve the problem for you.
How to permanently erase files and folders on Mac?
To permanently erase files and folders on Mac, we recommend you try this professional data erasure software - Donemax Data Eraser for Mac. It is a trustworthy data erasing tool with government, military, and industry standards to erase data or wipe hard disk for macOS, ensuring that the erased Mac files will not be recoverable. It can help you erase files and folders on Mac effectively and simultaneously from different devices.
Donemax Data Eraser for Mac provides 3 data erasing modes:
1. Erase Files: you can permanently erase specified files and folders on Mac as following: Select "Erase Files" -> Select the files and folders to erase - > click "Erase Now".

2. Erase hard drive: it can erase all the content on the drive on Mac. Switch to "Erase Hard Drive" -> Select the hard drive to erase - > click "Erase Now".
3. Erase Free Space: it can help you erase free disk space to erase deleted or formatted files. Switch to "Erase Free Space" -> Select the hard drive to erase - > click "Erase Now".
The files will be permanently erased from Mac after wiping data with this professional data eraser software. None of the data recovery software can recover the erased data. So please make sure you have selected the correct files and folders on Mac that you no longer need to erase.
FAQs on permanently erase files on Mac
- Download and install Donemax Data Eraser on your Mac
- Launch the software and select Erase Files
- Add or drag and drop the files and folders to erase
- Click "Erase Now"
- The selected files and folders will be erased from your Mac.
- Donemax Data Eraser for Mac
- DMmenu for Mac
- AweCleaner for Mac
- MacClean360
- Disk Utility
Final Thought
Donemax Data Eraser for Mac is easy to use and safe enough to permanently erase files and folders on Mac. It provides multiple ways to permanently delete files for Mac. If you are looking for the soution to totally wipe the sensive data on Mac, you can take it easy to have a try.
Related Articles
- Nov 25, 2024How to Permanently Erase Data on macOS Monterey – A Comprehensive Guide
- Nov 04, 2024Factory Reset macOS Sequoia: A Comprehensive Guide
- Mar 04, 20242025 Full Guide to Reset Mac mini [Intel-based and Apple Silicon Supported]
- Nov 20, 2024How to Factory Reset macOS Big Sur? [Intel-based/Apple silicon supported]
- Feb 22, 2024Use Erase All Content and Settings on macOS [macOS Sequoia Supported]
- Dec 28, 2024Free WD or Seagate Disk Formatting Tool for Mac

Christina
Christina is the senior editor of Donemax software who has worked in the company for 4+ years. She mainly writes the guides and solutions about data erasure, data transferring, data recovery and disk cloning to help users get the most out of their Windows and Mac. She likes to travel, enjoy country music and play games in her spare time.

Gerhard Chou
In order to effectively solve the problems for our customers, every article and troubleshooting solution published on our website has been strictly tested and practiced. Our editors love researching and using computers and testing software, and are willing to help computer users with their problems