Summary: Before you sell or donate your Mac and your macOS is macOS Monterey or later, you can use a built-in feature - Erase All Contents and Settings to securely wipe out sensitive data and reset your Mac to factory settings. Learn how to use Erase All Content and Settings on Mac.
Quick Navigation:
The "Erase All Content and Settings" option is one of the new additions in macOS Monterey. Like the iPhone and iPad, the newest Mac operating system makes it simpler to return to factory settings. This feature requires macOS Monterey or later and a Mac with Apple silicon or the Apple T2 Security Chip.
When to Erase All Content and Settings?
You'll need to reset your Mac to factory settings in several scenarios. Here are several frequent reasons to wipe all files and settings:
- You've decided to part with your Mac by selling it or donating it to someone else.
- There is a significant malware infection.
- Your goal is to start over.
- Fix system errors.
You should clean your Mac of all data and preferences before handing it over to a new owner. If you don't, the new owners could obtain access to all of your personal information. Securely wiping the device in macOS erases all data but does not affect the operating system so that the Mac can be handed off without further preparation.
How do Erase Content and Settings work?
The Erase Assistant, commonly known as Erase All Content and Settings on Mac, is a potent feature. Mac users now have the option to completely wipe their gadgets and return them to their original state.
Using the Erase Assistant, you can quickly and easily remove your personal information and apps without worrying about losing your data. Erase All Content and Settings is only compatible with later versions of macOS.
How to use Erase All Content and Settings on macOS?
For macOS Monterey
From the Apple menu in the corner of your screen, choose System Preferences.
From the System Preferences menu in the menu bar, choose Erase All Content and Settings.
For macOS Ventura
From the Apple menu in the corner of your screen, choose System Settings.
Click General in the sidebar.
Click Transfer or Reset on the right.
Click Erase All Content and Settings.

After choosing Erase All Content and Settings, follow these steps to continue:
An erase assistant asks you to sign in with your administrator credentials. Enter the password that you use to log in to your Mac, then click OK.
If you're asked to back up your Mac before resetting it, you can open Time Machine and back up to an external storage device. Or click Continue to proceed without making a new backup. You also can use disk cloning app to back up your Mac before erase its content.

Click on Continue to erase all settings, media, data, and the other listed items from your Mac.
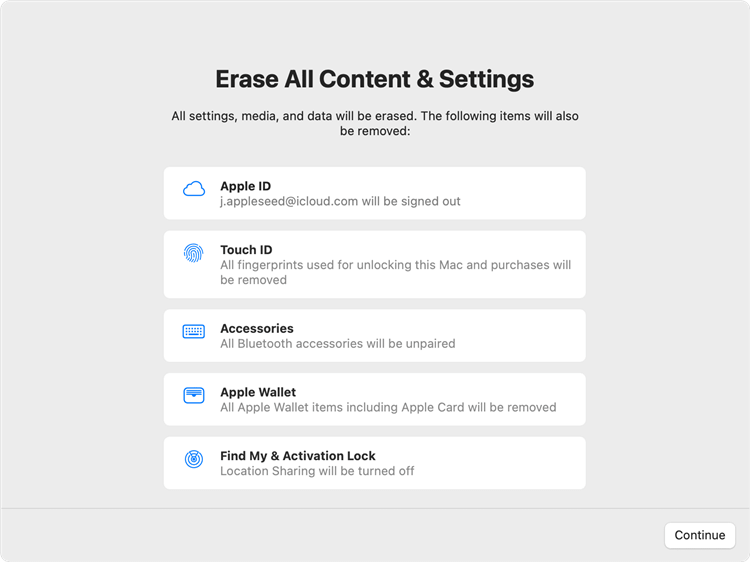
Click on Erase All Content & Settings button. Follow this guide to erase all data from your Mac.
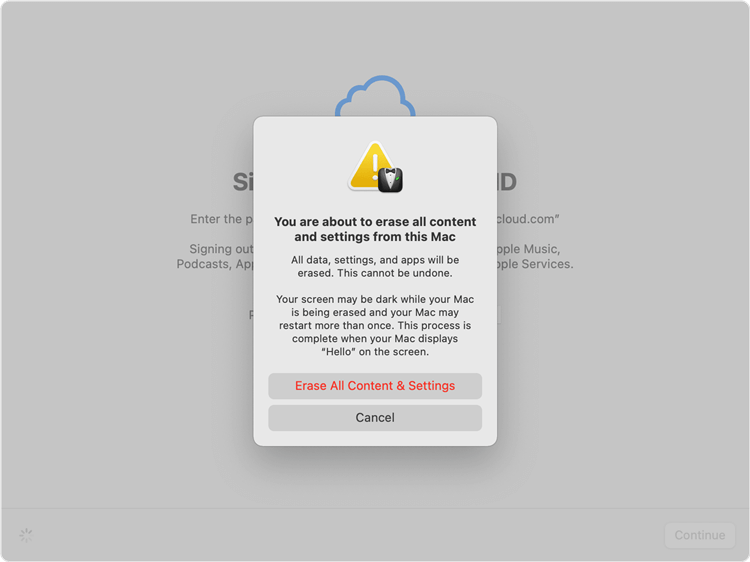
The Setup Assistant will greet you as soon as it's finished. Hold the power button until your Mac shuts down if you intend to resell or donate it. Set it up like any other brand-new Mac if you intend to use it again.
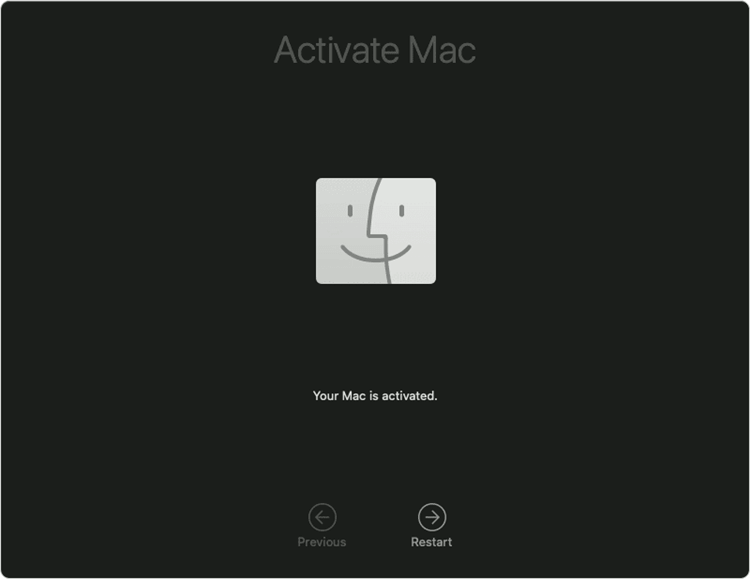
Unlike previous methods of erasing all data on a Mac, this new method does not necessitate reinstalling the OS afterward. In the process of erasing user data, macOS is not lost. Before the release of Monterey, every time a user deleted their data and preferences, they had to reinstall the operating system. You can now resell your Mac without extensive preparation or technical expertise.
Note: please note that the data on your Mac is not lost forever after erasing all content and settings, and the lost data can be recovered by data recovery software.
Permanently Erase Data on Mac
If you want to permanently erase data on Mac and make data recovery become impossible, just try data erasure software - such as Donemax Data Eraser for Mac.
Donemax Data Eraser for Mac
- Certified data erasure standards.
- Three flexible data erasure modes.
- Permanently erase data on Mac or from external storage device.
Three data erasure modes:
Erase Files - permanently erase files and folders from your Mac.

Erase Hard Drive - erase a hard drive to wipe all data from the hard drive.

Erase Free Space - erase free disk space to permanently erase all deleted/lost files on the hard drive without affecting the existing files.

After Erase All Content & Settings, you can use erase free space mode to permanently erase all deleted/lost files on your Mac to make data recovery become impossible.
Note: please note that once your data is erased by Donemax Data Eraser for Mac, the data is gone forever, can't be recovered by any data recovery method.
Conclusion:
Erase All Content & Settings is very self-explanatory. To save you from reinstalling macOS, it deletes all user-installed programs and data and resets all preferences to their factory settings. Still, it does not delete the operating system itself.
Your Mac will be as good as new and ready for a clean install when it's done. This feature comes in handy when you want to ensure all your personal information has been wiped from an old computer before selling or donating it.
Related Articles
- Nov 09, 2024How to Factory Reset macOS Sierra?
- May 27, 2024How to Wipe All Data Before Selling or Donating iMac?
- Nov 11, 2024How to Reset Apple Silicon Chip - M1/M2/M3/M4 Mac to Factory Settings?
- Nov 18, 2024Factory Reset a Mac with Apple Silicon M4 Chip – Guide 2025
- Feb 29, 2024How to Format Mac Startup Disk?
- Apr 09, 2024How to Format or Wipe WD External Hard Drive on Mac?

Christina
Christina is the senior editor of Donemax software who has worked in the company for 4+ years. She mainly writes the guides and solutions about data erasure, data transferring, data recovery and disk cloning to help users get the most out of their Windows and Mac. She likes to travel, enjoy country music and play games in her spare time.

Gerhard Chou
In order to effectively solve the problems for our customers, every article and troubleshooting solution published on our website has been strictly tested and practiced. Our editors love researching and using computers and testing software, and are willing to help computer users with their problems