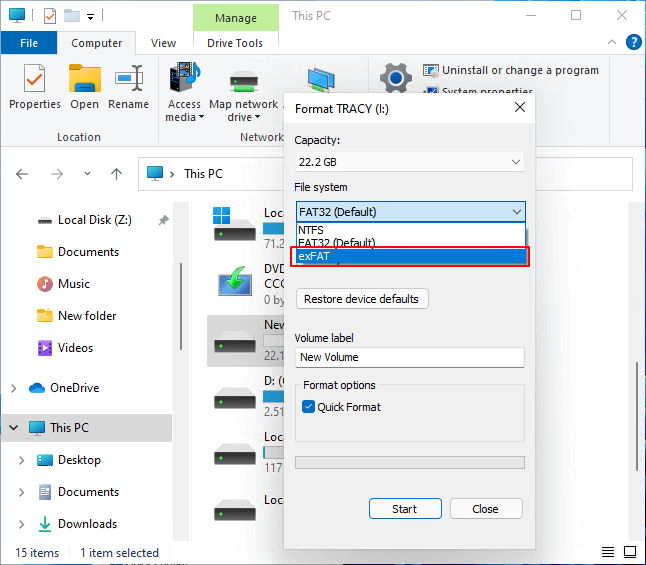Formatting will delete all existing files stored on the external hard drive. Most of computer users don’t need to format the external hard drive because that most of external hard drive have been pre-formatted for PC and Mac. If you really need to format an external hard drive for some reason, just check this guide.
PAGE CONTENT:
Formatting is the best way to factory reset an external hard drive or rebuild a file system for the drive. If you are planning to format an external hard drive on your PC or Mac, you should make a backup first since formatting will erase all files stored on the external hard drive.

Format External Hard Drive on Windows
There are many reasons behind why you format your external hard drive (HDD/SSD/USB Storage), here are some of them:
- Quickly delete all data from the external hard drive.
- The external hard drive becomes RAW or gets damaged, format it to fix logical errors.
- Factory reset the external hard drive before selling or donating.
- The external hard drive is not compatible with the computer’s OS, format it to a compatible file system.
- Format the external hard drive for both Windows and Mac OS. (Format the external hard drive to ExFAT)
If you are going to format an external hard drive on Windows, make sure you have backed up the important data. Then choose a solution to start:
👉Solution 1. Format the external hard drive under This PC (or My Computer)
Step 1. Connect the external hard drive to your Windows PC, then open This PC or My Computer.
Step 2. Find the external hard drive, right-click the external hard drive, choose Format.
Step 3. Enter a name for the drive, then select a file system.
- NTFS: Default file system for Windows and most of external hard drives.
- FAT32: The old file system for most of USB flash drives and SD cards, compatible with both Windows and macOS. A single file on the FAT32 drive can’t be over 4GB.
- exFAT: It is fully compatible with Windows and macOS, allowing you to stored files larger than 4GB
![format external hard drive]()
Step 4. Click Start button to format the external hard drive.
Note: Quick Format will quickly delete the data stored on the external hard drive; the Full Format will find the bad sectors and erase every sector of the external hard drive, overwrite the disk space. In most cases, just choose Quick Format to format the external hard drive.
👉Solution 2. Format external hard drive in Disk Management
Disk Management is a comprehensive disk management tool offered by Windows OS. Right-click This PC > Choose Manage > Computer Management > Disk Management. Or just press and hold Windows key+R, enter diskmgmt.msc, click Run to open Disk Management.
Follow the steps below to format external hard drive in Disk Management:
Step 1. Connect the external hard drive to your computer.
Step 2. Open Disk Management, then find the external hard drive, right-click it.
Step 3. Choose Format.
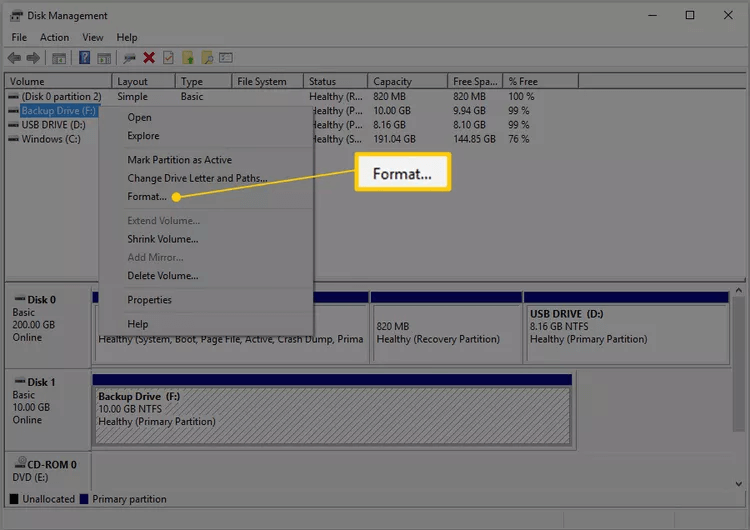
Step 4. Select a file system, then start to format the external hard drive.
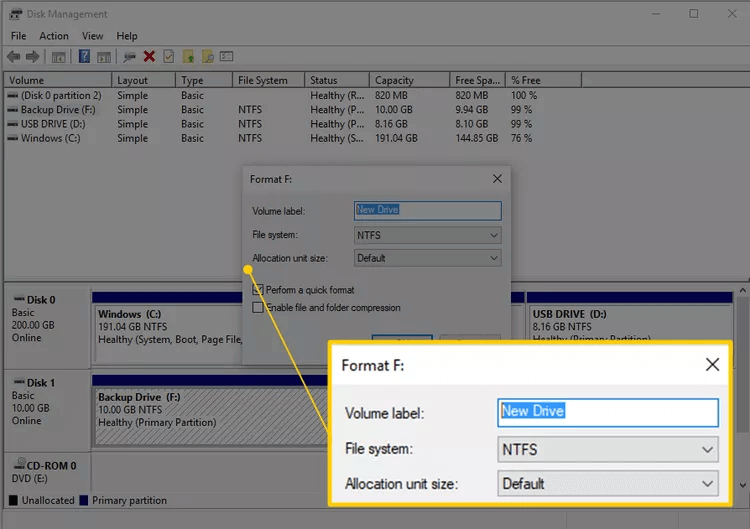
If the external hard drive is a RAW drive, right-click it and choose New Simple Volume to create a new disk volume on the external hard drive.
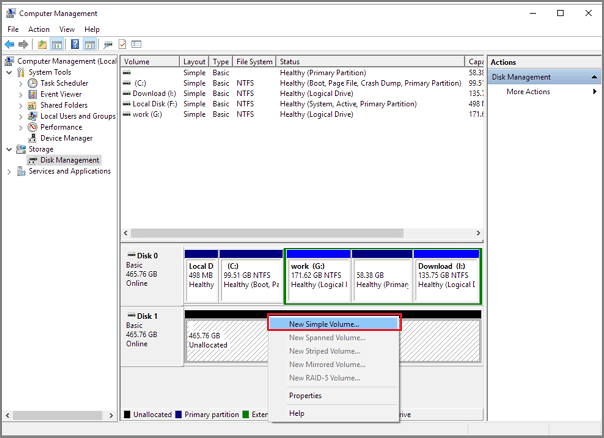
Drive letter conflict? Right-click the external hard drive, then choose Change Drive Letter and Path...

In some cases, the external hard drive may not initialize, just choose Initialize to fix this issue.
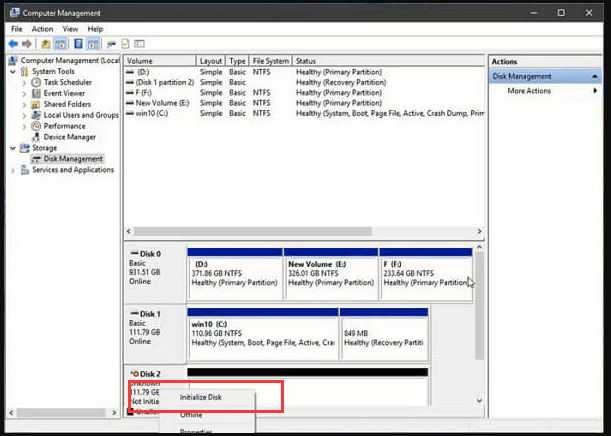

Fix External Hard Drive Not Detected on Windows 11/10/8/7
Use disk management to fix the issue of external hard drive not showing up on Windows computer without losing data.
Format External Hard Drive on macOS
When the external hard drive is not compatible with your Mac OS or the drive gets damaged, you can format it so that it can work on your Mac. Disk Utility is the universal tool for any Mac user to format any type of external HDDs, SSDs, USB flash drives, memory cards, etc. Actually, formatting an external hard drive on Mac is a simple process.
Step 1. Open Finder > Applications > Utilities > Disk Utility, open this application.
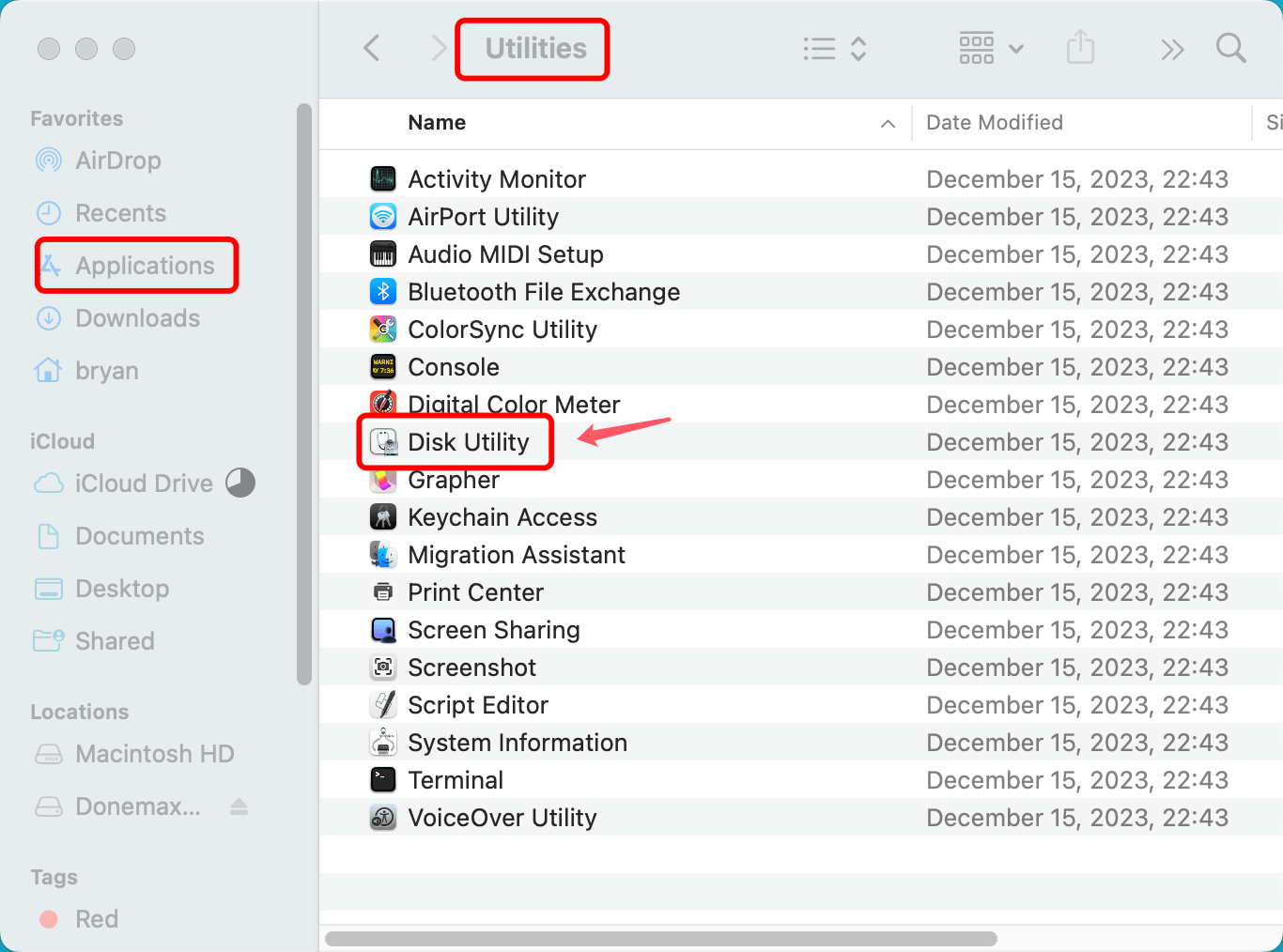
Step 2. Connect the external hard drive to your Mac, then select it.
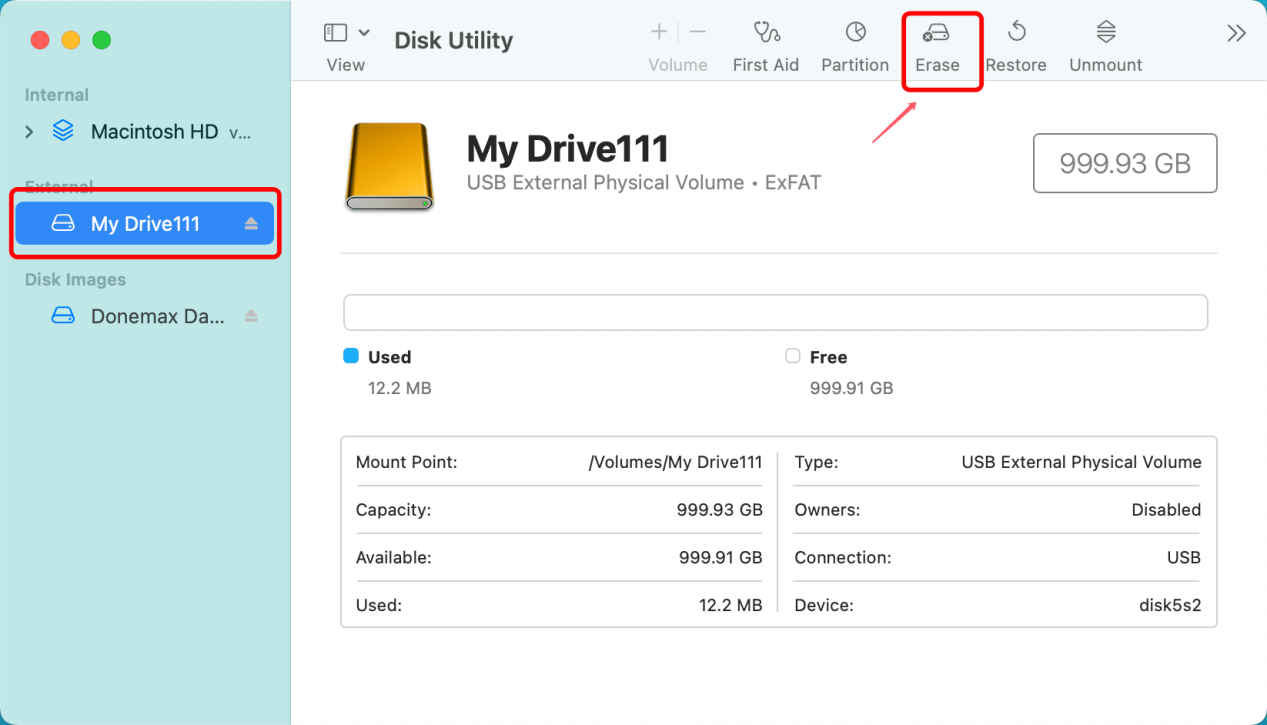
Step 3. Select Erase, then you should select a file system, rename the drive if needed.
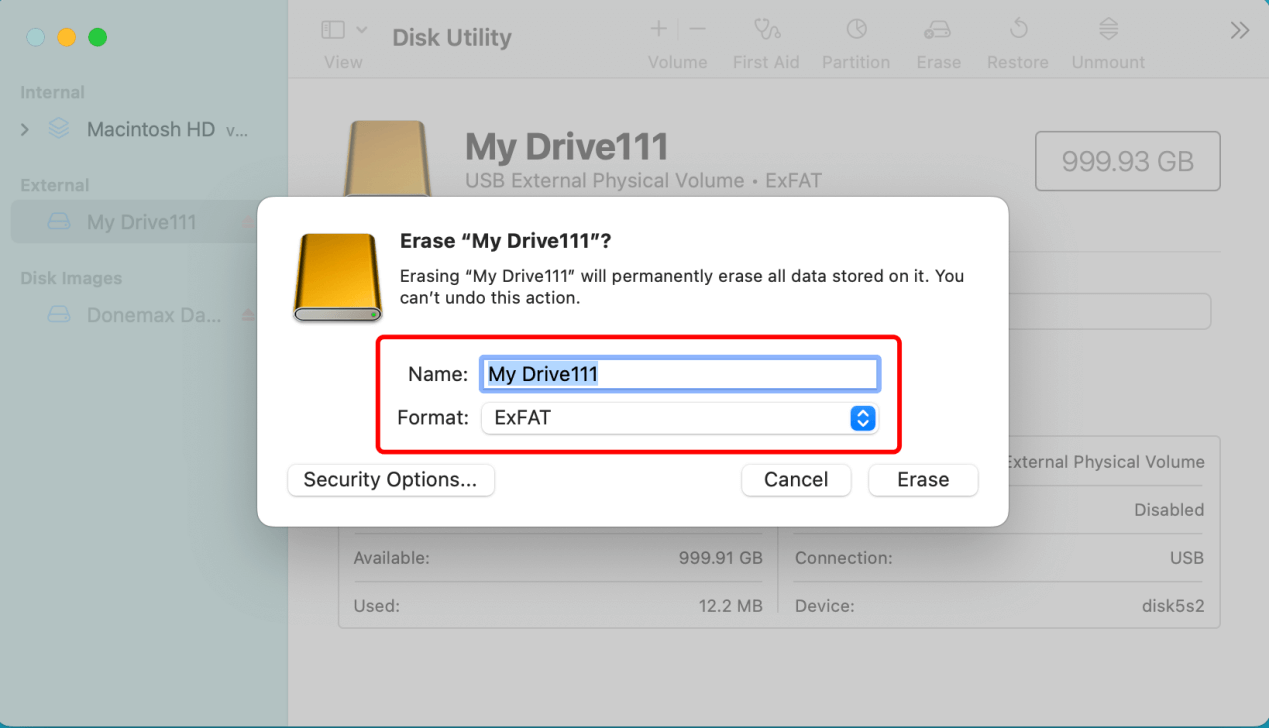
Step 4. Click on Erase button again. Once the process completes, click on Done button.
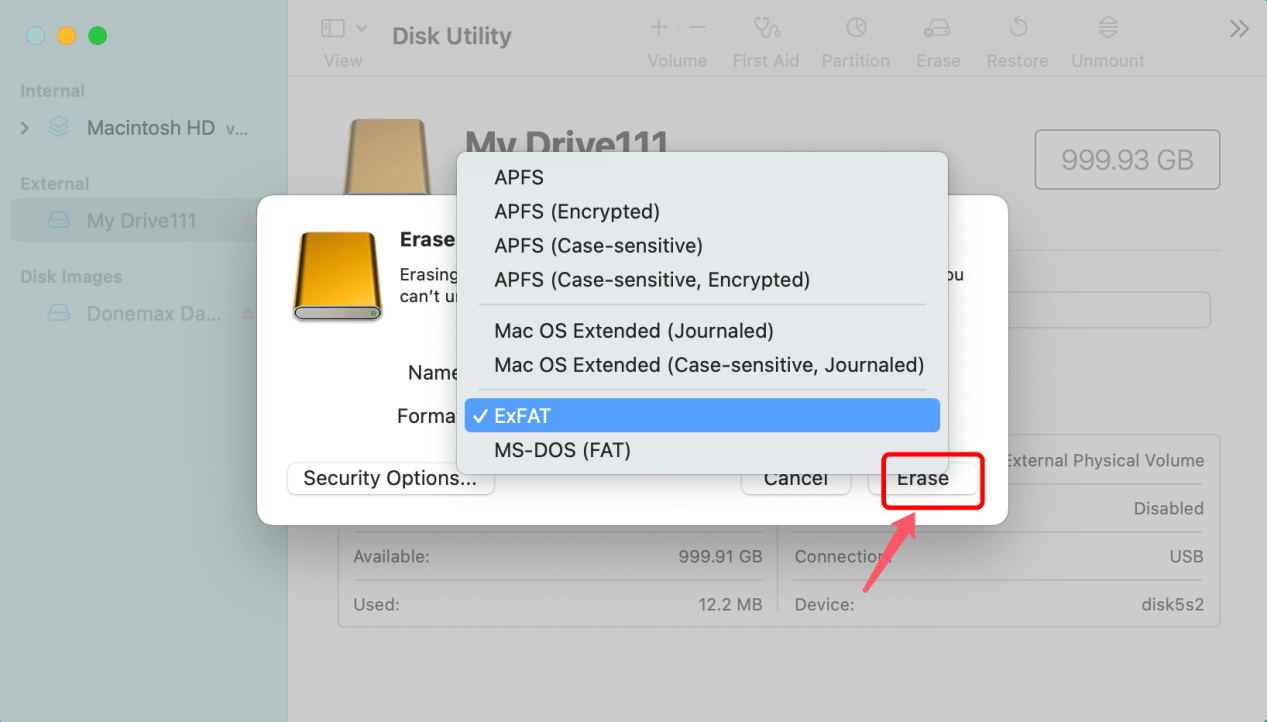
1. Select the correct Mac file system depending on your needs. If you want to use the external hard drive on both Windows OS and macOS, there are two solutions for you:
- Format the external hard drive to ExFAT or FAT32.
- If the external hard drive is NTFS drive, just install an NTFS for Mac tool on your Mac, then run it to enable read-write for NTFS drive.
2. If Security Options is available, click it, then you can choose the erasure security level.
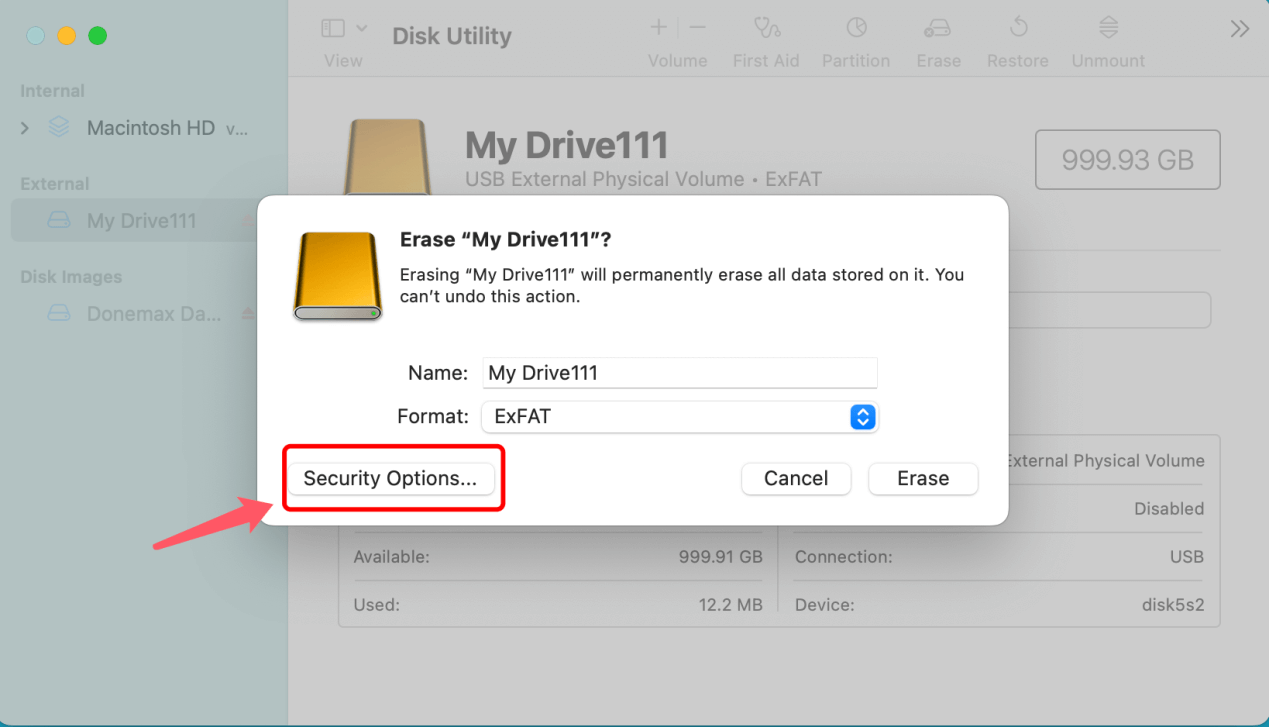
Fastest to Most Secure:
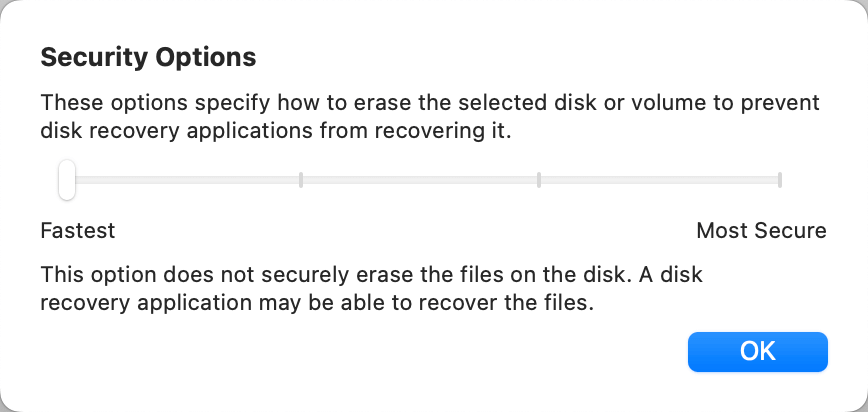
👉Recover Lost Data from A Formatted External Hard Drive
Please note that the formatted data on the external hard drive is not lost forever and can be recovered by data recovery software. Here is the guide:
Step 1. Download and install Donemax Data Recovery on your computer and connect the external hard drive to your computer.
Step 2.Open Donemax Data Recovery, then select the external hard drive to start data recovery.

Step 3. Click on Scan button to deeply scan the formatted external hard drive.

Step 4. Once the scan is completed, you can preview the found files. Then select the wanted ones and save them.

Format and Wipe External Hard Drive [Files Unrecoverable]
Formatting an external hard drive does not means wiping an external hard drive.
Before you sell, donate or dispose of your external HDD, SSD or USB storage device, you can completely wipe the drive, but you’ll need to do more than simply delete all files stored on the drive or format the drive. Most of computer user know that the deleted or formatted data is not lost forever, and can be easily recovered by data recovery programs.
In order to properly wipe an external hard drive, you need to download and install a third-party data erasure program on your computer.
Donemax Data Eraser is a 100% safe data erasure program which is able to securely and permanently wipe data from HDD/SSD, USB flash drive, digital camera, memory cards, etc.
Now, follow the steps to format and wipe an external hard drive on Windows or macOS:
Step 1. Connect the external hard drive to your computer and open Donemax Data Eraser.
Step 2. Choose data erasure mode - Erase Hard Drive. This data erasure mode will wipe the hard drive and permanently erase all data from the drive, leaving no trace for data recovery.

Step 3. Click on Erase Now button to permanently erase all data from the external hard drive.
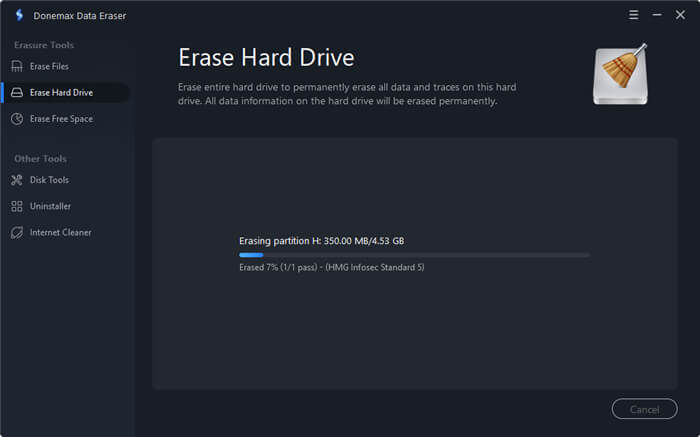
FAQs About Formatting External Hard Drive
No, the formatted data is not lost forever. With data recovery program, you can recover lost data from the formatted external hard drive. We also call this process as “Unformat.” If you want to permanently erase all data from the external hard drive, just try data erasure software - such as Donemax Data Eraser.
- Connect the external hard drive to your computer.
- Open Donemax Data Eraser.
- Choose mode - Erase Hard Drive.
- Select the external hard drive and click on Erase Now button.
- Disk Management (for Windows)
- Disk Utility (for Mac)
- Donemax Data Eraser
- Donemax Start Menu
- Terminal (for Mac Pro users)
- Command Prompt (for Windows Pro users)
Conclusion
Formatting an external hard drive is pretty simple. Before formatting your external hard drive, you should make a backup of your important data since formatting will erase all data stored on the external hard drive. Make sure you have selected the correct file system, then click on Start button to format the external hard drive for Windows or macOS. If you will sell, donate or discard an old external hard drive, try data erasure software to help you wipe and format the external hard drive, permanently erasing all data from the HDD or SSD.
Related Articles
- Jan 12, 2024How to Wipe NVMe SSD?
- May 14, 2025Top 3 File Shredder for Windows 11: Delete Files Permanently
- Sep 11, 2025Wipe Operating System and User Data from My Computer
- Jun 12, 2023How to Fix A Hard Drive That Can't Be Formatted?
- Mar 05, 2024What to Do Before Selling A HP Laptop?
- Apr 25, 2025How to Make Deleted Data and Formatted Data Be Unrecoverable?

Lucien
Lucien is a writer and a chief programmer of Donemax software who has worked in the company for 5+ years. He has written much of the content on the site and devotes to providing troubleshooting and solution for Windows and Mac users including disk cloning, data recovery, migration, eraser, error fixes.

Gerhard Chou
In order to effectively solve the problems for our customers, every article and troubleshooting solution published on our website has been strictly tested and practiced. Our editors love researching and using computers and testing software, and are willing to help computer users with their problems