PAGE CONTENT:
Pen drives and other movable storage devices are used by almost everyone these days. Pen drives are convenient and valuable for many things, like moving files between devices and taking important papers when traveling. However, keeping data safe and private is important because it is convenient.
Before throwing away or giving a pen drive to someone else, wiping it so private data doesn't get into the wrong hands is essential. It's not enough to delete files from a pen drive; data recovery tools can still get them back.

You must write random data over the full pen drive's storage space several times to properly delete data. It ensures that the original data can't be recovered. This complete guide will look at all the different ways and tools you can use to wipe a pen drive properly.
Format A Pen Drive with Built-in Tools [Files Can Be Recovered]
There are different ways to wipe a pen drive, each offering a different amount of security and difficulty. On Windows PC, there are two methods to help you format a pen drive:
1. Using Formatting Method
Step 1. Insert the pen drive into your computer, then open This PC.
Step 2. Right-click the pen drive, then choose Format.
Step 3. Select a file system such as FAT32, then click Start to quickly format the pen drive.

2. Using CMD
Step 1. Connect the Pen Drive
Ensure your pen drive is securely connected to your computer's USB port.
Step 2. Open Command Prompt
To open the "Run" box, press the Windows key + R on your computer. Press "Enter" or "OK" after typing "cmd" to open the Command Prompt.
Step 3. Launch Diskpart
Enter diskpart in the Command Prompt window and press Enter to open the Diskpart tool. Confirm any prompts for administrative privileges.
Step 4. List Disks
Type "list disk" and press Enter. Note the disk number associated with your pen drive.
Step 5. Select the Pen Drive
Enter select disk (with the disk number of your pen drive). This command selects your pen drive for further operations.
Step 6. Clean the Pen Drive
Type clean or clean all and press Enter. This command completely wipes out all data and partitions from the selected disk. Be cautious, as this action is irreversible.
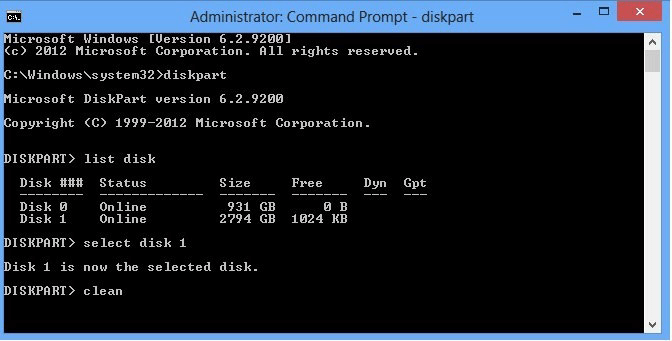
Step 7. Create a New Partition
Type create partition primary and press Enter. This command makes a new main partition on the pen drive.
Step 8. Assign Drive Letter and Format
Type the following commands one by one:
- "assign letter=*" (replace * with a desired drive letter)
- "format fs=fat32 quick" (to format the partition with the FAT32 file system quickly)
Step 9. Exit Diskpart
You can close the Diskpart program by typing "exit" and pressing "Enter."
Step 10. Close the Command Prompt
Enter "exit" and press Enter again to close the Command Prompt window.
Your pen drive is completely cleared of all data and ready to be used again. Safely eject the pen drive before removing it from your computer.
Please note the two methods listed above for formatting your pen drive is not able to wipe the data permanently. You still can use data recovery software to recover deleted/formatted data from the pen drive.
Wipe Pen Drive Using Data Eraser [Files Unrecoverable]
If you will sell, donate or dispose of an old pen drive, you should permanently erase all sensitive data from it to prevent potential data recovery. Formatting the pen drive is not able to erase the data permanently. To permanently erase data from a pen drive, you can try data erasure software - such as Donemax Data Eraser.
This data erasure tool offers military & government level data erasure standards including U.S. Army AR380-19, DoD 5220.22-M ECE to help you permanently erase data from HDD, SSD, PC, Mac, USB flash/pen drive, memory card, etc. Once the data is erased by Donemax Data Eraser, the data is lost forever, can not be recovered by any method.
Step 1. Make a backup of your data because once you have wiped the pen drive using Donemax Data Eraser, all data stored on the pen drive will be lost permanently, can’t be recovered by any method.
Step 2. Download and install Donemax Data Eraser on your computer, then insert the pen drive to your computer.
Step 3. Open Donemax Data Eraser, choose Erase Hard Drive mode, then select the pen drive.

Step 4. Click on Erase Now button to permanently erase all data from the pen drive.
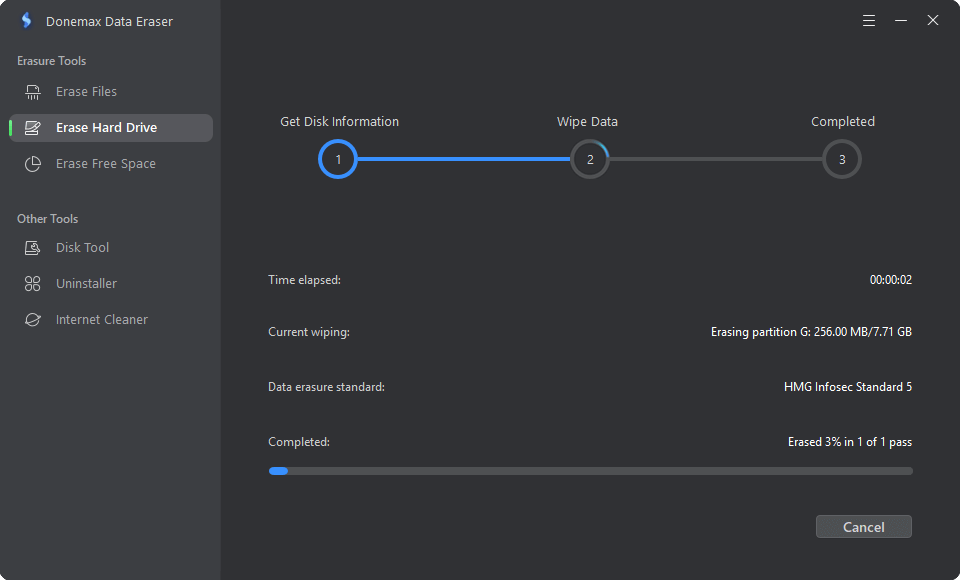
Donemax Data Eraser also can help you wipe SSD, erase HDD, wipe memory card, wipe external hard drive, etc. It also supports to wipe free disk space of a hard drive to only permanently erase the deleted/lost data from the hard drive.
Conclusion:
Wiping a pen drive clean is essential to protect your info and privacy. Following the steps in this guide, you can completely delete all the data on a pen drive. This way, you can safely throw it away or use it for something else without worrying about private data getting into the wrong hands.
Pick the method that fits your needs and the security you need, whether it's built-in formatting tools, third-party data erasure software, or command-line utilities. Always remember that taking the time and care to delete files is very important.
Related Articles
- May 23, 2025Format SD Card to NTFS on Windows 11 / 10 / 8 / 7
- Jan 10, 2024Windows 11 Factory Reset: Step-by-step Detailed Guide
- May 06, 2025How to Bypass Recycle Bin When Deleting Files on Windows PC?
- Jun 25, 2023What to do before selling old hard drive on Windows or Mac
- Jun 28, 2024How to Factory Reset Razer Computer?
- May 26, 2024Wipe Old Hard Drive After Cloning It to SSD

Maria
Maria is one of the senior writers & editors of Donemax who lives and works in Sydney, Australia. She loves PC, Mac and Internet Technology. She has 6 years of writing articles about data recovery on PC/Mac, disk cloning solution, data eraser and computer OS optimization, etc. She is also interested in testing various software and digital products.

Gerhard Chou
In order to effectively solve the problems for our customers, every article and troubleshooting solution published on our website has been strictly tested and practiced. Our editors love researching and using computers and testing software, and are willing to help computer users with their problems
