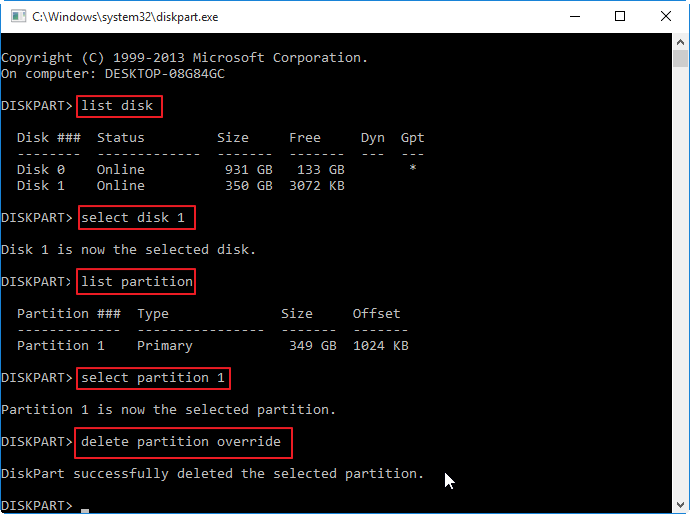PAGE CONTENT:
It's like painting on a blank sheet when you look at your computer's storage space. It's like pressing the "reset" button on a computer; DiskPart Clean erases all data and settings from the past, leaving a clean start. Understanding DiskPart clean is essential for getting the most out of it, whether starting a new system or fixing problems with a disk.
Knowing how to use DiskPart clean is vital because it can significantly affect your files and storage devices. This article will go into more detail about DiskPart Clean, including what it does, any risks it might cause, and the best ways to use it.
What Is Diskpart Clean?
DiskPart clean is a command that removes a disk's sectors, volumes, and data, leaving it in its original, unallocated state. It removes all partitions, files, and data on the disk. When you run the clean command in DiskPart, the partition table and its information are erased from the disk. It makes it look like it was never used before.

DiskPart Clean's main job is to prepare a disk for formatting and splitting. It's often used to start over with a storage device, removing any files and data already there to make room for new ones. People often use DiskPart Clean before loading a new operating system, changing a disk's purpose, or fixing the disk's problems.
How to Use Diskpart?
DiskPart Clean deletes all data on the selected disk forever, so you must be an administrator or careful when using it. It is a step-by-step guide on how to use DiskPart clean:
- The command prompt can be reached by pressing Win + X and then selecting "Command Prompt (Admin)" or "Windows PowerShell (Admin).
- Start DiskPart. Put "diskpart" into the command line and press "Enter" to open the DiskPart tool.
- Check Out Disks. Type "list disk" into DiskPart and press Enter to see a list of your machine's free disks. Write down the number of the disk you want to clean.
- Choose the Disk. Enter the disk number and the word "select disk X" to pick the disk you want to clean.
![wipe data using CMD]()
- Last, type "clean" and press Enter to clean the disk. After choosing a disk, DiskPart will start the cleaning process immediately, deleting all of its sections and data. You'll get a proof message when it's done.
- To leave the DiskPart program, type "exit" and press "Enter."
Difference Between Diskpart Clean and Clean All
DiskPart Clean and Clean All are primarily different in how much data they delete and how safe they make your computer.
DiskPart Clean
- DiskPart Clean gets rid of all of a disk's partitions and volumes. It does this by wiping the partition table and information but not eliminating the data.
- This command lets you quickly prepare a disk for formatting or repartitioning. It can be used to remove current partitions without deleting data safely.
- Even though DiskPart Clean is quick and easy to use, it leaves the door open for data recovery using specialized software.
Clean All
- On the other hand, the Clean All program eliminates partitions and writes zeros or a random pattern over the whole disk, deleting all data permanently.
- This command offers a higher level of security by erasing all traces of earlier data. It can be used in situations where data privacy is essential.
- However, the Clean All command is much slower than DiskPart Clean because it deletes all files more completely.
Considerations to Think About Before Proceeding with Diskpart Clean:
It's important to think about the following things before running DiskPart clean:
✦ Loss of Data: DiskPart Clean deletes all the data on the chosen disk for good. Before running the command, ensure you have a copy of any critical information.
✦ Disk Selection: Double-check the disk number before running the clean command to ensure you don't accidentally wipe the wrong disk.
✦ System Disk: Do not use DiskPart clean on the disk that holds your operating system; doing so will stop your system from starting.
✦ Recovery: Once DiskPart clean is run, getting back the deleted data is very hard; it usually needs professional data recovery tools and services.
Best Alternative to Diskpart - Donemax Data Eraser
Donemax Data Eraser is a 100% safe & powerful data erasure program and it is much easier to use than Diskpart clean. With this software, you can securely and permanently erase data from PC/Mac, HDD, SSD, external hard drive, USB flash drive, memory card, etc.
100% Safe & Powerful - Donemax Data Eraser
- Permanently wipe data on Windows and Mac.
- Certified data erasure standards, trusted by millions of users.
- Once the data is erased, the data is lost forever, can’t be recovered by any method.
It offers three modes to help you wipe data:
Mode 1. Shred files and folders.
Erase Files mode can help you permanently shred files and folders. Just add the files/folders to the erasure list, then click on Erase Now button to permanently erase the selected files and folders.
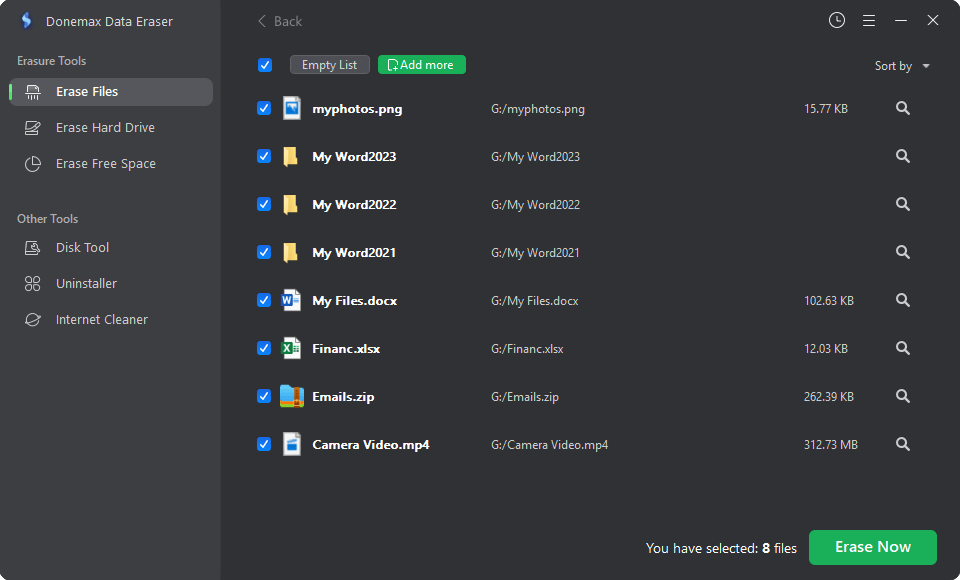
Mode 2. Wipe A Hard Drive.
Just select a hard drive partition or external device, then click on Erase Now button. All data stored on the drive will be permanently erased, no trace left.

Mode 3. Erase Deleted/Lost Data.
Wipe free disk space of the hard drive will permanently erase all deleted/lost data on the hard drive. It will not erase the existing data.

Note: Please note that once the data is erased by Donemax Data Eraser, the data is lost permanently, can’t be recovered by any method. So, please back up your important data before you erase your hard drive with Donemax Data Eraser.
Conclusion:
To sum up, knowing how to use DiskPart Clean is essential for controlling storage devices well. It is a quick way to clean disks so they are ready for new setups or troubleshooting. Users must be careful because they will lose info permanently if they use it.
The DiskPart Clean and Clean All tools also differ in how much data they delete and how safe they make the system. DiskPart Clean is quick and easy to use, but Clean All will delete all your data, though it will take longer. Ultimately, picking the correct order means balancing the need to be efficient and keep data safe.
Donemax Data Eraser, a much easier to use tool, also can help you permanently erase data from HDD, SSD, USB flash drive, memory card, etc. Before you sell or donate your hard drive or give your digital device away, you can use this data erasure program to wipe all sensitive data off the drive.
Related Articles
- Feb 06, 20242025 Two Effective Methods to Wipe HDD?
- Apr 07, 2024How to Erase A SSD from BIOS?
- Feb 05, 2024How to Wipe A Lexar Portable SSD?
- May 06, 2024How to Factory Reset Gopro HERO12 Black Before Selling or Donating It?
- May 17, 2024Best Bit Eraser Software: Erase Data Byte by Byte
- Jan 28, 2024How to Wipe Toshiba External Hard Drive?

Lucien
Lucien is a writer and a chief programmer of Donemax software who has worked in the company for 5+ years. He has written much of the content on the site and devotes to providing troubleshooting and solution for Windows and Mac users including disk cloning, data recovery, migration, eraser, error fixes.

Gerhard Chou
In order to effectively solve the problems for our customers, every article and troubleshooting solution published on our website has been strictly tested and practiced. Our editors love researching and using computers and testing software, and are willing to help computer users with their problems