Permanently erase data from any hard drive or external device to avoid data recovery.
Quick Navigation:
If you are going to sell a PC or give it away, you should make sure all your private data is erased and unrecoverable. Wiping a hard drive is not equal to formatting a hard drive because that the formatted data can be recovered,, wiped data not. In this article, we will show you a guide to help you wipe a hard drive before you sell or donate your computer or a hard drive.
Whether you are using a HDD or SSD, formatting can't get rid of the data on the hard drive permanently, because that data recovery software can easily recover lost data from a formatted HDD or SSD. Wiping a hard drive means to permanently and securely remove all information from the hard drive, leaving no trace for data recovery.
Note: if you wanna wipe a hard drive on Mac, go to this guide: wipe a hard drive on a Mac >>
Regardless what Windows version you are using, you always can find a way to reset your PC to its factory settings or just reinstall the OS on your PC to get a new start. Here, we list the methods to reset your PC in Windows 11/10/8/8.1 or Windows 7.
Reset Windows 11/10/8/8.1/7 to Factory Settings
Resetting a PC is a good method to wipe a hard drive on your PC. For Windows users, the built-in reset feature is able to reset a PC and wipe everything.
#1 Reset Windows 11 PC
It is very necessary to reset your Windows 11 PC if you are planning to sell or donate it or just lend it to another person. Windows 11's built-in reset feature can help you easily reset Windows PC and wipe hard drive clean.
On your Windows 11 PC, open Settings > System > Recovery and click Reset PC. Then you will reset your Windows 11 PC to its factory settings.
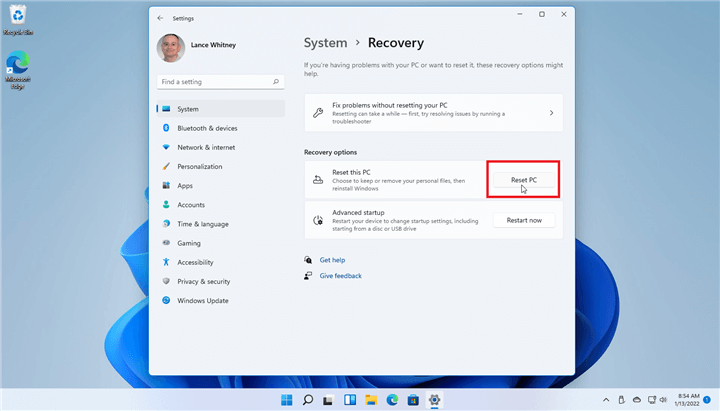
After clicking Reset PC, you will see a window, and select 'Remove everything'(it will remove all of your personal files, apps and settings.)
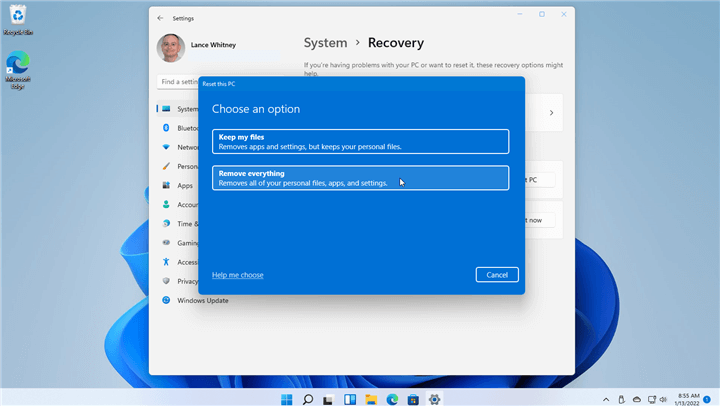
It requires OS reinstall, you can choose 'Cloud download' or 'Local install'.
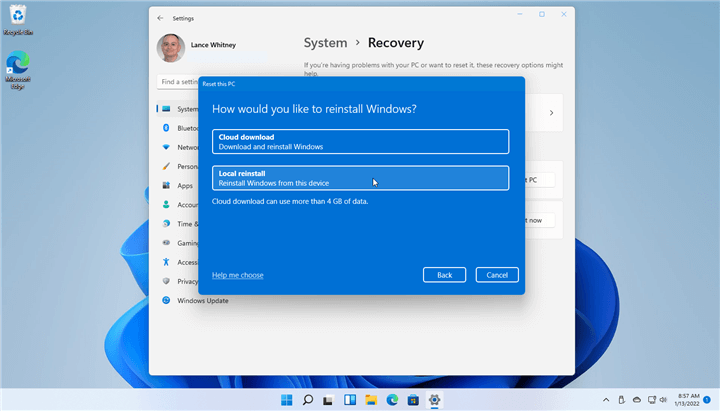
If everything is selected as you want, then click on Reset button to reset the Windows 11 PC.
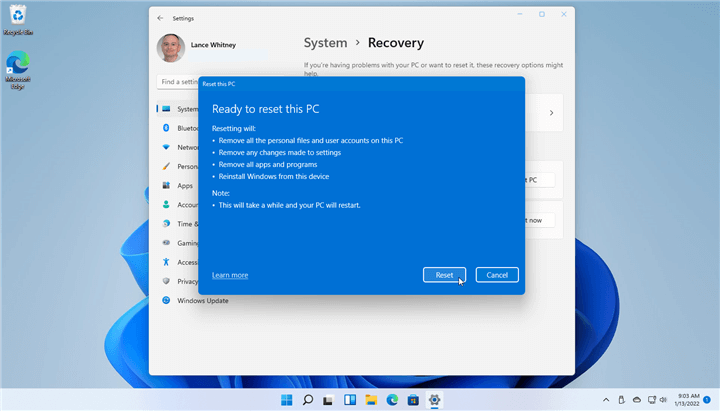
#2 Reset Windows 10 PC
Now, Windows 10 has the most of users of Windows OS. Follow the guide below to reset a Windows 10 PC.
Turn on your Windows 10 PC, open Settings > Update & security > Recovery, and then click the Get Started button to start to reset the Windows 10 PC.
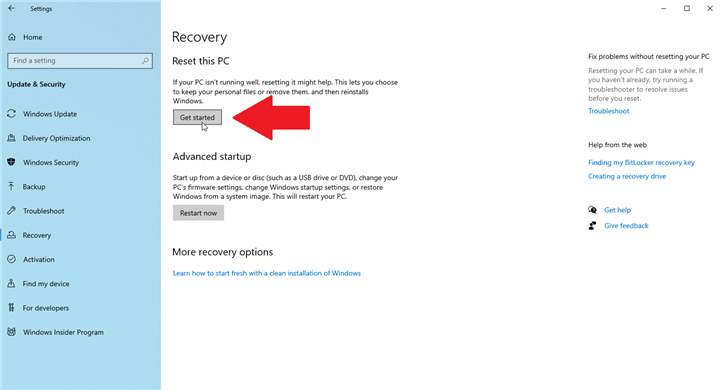
Then the reset process is similar to Windows 11 reset process. Select Remove everything. Choose the 'Local reinstall' option to reinstall Windows from your computer. Then follow guide to reset Windows 10 PC and wipe the computer's hard drive.
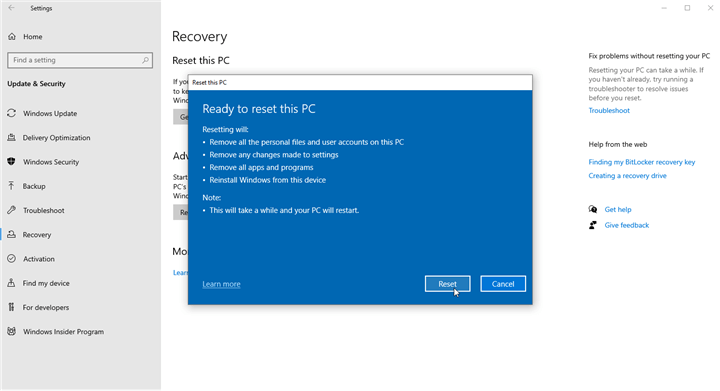
#3 Reset Windows 8 or Windows 8.1 PC
Open Windows 8/8.1 PC, go to Settings > Change PC Settings > Update and recovery > Recovery. Click Get Started under the Remove everything and reinstall Windows section.
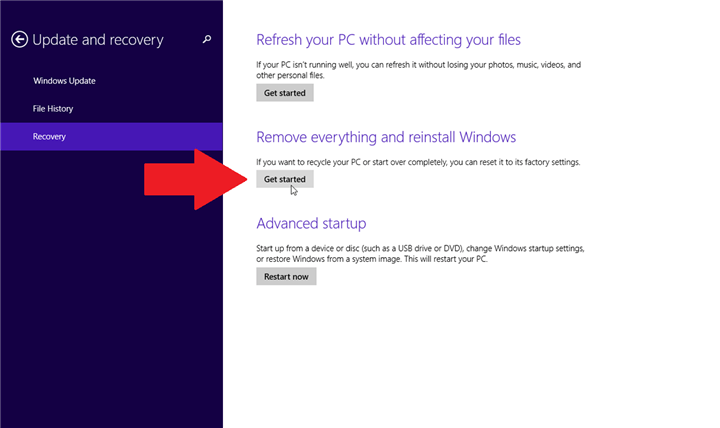
Click Next, then choose Fully clean the drive to wipe the hard drive Click the Reset button and your drive is wiped, your Windows 8 PC is reset, and Windows OS is reinstalled.
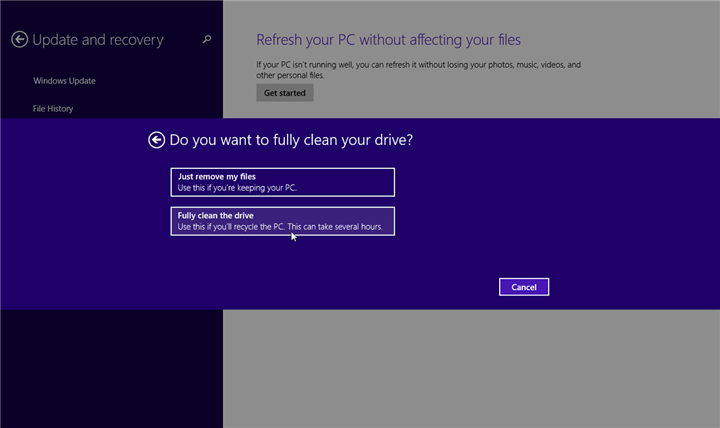
#4 Reset Windows 7 PC
There is no built-in reset feature in Windows 7 OS, but you can try to system restore to reset your Windows 7 PC.
Open Control Panel, choose Recovery, and then click the Advanced recovery methods. Then if you have a backup, or recovery partition, you can reinstall the Windows 7 PC.
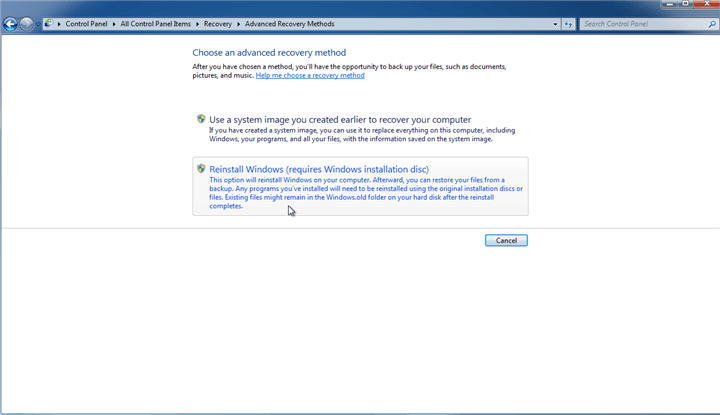
Recover Lost Data after Resetting Windows PC
The methods above can help you reset Windows PC to its factory status. However, not all of the removed files are gone forever. With data recovery software, you or anyone else still have the chance to get some lost files back.
For example, Donemax Data Recovery can help you restore most of erased files on your hard drive after reset. Download it here:
Then follow the steps below to recover lost files.
Step 1. Download and install Donemax Data Recovery on your computer, then open it. It shows all hard drives and devices on your computer, select the hard drive where you delete or lose your files.

Step 2. Donemax Data Recovery offers deep scan mode. Click on Scan button. Then it will find all recoverable files.

Step 3. Once the scan is completed, you can check the scan result and find the wanted files. Then select the desirable files, click on Recover button to save them.

Securely Wipe A Hard Drive Using Data Eraser
Before you sell or donate your Windows PC, you should make sure the files of you are erased permanently and can not be recovered by data recovery software. Data erasure software can meet your needs.
Donemax Data Eraser is a certified data erasure program, which offers military-level data erasure algorithms to help in secure and permanent data erasure. Download it here:
Donemax Data Eraser offers 3 data erasure modes to meet your needs.
Mode 1. Erase Files
Add files and folders to the erasure list, then click on Erase Now button to securely and permanently erase the selected files/folders.
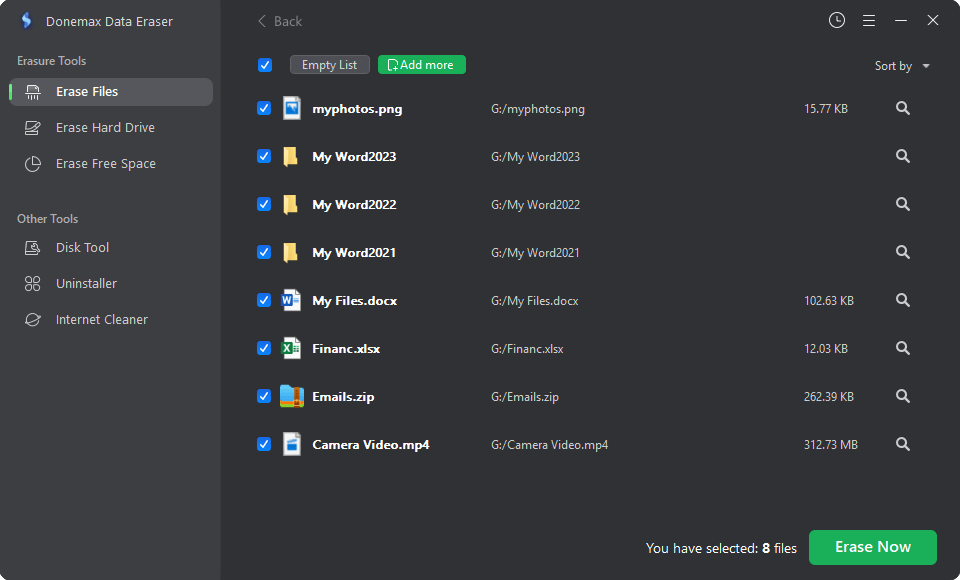
Mode 2. Erase Hard Drive
Select a hard drive and click on Erase Now button. It will securely and permanently erase all data from the selected hard drive.

Mode 3. Erase Free Space
Erase free disk space to permanently erase all deleted/lost data on the hard drive without affecting the existing data.

Note: the erased data is lost forever, can't be restored by any method. You'd better make a backup before wiping your hard drive with Donemax Data Eraser.
Wipe Hard Drive: FAQs
1. What is data erasure?
Data erasure means to wipe data permanently with specific data erasure standards. Donemax Data Eraser offers certified data erasure standards including U.S. Army AR380-19 and DoD 5220.22-M ECE.
2. What are the best data erasure programs?
Data erasure program can help in securely wiping data from a hard drive or external storage device. Here is the list of top 5 data erasure programs.
#1 Donemax Data Eraser
#2 Stellar Disk Wipe
#3 BCwipe
#4 AweEraser
#5 Secure File Eraser
3. Will data erasure damage my SSD?
No, Donemax Data Eraser is 100% safe. It will not cause any physical damage to your SSD.
4. Can the erased data be recovered?
No, if the data is erased by Donemax Data Eraser, the data is gone forever, can't be recovered by any method.
5. How to wipe a hard drive?
Donemax Data Eraser can help you securely wipe a hard drive:
Step 1. Open Donemax Data Eraser, choose mode - Erase Hard Drive.
Step 2. Select the hard drive and then click on Erase Now button.
Step 3. Securely wipe all data from the selected hard drive.
Donemax Data Eraser

Hot Articles
- How to Reset GoPro HERO10 Black to Its Factory Settings?
- How to Shred Photos from Digital Camera?
- Best Alternative Software to BCWipe
- Wipe and Sell Old Computer before Purchasing A Windows 11 PC
- How to Wipe External Hard Drive on Windows 11 PC?
- How to Permanently Erase Data on Windows 11?
- How to Securely Wipe Free Space on Disk?
- How to Permanently Delete Data from CF Card?