Permanently erase data from any hard drive or external device to avoid data recovery.
Quick Navigation:
If you are selling your external hard drive or want to give it to other people, do not forget to delete all of your files permanently! The only apparent reason behind this deletion is to ensure that no tool would be able to recover your crucial files or data. Moreover, in this way, the next person can start fresh with the external hard drive, or you can also get enough space for yourself to store new files.
So, get to know all the reliable methods to wipe out your external hard drive on Windows 11 without wasting your time!
3 Methods to Wipe External Hard Drive on Windows 11 PC
Now, users can install the latest Windows 11 on their PCs. If you have a Windows 11 PC, you can follow this guide to help you wipe or format the external hard drive on your Windows 11 PC without causing any problem.
Actually, you can format or wipe the external hard drive in multiple ways. Here, you will get three proven ,methods to wipe the external hard drive on Windows 11; you can choose anyone of them depending on your needs.
#1 Using Disk Management to wipe external hard drive on Windows 11
Note: after you use Disk Management to wipe/format your external hard drive, the lost data on the external hard drive still can be recovered by data recovery software.
To wipe out your external hard drive by using the Disk management, follow up the under given steps:
Step 1. Open up the "Start Menu" and the type "Disk management." After that, either click on the search results or open the button.
Step 2. Right-click on that external hard drive which you want to erase and then click o Format.
Step 3. A pop-up will appear on your screen, and you will get multiple options like changing the name of the volume, file system, or many other options. Then format the external hard drive.
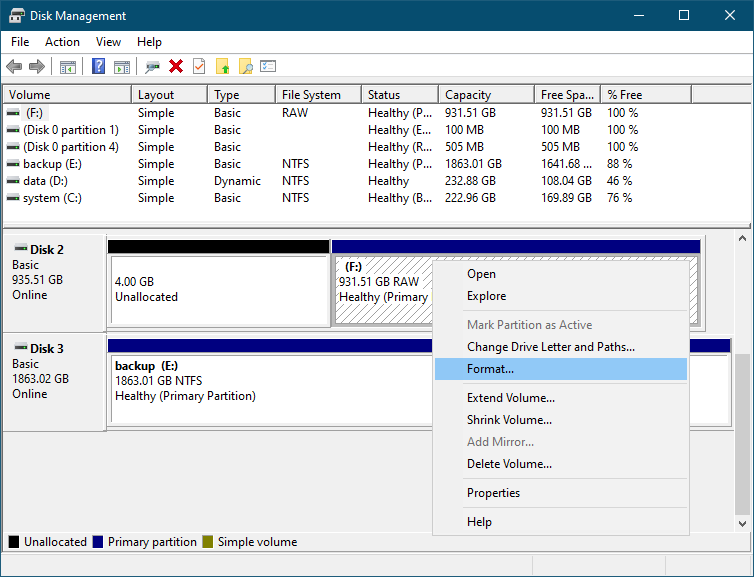
#2 Using the Right-Click Context Menu to format external hard drive on Windows 11
Note: after you use Disk Management to wipe/format your external hard drive, the lost data on the external hard drive still can be recovered by data recovery software.
Well, you will find it one of the quick and straightforward ways to erase your external hard drive. The entire process is pretty simple and takes a couple of seconds to wipe out all the files from your external hard drive. So, what are you waiting for? Just follow the under given steps:
Step 1. Open This PC, and find the external hard drive.
Step 2. The only thing that you have to do over here is to right-click on the drive which you have just selected to wipe. And then, click on "Format".
Step 3. A small pop-up "Format" will appear on your screen and will offer you a bunch of options. If you are interested in doing a quick data wipe, click on the "Start" button.
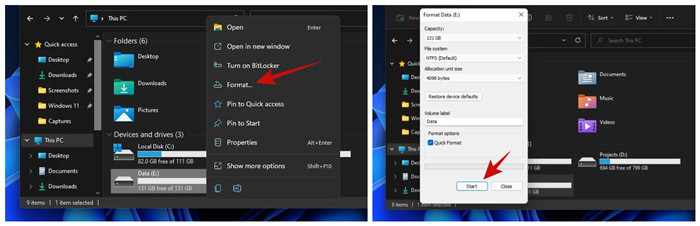
# 3 Using Data Eraser to wipe external hard drive on Windows 11
The two methods can help you quickly format your external hard drive on a Windows 11 PC. However, the formatted data still can be recovered by data recovery software - such as Donemax Data Recovery. If you want to format the external hard drive and permanently erase all data from it, you can try data erasure software - such as Donemax Data Eraser.
Donemax Data Eraser
- Wipe and format external hard drive on Windows 11 to prevent data recovery.
- Permanently erase data from HDD, SSD, external disk, memory card, USB flash drive, digital camera, etc.
- 100% safe, it will not cause any damage to your external hard drive.
Please note that once your data is erased by Donemax Data Eraser, the data is lost forever, can't be recovered by any data recovery software. So, you'd better back up your external hard drive before you wipe it.
Follow the steps below to wipe external hard drive on Windows 11:
Step 1. Open Donemax Data Eraser on your Windows 11 PC and connect the external hard drive to your Windows 11 PC.

Step 2. Choose data erasure mode - Erase Hard Drive. This mode can help you wipe and format the external hard drive. All data on the external hard drive will be erased forever.
Step 3. Select the external hard drive and click on Erase Now button. Then this software will format and wipe the external hard drive.
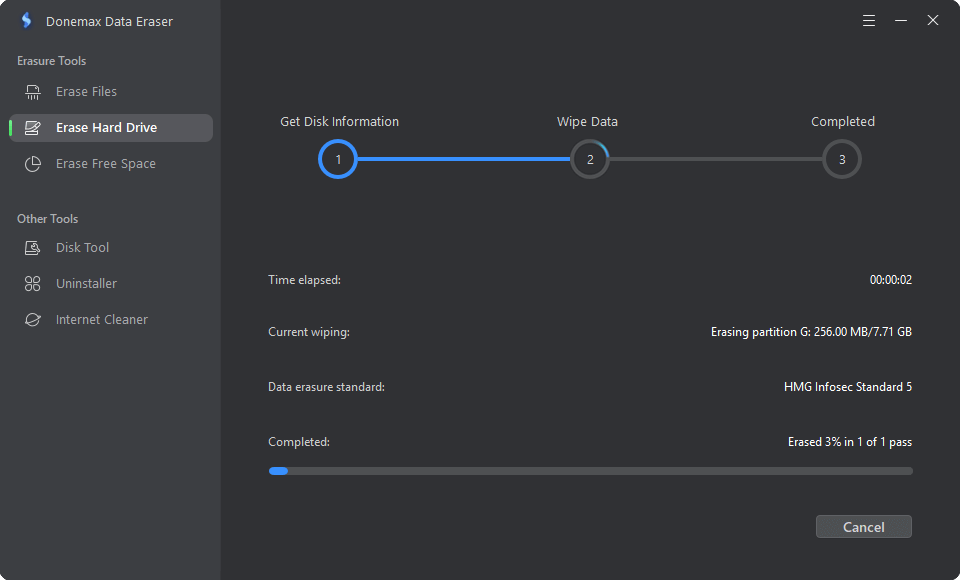
Once the process gets finished, all data on the external hard drive is lost forever.

Conclusion
Make sure that you have backed up your external hard drive data before you wipe it.
Three different ways to wipe the external memory from windows 11 have been described here. Follow any of them and get rid of all of your unwanted files quickly!
Donemax Data Eraser

Hot Articles
- How to Reset GoPro HERO10 Black to Its Factory Settings?
- How to Shred Photos from Digital Camera?
- Best Alternative Software to BCWipe
- Wipe and Sell Old Computer before Purchasing A Windows 11 PC
- How to Wipe External Hard Drive on Windows 11 PC?
- How to Permanently Erase Data on Windows 11?
- How to Securely Wipe Free Space on Disk?
- How to Permanently Delete Data from CF Card?