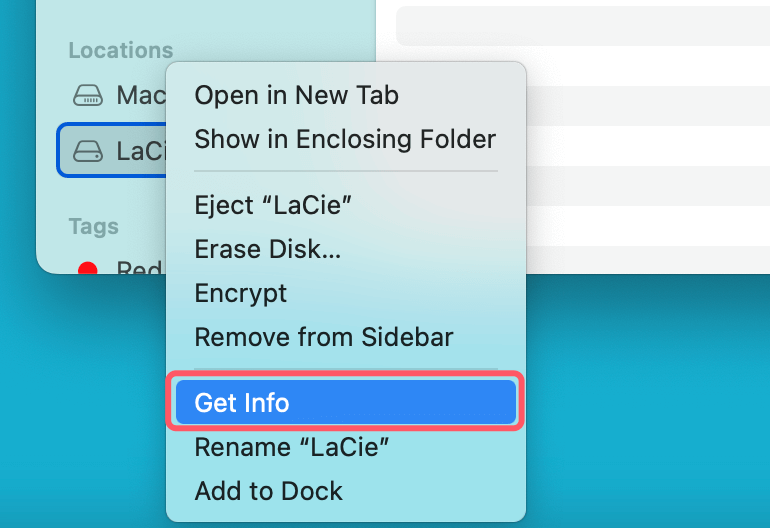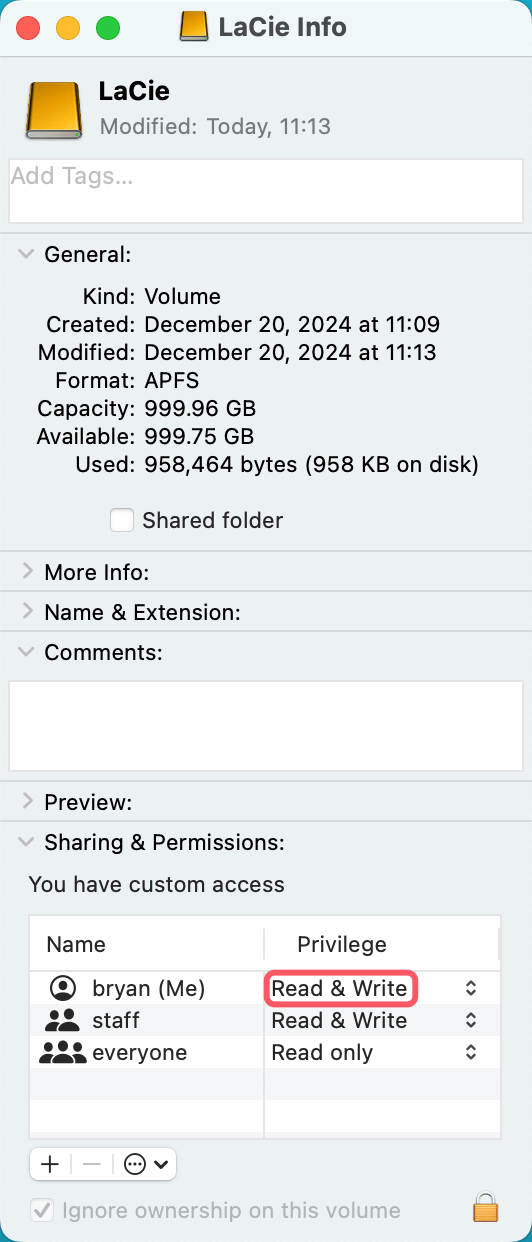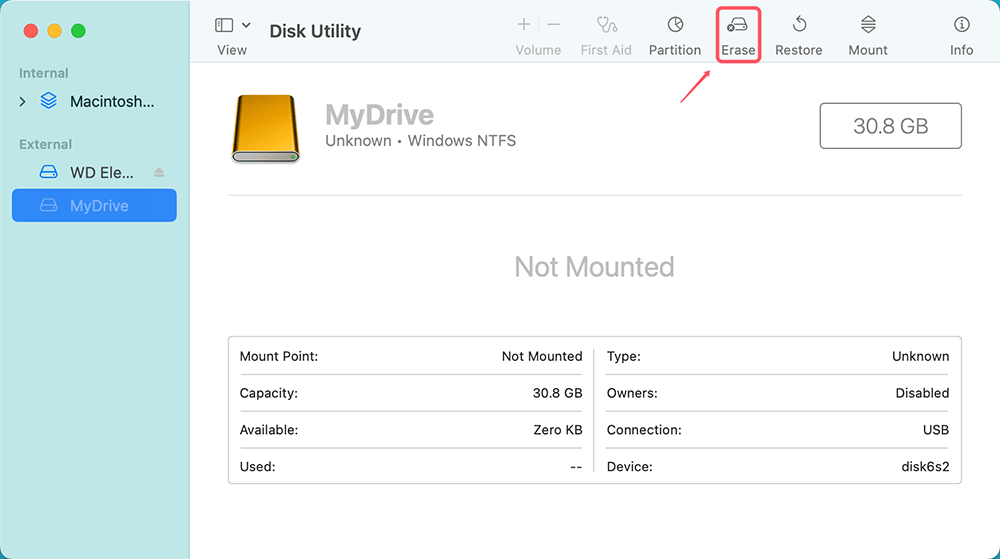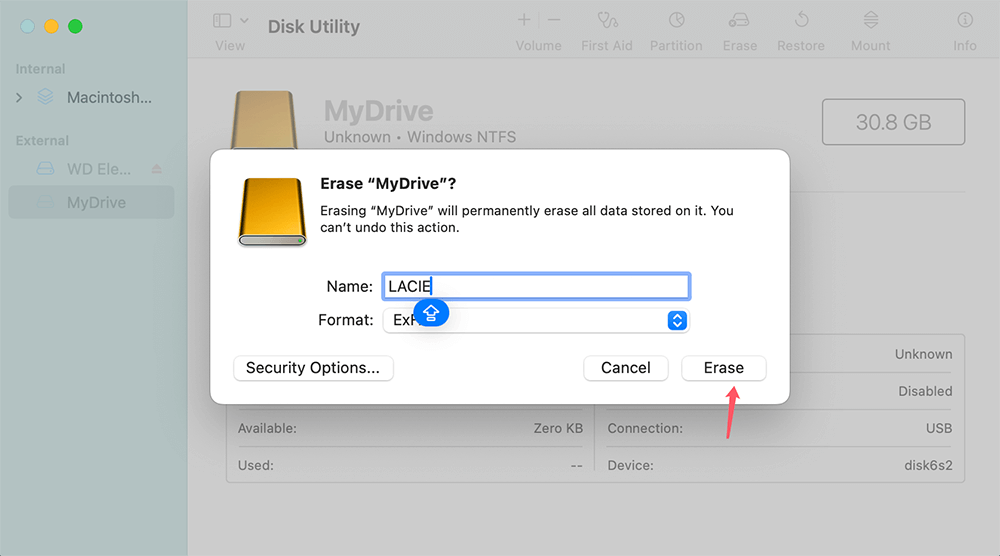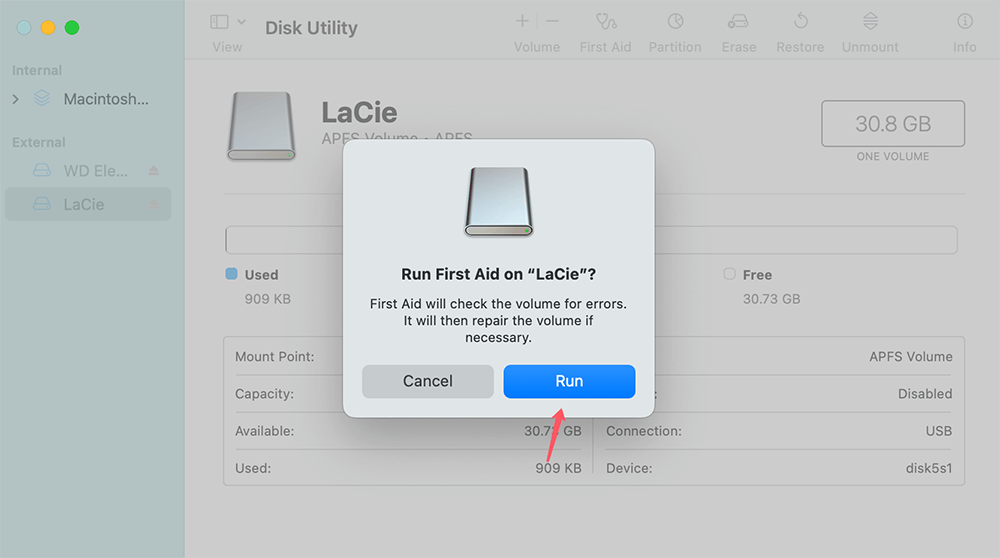Before we start: Donemax NTFS for Mac is a reliable NTFS for Mac tool. It quickly fixes LaCie external hard drive read-only on Mac issue and grant full read-write access to NTFS LaCie external hard drive on Mac.
PAGE CONTENT:
Having a LaCie external hard drive go into a read-only state on your Mac can be frustrating. It's not just about limited functionality - such as the inability to modify or delete files - but also the potential risk of data mismanagement or corruption. If you're dealing with this issue, you're not alone. Fortunately, this is a problem that can usually be fixed with a few straightforward solutions. This guide will walk you through the most common reasons for this problem and offer solutions that will help you regain full read/write access to your LaCie external hard drive.

What Is Disk Read-only Issue (Mac)?
Before diving into solutions, it's important to understand what "read-only" means in the context of file systems and why it happens.
What Does Read-Only Mean?
When a storage device, such as a hard drive or flash drive, is in a "read-only" state, it means that you can only read the data stored on it. You're unable to modify existing files, delete files, or add new ones. This restriction can happen due to file system incompatibility, permission issues, or corruption within the file system.
Common Causes of the Read-Only Issue
There are several reasons why your LaCie external hard drive might suddenly be set to read-only on your Mac:
- File System Incompatibility: If your LaCie external hard drive is formatted with a file system that macOS doesn't fully support, it may automatically be set to read-only. The most common example is NTFS (New Technology File System), which is a file system used primarily on Windows machines. While macOS can read NTFS drives, it doesn't natively support writing to them.
- Disk Corruption: If the drive has experienced any form of corruption, either from improper ejection or a software failure, the file system may have been damaged. macOS will sometimes lock the drive into a read-only state to prevent further damage or data loss.
- Permissions Issues: Sometimes, your Mac may not recognize your permission to write to the external drive. This can be a simple configuration problem that can be fixed through system settings.
- Drive Not Ejected Properly: Improper ejection of the drive can cause file system issues, leading the system to default to read-only mode to prevent damage to data.
- macOS Security Settings: Some versions of macOS come with security features, such as System Integrity Protection (SIP), which may limit access to external drives.
Potential Impacts of the Issue
Being locked out of write access to your external drive can affect both your daily work and your long-term data management. You may not be able to back up new data, edit files, or delete unnecessary ones. Over time, this can lead to unnecessary clutter and lost productivity. The problem can also be exacerbated if the drive becomes corrupt, as attempting to work with it in a compromised state may lead to data corruption or loss.
Quick Preliminary Checks
Before trying more advanced solutions, there are a few simple checks you can perform to rule out minor problems.
1. Ensure the External Hard Drive is Properly Connected
Sometimes, the simplest solution is the most effective. Check that the external hard drive is properly connected to your Mac. Try using a different USB port or cable to rule out a faulty connection. You should also check if the external hard drive shows up on your Mac under Finder.
2. Test the Drive on Another Device
To determine whether the issue is with the LaCie drive or your Mac, try connecting it to another computer - either another Mac or a Windows machine. If the drive works fine on another computer, then the problem is likely related to your Mac's settings or software. If the drive is read-only on all devices, then the issue may lie with the drive itself.
3. Reboot Your Mac
Sometimes, macOS can experience temporary glitches that may cause the drive to go read-only. A simple reboot of your Mac can sometimes fix these minor issues and restore full access to your external hard drive.
👍4 Solutions to Fix LaCie Drive Read-only on Mac
If the preliminary checks didn't resolve the problem, there are several steps you can take to fix the read-only issue on your LaCie external hard drive.
Solution 1: Check and Change Disk Permissions
- Open Finder and navigate to your LaCie external hard drive.
- Right-click on the drive and select Get Info.
![Right-click on the drive and select Get Info]()
- In the Get Info window, look for a section labeled Sharing & Permissions at the bottom.
- Ensure that your username is listed under "Name," and that you have Read & Write privileges. If not, click the padlock icon and enter your administrator password to make changes.
![Check and Change Disk Permissions]()
- Change the permissions if necessary and click the padlock again to lock the settings.
Solution 2: Reformat the LaCie External Hard Drive
If the drive's file system is incompatible with macOS (e.g., NTFS), you may need to reformat it. This solution will erase all data on the drive, so ensure that you back up important files before proceeding.
- Backup your files to another drive or cloud storage.
- Open Disk Utility (Applications > Utilities > Disk Utility).
- Select the LaCie external hard drive in the left sidebar.
- Click Erase in the top toolbar.
![Click Erase in the top toolbar]()
- Choose a Mac-compatible file system (e.g., ExFAT or HFS+). ExFAT is a great choice if you plan to use the drive with both Windows and Mac systems.
![Choose a Mac-compatible file system]()
- Click Erase to begin the reformatting process.
- After the format is complete, the drive should no longer be read-only.
Solution 3: Use Disk Utility to Repair the Drive
If you suspect that file system corruption may be causing the issue, you can use Disk Utility to repair the drive.
- Open Disk Utility (Applications > Utilities > Disk Utility).
- Select the LaCie external hard drive from the list on the left.
- Click First Aid in the top toolbar.
- Click Run to start the repair process. Disk Utility will attempt to fix any errors it finds on the drive.
![Use Disk Utility to Repair the Drive]()
- After the process completes, check if the drive is still in read-only mode.
Solution 4: Use NTFS for Mac Tool
If your LaCie drive is formatted with NTFS (common for Windows), macOS can read but not write to the drive by default. To gain write access, you can either install third-party software or reformat the drive.
Step 1. Download and install Donemax NTFS for Mac tool on your Mac and connect the NTFS LaCie external hard drive to your Mac.
Step 2. Open LaCie external hard drive, select the NTFS LaCie external hard drive, click on Enable Writable button.

Step 3. If your LaCie external hard drive is not mounting on your Mac, click on Mount button.

Advanced Troubleshooting
If none of the basic fixes work, there are a few more advanced troubleshooting steps to consider.
Check for Disk Errors Using Disk Utility:
If you didn't already use Disk Utility's First Aid, it's worth running it again with the drive selected. A more thorough scan can sometimes find errors that the first quick scan missed.
Check for Hardware Failures:
If your LaCie drive has been exposed to physical trauma (dropped or improperly handled), it may be experiencing hardware failure. If it's still under warranty, contact LaCie support for a possible replacement. Otherwise, consider using specialized tools to attempt data recovery.
macOS Security Settings:
System Integrity Protection (SIP) is a security feature introduced in macOS to prevent unauthorized access to system files. In rare cases, SIP may interfere with external drives. You can temporarily disable SIP to test if it resolves the issue, but do so with caution. Disabling SIP compromises your Mac’s security.
Note: If you have lost data from your LaCie external hard drive due to erasing it or read-only issue, you can use Mac data recovery software to get the lost data back.
Recover Lost Data from LaCie External Drive
Donemax Data Recovery can completely recover deleted, formatted or lost data from LaCie external HDD or SSD.
Prevent Future LaCie Drive Read-Only Issues
Once you've resolved the read-only issue, here are some steps to help prevent it from happening again.
1. Regular Backups
Always back up your data regularly. Use Time Machine or a third-party backup tool to ensure that your files are safe, especially when working with external drives.
2. Avoid Using NTFS for Mac
If you regularly use your LaCie drive with both macOS and Windows, consider formatting it with ExFAT. This format is compatible with both systems and allows read/write access without the need for additional software.
3. Proper Ejection of External Drive
Always safely eject your external drive from your Mac before unplugging it. This prevents file system corruption that can lead to the read-only issue.
4. Keep macOS Updated
Ensure that your macOS is updated to the latest version, as software bugs and security issues can sometimes cause drive access problems. Keeping your system updated ensures that your device functions properly with external hardware.
Conclusion
A LaCie external hard drive going into read-only mode on a Mac doesn't need to be a major problem. By understanding the possible causes - such as file system incompatibility, disk corruption, or permissions issues - and following the outlined solutions, you can usually restore full access to your drive quickly. Always back up your data and maintain your external hard drive to avoid recurring issues.
If none of the above solutions work, contacting LaCie support or a professional data recovery service might be your best bet. However, in most cases, you can resolve the problem yourself and get back to work with minimal downtime.


Donemax NTFS for Mac
An easy-to-use NTFS for Mac tool to help you enable writable for NTFS drives on Mac so that you can read-write NTFS drives on Mac without any limitation. It also can help you mount, format, repair, rename, open drive on your Mac.
Related Articles
- Nov 19, 2024How to Perform Clean Install of macOS Sonoma?
- Nov 20, 2024How to Make a Bootable USB Installer for macOS Big Sur?
- Sep 25, 2024Fix Toshiba External Hard Drive Not Mounting on Mac (7 Solutions)
- Nov 18, 2024How to Hide or Remove Macintosh HD on Mac Desktop?
- Nov 01, 2024Fix Mac Won't Restart or Restart Not Working: Complete Guide
- Jan 12, 2025Fix First Aid Found Corruption That Needs to Be Repaired Without Losing Data on Mac

Lucien
Lucien is a writer and a chief programmer of Donemax software who has worked in the company for 5+ years. He has written much of the content on the site and devotes to providing troubleshooting and solution for Windows and Mac users including disk cloning, data recovery, migration, eraser, error fixes.

Gerhard Chou
In order to effectively solve the problems for our customers, every article and troubleshooting solution published on our website has been strictly tested and practiced. Our editors love researching and using computers and testing software, and are willing to help computer users with their problems