Before we start: If run First Aid on a drive and First Aid found corruption that needs to be repaired message appears, you can use Mac data recovery software - such as Donemax Data Recovery for Mac to scan the drive and get the lost data back, then fix the drive with disk repair tools.
PAGE CONTENT:
Disk corruption can be a frustrating and alarming issue for Mac users, especially when the Disk Utility's First Aid tool flags it with the message: "First Aid found corruption that needs to be repaired." This error often leaves users wondering about the causes and, more importantly, the solutions. This article aims to provide a detailed guide to understanding and resolving this issue, along with tips for preventing it in the future.
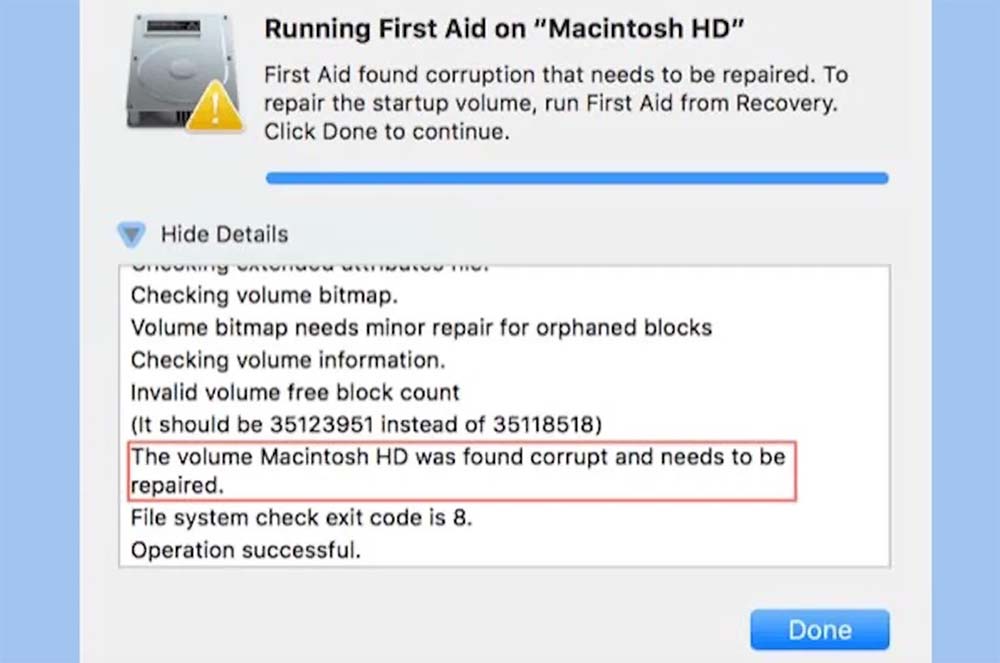
About First Aid Tool and Disk Corruption
What is First Aid Tool?
The First Aid tool, a feature of macOS's Disk Utility, is designed to verify and repair disk issues. It checks for inconsistencies in the disk's file system structure and attempts to fix them. When First Aid reports corruption, it signifies that something has disrupted the integrity of your disk, potentially affecting your system's stability and the accessibility of your data.

What is Disk Corruption?
Disk corruption occurs when the logical structure of your disk's file system becomes damaged. This can happen due to various reasons, such as unexpected shutdowns, power failures, software glitches, or hardware malfunctions. Over time, even regular use of your Mac can cause wear and tear that increases the risk of disk corruption.
Symptoms of a Corrupted Disk
Common symptoms of disk corruption include:
- Slower system performance or frequent freezing.
- Files or folders that cannot be opened, moved, or deleted.
- Applications crashing unexpectedly.
- System boot failures or kernel panic errors.
Recognizing these symptoms early can help you mitigate the issue before it escalates into data loss or complete system failure.

Initial Steps to Troubleshoot Disk Corruption on Mac
Before diving into advanced repair methods, it's essential to take preliminary steps to protect your data and attempt basic fixes.
1. Backup Your Data
The first rule of addressing disk issues is to ensure your data is safe. If your disk is still accessible, create a backup immediately. You can use Time Machine, macOS's built-in backup feature, or external drives to save your important files. If the corruption affects your ability to create a backup, consider third-party backup tools designed for damaged drives.
Disk Cloning Software is a reliable tool for creating bootable clone backup for Mac computers. You can use disk cloning software - such as Donemax Disk Clone for Mac to clone everything from the Mac's internal disk to an external hard drive, making a bootable clone backup.
2. Restart in Safe Mode
Safe Mode is a diagnostic mode in macOS that loads only the essential components required to operate your system. It can help bypass certain issues caused by disk corruption.
To restart in Safe Mode:
- Shut down your Mac.
- Boot in to Safe mode.
- For Intel-based Mac: Turn it back on and immediately press and hold the Shift key.
- For Apple silicon Mac: Press and hold Power button until it boots into macOS Recovery mode, then click to select the startup disk (usually named Macintosh HD), press and hold Shift key, click Continue in Safe Mode.
![Restart in Safe Mode]()
- Release the key when the login screen appears.
Once in Safe Mode, try running First Aid again to see if it can resolve the issue.
3. Run First Aid Again
Sometimes, a simple rerun of First Aid can address minor inconsistencies. Here's how to do it:
- Open Disk Utility from Applications > Utilities.
- Select the affected disk or volume from the sidebar.
- Click First Aid and confirm by selecting Run.
![Run First Aid Again]()
If First Aid successfully repairs the corruption, your disk should return to normal operation. If not, proceed to more advanced solutions.
Advanced Solutions to Fix "First Aid found corruption that needs to be repaired"
If the initial troubleshooting steps fail to resolve the corruption, more advanced repair techniques can often address deeper issues with your disk. Below, we'll explore each method in greater detail, ensuring you understand how to apply them effectively and what to expect during the process.
Solution 1. Using macOS Recovery Mode
Recovery Mode is a built-in feature of macOS that provides access to tools specifically designed for repairing your system, reinstalling macOS, and restoring backups. It operates independently of your main operating system, which can be critical when your disk is damaged.
Step-by-Step Guide:
- Restart in Recovery Mode: Shut down your Mac.
- For Intel-based Mac: Turn it back on and immediately press and hold Command (⌘) + R until the Apple logo or a spinning globe appears. This ensures that your Mac boots into Recovery Mode instead of the regular macOS environment.
- For Apple silicon Mac: Shut down the Mac, then press and hold Power button until you see Loading startup options, then select Options and click on Continue button
![Using macOS Recovery Mode]()
- Open Disk Utility: From the macOS Utilities window, select Disk Utility and click Continue.
![Open Disk Utility]()
- Run First Aid: In Disk Utility, select the disk or volume showing the corruption error, and click the First Aid button at the top of the window. Confirm by clicking Run.
![Run First Aid]()
What to Expect:
- If First Aid successfully repairs the disk, it will notify you that the process is complete. Restart your Mac and check if the issue is resolved.
- If it fails, the tool will often provide error codes or messages (e.g., “The volume could not be repaired”), indicating the need for further intervention.
Why Recovery Mode Works:
Since Recovery Mode runs outside your usual macOS environment, it can repair disks that may be locked or in use when the system is active. This is particularly helpful for resolving corruption in startup drives or system volumes.
Solution 2. Using Terminal Commands for Disk Repair
For users with some familiarity with macOS's command-line interface, Terminal offers a powerful way to tackle disk corruption, especially when GUI tools fall short. One of the most commonly used commands is fsck, which stands for File System Consistency Check.
Step-by-Step Guide:
- Boot into Single-User Mode:
- For Intel Macs: Restart your Mac and press Command (⌘) + S during startup.
- For Apple Silicon Macs: This mode is unavailable, so use macOS Recovery Mode instead and access Terminal from the Utilities menu.
- Run the fsck Command:
- At the command prompt, type: fsck -fy and press Enter.
- The -f flag forces the check, and the -y flag automatically agrees to repairs.
![Run the fsck Command]()
- Analyze the Output: The process may take some time, especially for larger disks. Pay attention to messages like:
- The file system appears to be OK: Indicates no issues were found.
- File system was modified: Means issues were repaired successfully.
- Cannot repair: Suggests severe corruption requiring further action.
- Reboot: Once the check is complete, type reboot to restart your Mac.
Pros and Cons:
- Pros: Offers granular control and can address issues inaccessible via graphical interfaces.
- Cons: Requires basic knowledge of Terminal commands and can feel intimidating for non-technical users.
Solution 3. Third-Party Disk Repair Tools
While macOS provides robust built-in tools, third-party utilities often offer additional capabilities, particularly for disks with severe corruption or those containing critical data.
Recommended Tools:
- Donemax Data Recovery for Mac:
- Completely recover deleted/formatted or inaccessible data from a corrupted disk/erased disk on Mac.
- Repair or reformat damaged drives on Mac.
- DiskWarrior:
- Focuses on rebuilding the directory structure, often resolving issues that Disk Utility cannot.
- Particularly effective for recovering lost files and restoring functionality on HFS+ formatted drives.
- TechTool Pro:
- A comprehensive toolkit for diagnosing and repairing hardware and software issues.
- Includes advanced disk repair options, performance tests, and drive cloning features.
- Drive Genius:
- Known for its user-friendly interface and robust disk repair features.
- Includes a "BootWell" feature that creates a secondary startup drive for repairs, ensuring the main disk is untouched during the process.
How to Use Third-Party Tools:
- Download and install the tool on a functioning Mac or external drive.
- Connect the affected disk to the Mac if it's an external drive.
- Follow the software's guided repair process, usually involving disk scans, repair attempts, and diagnostics.
For example, you can use Donemax Data Recovery for Mac to mount/repair/reformat a disk on Mac.

Considerations:
- Cost: Most third-party tools require a paid license, which may be a worthwhile investment for critical repairs.
- Effectiveness: These tools are particularly useful for issues that involve directory corruption or disk fragmentation, which macOS tools may not fully address.
Each of these advanced methods is tailored to specific situations, providing flexibility and depth in addressing disk corruption. Whether you prefer macOS's built-in tools or seek the additional power of third-party solutions, these options ensure you have the resources to resolve even the most challenging cases of disk corruption.
When Repairs Fail
If none of the above methods resolve the issue, more drastic measures may be necessary.
1. Reformatting the Disk
Reformatting erases all data on the disk, but it can resolve corruption by resetting the file system. To reformat:
- Open Disk Utility in Recovery Mode.
- Select the corrupted disk and click Erase.
- Choose a new file system format (usually APFS for macOS).
![Reformatting the Disk]()
- Confirm the action.
After reformatting, you can restore your files from a backup.
2. Restoring from Backup
If you have a recent backup, you can use macOS's Migration Assistant or Time Machine to recover your data. Restoring from a backup is the safest way to regain access to your files after reformatting.
3. Seek Professional Help
When all else fails, professional data recovery services can help. These experts have specialized tools to retrieve data from severely damaged drives. Contact Apple Support or a reputable data recovery provider for assistance.
Recovering Lost Data from Corrupted or Erased Disk on Mac
When the disk gets corrupted or erased, all data stored on the disk may get lost. Mac data recovery software is the best method to recover deleted, formatted, inaccessible or lost data from a corrupted/erased disk on Mac.
Step 1. Download and install Donemax Data Recovery for Mac - one of the best Mac data recovery software.
Step 2. Open Donemax Data Recovery for Mac, select the corrupted or erased disk to start data recovery.

Step 3. Click on Scan button to deeply scan the selected disk and find all recoverable files including existing files, inaccessible files, deleted/erased or lost files, etc.

Step 4. After the deep scan, you can preview all recoverable files with built-in feature, then select the wanted files, click on Recover button to save them to a safe location.

Preventing Future Disk Corruption
While disk corruption can happen unexpectedly, following best practices can minimize the risk and protect your data.
1. Regular Backups
Backing up your data regularly is the most effective way to safeguard against disk corruption. Automate backups using Time Machine or third-party software to ensure you're always prepared.
2. Avoid Forced Shutdowns
Always shut down your Mac properly. Forced shutdowns or abrupt power losses can interrupt the file system, leading to corruption.
3. Keep macOS and Software Updated
Software updates often include bug fixes and optimizations that improve system stability. Regularly update your macOS and installed applications to avoid compatibility issues that might cause corruption.
4. Monitor Disk Performance
Monitoring tools like SMART Utility or DriveDx can provide early warnings of hardware issues, giving you time to address them before they cause corruption.
5. Perform Routine Maintenance
Simple maintenance tasks, such as clearing caches and uninstalling unnecessary applications, can help keep your system running smoothly. Avoid installing untrusted software, as it can introduce malware that might corrupt your disk.
Conclusion
The message "First Aid found corruption that needs to be repaired" can be unsettling, but with the right approach, it's often resolvable. Start with basic troubleshooting, such as running First Aid or restarting in Safe Mode, and move on to advanced methods like using Recovery Mode, Terminal commands, or third-party tools if necessary. In cases where repairs fail, reformatting the disk and restoring from a backup can provide a fresh start.
Preventing disk corruption in the future involves maintaining good habits, such as regular backups, proper shutdowns, and staying up-to-date with macOS updates. By following these guidelines, you can ensure that your Mac remains reliable and your data stays safe.
If you want to recover lost data from a corrupted disk or erased disk, just try data recovery software - such as Donemax Data Recovery for Mac. It can completely recover data from a corrupted disk or erased disk on Mac.


Donemax Data Recovery for Mac
Donemax Data Recovery for Mac is one of the best Mac data recovery software. It is easy-to-use and can help in recovering deleted, formatted, inaccessible or lost data from Mac HDD/SSD, external disk, USB drive, SD card, camera or other storage devices.
Related Articles
- Jul 08, 2025Fix Your Startup Disk Is Almost Full on Mac – Complete Guide
- Oct 11, 2024What is First Aid? How to Run First Aid to Repair Disk on Mac?
- Jun 16, 2025How to Compress Files on Mac – Guide 2025
- Aug 05, 2024How to Use 1TB or 2TB SD Card on Mac?
- Jun 30, 2025Best 5 Methods to Format USB Flash Drive on Mac
- Mar 21, 2025How to Use a Western Digital External Hard Drive on a Mac?

Steven
Steven has been a senior writer & editor of Donemax software since 2020. He's a super nerd and can't imagine the life without a computer. Over 6 years of experience of writing technical solutions and software tesing, he is passionate about providing solutions and tips for Windows and Mac users.

Gerhard Chou
In order to effectively solve the problems for our customers, every article and troubleshooting solution published on our website has been strictly tested and practiced. Our editors love researching and using computers and testing software, and are willing to help computer users with their problems







