Users must format a USB drive on a Mac to fix problems, make the drive work better, or make it more useful. This detailed guide will show you every step of the way to make sure your drive is formatted correctly for APFS, Mac OS Extended, ExFAT, FAT32, and more. You even can format a USB drive to NTFS on Mac with special USB formatting tool.
PAGE CONTENT:
We'll discuss why formatting is important, how to back up important files, and how to fix common issues. If you need the drive for macOS, cross-platform compatibility, or specific jobs like making an installer that can start up, this guide will help you get there easily.
Following these steps, you can ensure your USB flash drive works well and safely and is ready for all your storage needs.

Why Format a USB Flash Drive for Mac?
On a Mac, you might need to do one of these things to format a USB drive:
- Compatibility: Flash drives are often already set for Windows (usually ExFAT, FAT32 or NTFS), which means they might not work with macOS (which uses APFS or HFS+). By formatting the drive, you ensure your Mac can read and write to it.
- Organization: Formatting deletes all the data on the drive, leaving it empty for your files. That is useful if the drive is full of things you don't want or has become disorganized.
- Performance Optimization: Formatting the drive can sometimes improve its performance, especially if you haven't used it in a while.
- Security Concerns: If you got the drive from someone else, you should format it to ensure it does not contain secret malware or unwanted data.
Before Formatting a USB Flash Drive on Mac
1. Backup Important Data
When you format a USB flash drive, it deletes everything on it. Before moving on, ensure you have a copy of any important data. You can move the files to a different drive or the cloud.
2. Verify Drive Capacity and Health
View the USB flash drive to see if it is fully charged and has enough space for your needs. Disk Utility lets you see how healthy the drive is. If the USB drive gets damaged, click on First Aid button to repair it.

👍5 Methods to Format a USB Flash Drive on Mac
Method 1. Format a USB Drive on Mac Using Disk Utility
Connect your USB drive to a Mac that has a USB port or a USB hub. The drive should now appear on your screen or in the Finder sidebar. Then open Disk Utility to format the USB flash drive:
Step 1. Disk Utility is in the Applications > Utility folder, or you can use Spotlight to find it (press Command + Space and type "Disk Utility").

Step 2. Select the USB flash drive, then click on Erase button.

Step 3. Select a file system, such as ExFAT, MS-DOS (FAT)/FAT32 or APFS, Mac OS Extended, etc.

Step 4. Click on Erase button again to format the USB flash drive. Once the scan is completed, click on Done button.
Method 2. Format a USB Drive on Mac Using Terminal
Terminal is another built-in tool that can help you format a USB flash drive on Mac.
Step 1. Go to Applications > Utilities > Terminal, open Terminal.
Step 2. Type diskutil list, press Enter to find all disks and their volumes, remember the disk identifier of the USB flash drive. Such as /dev/disk4.
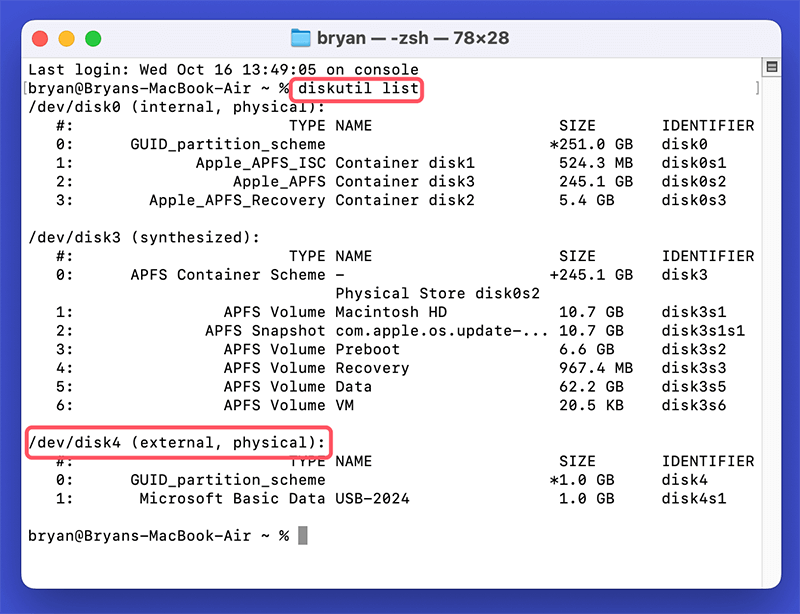
Step 3. Enter diskutil eraseDisk File_System USB_Drive_Name /dev/diskX, for example, type diskutil eraseDisk ExFAT MyUSB /dev/disk4 and press Enter to format the USB drive (named MyUSB) to ExFAT.
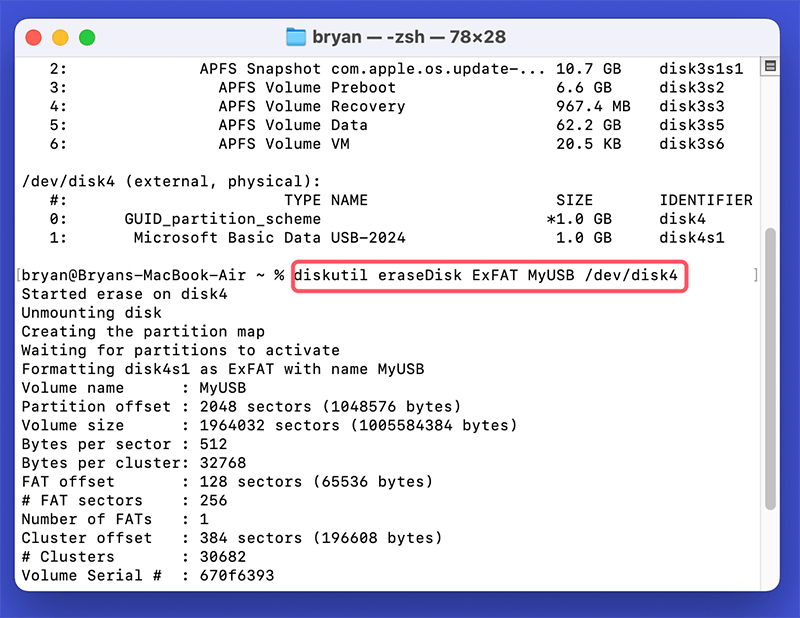
Ensure you eject the drive correctly before taking it from your Mac. Ejecting a drive is as simple as right-clicking its icon on the desktop or, in the Finder sidebar, clicking the "Eject" button next to the disk's name.
Method 3. Format a USB Drive on Mac to NTFS Using NTFS for Mac Tool
Disk Utility or Terminal cannot format a USB flash drive to NTFS because macOS does not support NTFS file system. If you want to format a USB flash drive to NTFS on Mac, you can use special NTFS for Mac tool.
Step 1. Download and install the best NTFS for Mac tool - Donemax NTFS for Mac.
Step 2. Open Donemax NTFS for Mac, then select the USB flash drive, click on Format button.
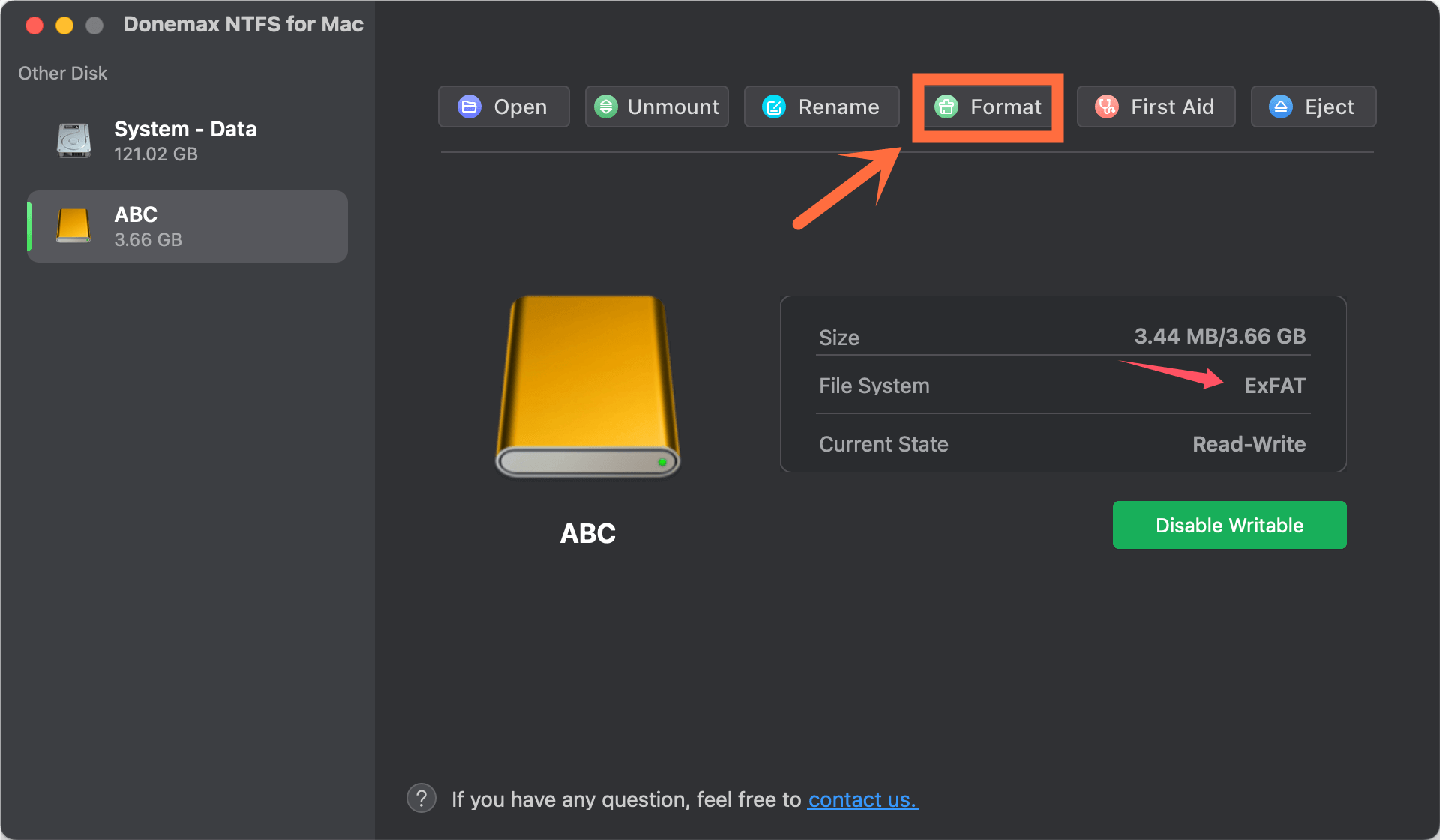
Step 3. Select NTFS as the file system, click on Continue button to format the USB flash drive to NTFS.
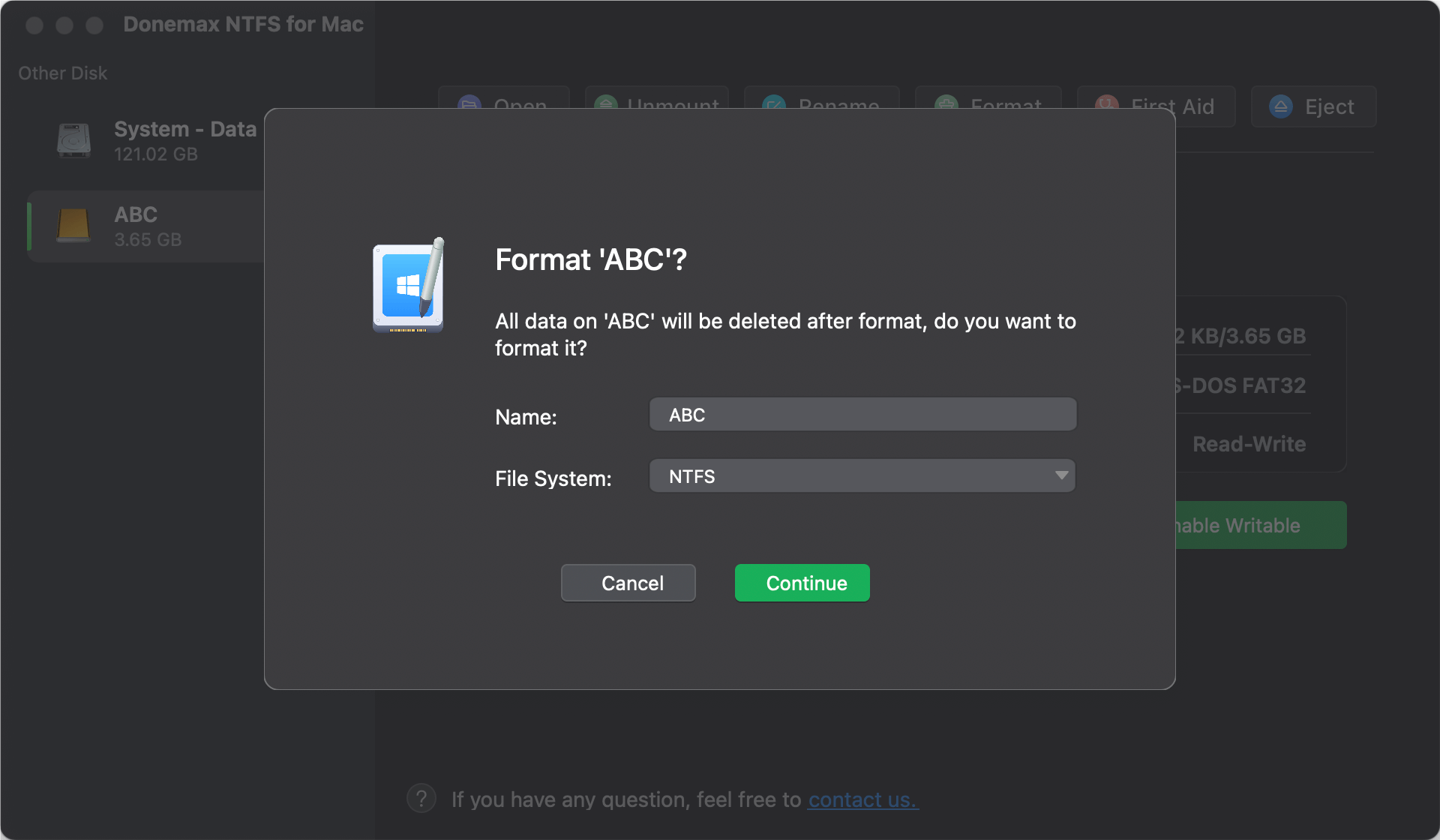
Step 4. If you want to read-write NTFS drives on Mac, click on Enable Writable button to add NTFS support on Mac.

Method 4. Format a USB Flash Drive on Mac with DMmenu for Mac
DMmenu for Mac is an easy-to-use start menu app for macOS. It can help you quickly format a USB flash drive on Mac.
Step 1. Download and install DMmenu for Mac, then open it from Launchpad.
Step 2. Open DMmenu for Mac, click Disk Manager. Then select the USB flash drive and click on Format button.

Method 5. Wipe USB Flash Drive on Mac Using Data Eraser
If you want to permanently erase all data from the USB flash drive, you should use Mac disk wipe software to wipe the USB flash drive.
Step 1. Download and install the reliable Mac disk wipe software - Donemax Data Eraser for Mac.
Step 2. Open Donemax Data Eraser for Mac, choose Erase Hard Drive mode. Select the USB flash drive, click on Erase Now button.

Step 3. It will wipe the USB flash drive and permanently erase all data from the drive.
Troubleshooting Common Issues
1. Drive Not Recognized
The steps below should help if your Mac doesn't see your USB flash drive:
- Check Connections: The drive is properly hooked to the USB port.
- Try a Different Port: Use a different USB port on your Mac.
- Restart Your Mac: Start your computer again, then try to connect the drive again.
- Use Another Computer: Check if the drive works on a different computer.
2. Disk Utility Errors
If Disk Utility gives you problems, like not being able to erase or format the drive, try these steps:
- First Aid: There may be problems with the drive. Use the "First Aid" tool in Disk Utility to check and fix them. Click "First Aid" after picking out the drive.
- Reboot in Safe Mode: Start your Mac in Safe Mode again, then try formatting the drive again.
- Use Terminal: When Disk Utility doesn't work, you can format the drive with the Terminal. If you want to use Terminal, go to Applications > Utilities and type the following:
diskutil list
diskutil eraseDisk FILESYSTEM DISKNAME DISKIDENTIFIER
DISKNAME should be the drive name you want to use, and DISKIDENTIFIER should be the number in the diskutil list result corresponding to your USB flash drive.
3. Drive Still Not Working
If your USB flash drive still doesn't work after resetting it, it might be broken. Try a different drive or get help from the maker.
4. Data Loss
If you have lost data due to formatting the USB flash drive on Mac and don't have a backup, you can use Mac data recovery software to unformat the USB flash drive and get all lost data back.
Step 1. Donemax Data Recovery for Mac can help you unformat USB flash drive on Mac and recover all erased, deleted or lost files. Just download and install this data recovery software on your Mac.
Step 2. Open Donemax Data Recovery for Mac, then select the formatted USB flash drive to start data recovery.

Step 3. Click on Scan button to deeply scan the formatted USB flash drive and find all recoverable files.

Step 4. After scan, you can preview the recoverable files. Then select the wanted files, click on Recover button to save them.

Donemax Data Recovery for Mac also can help you format USB flash drive on Mac, mount USB flash drive on Mac, fix damaged USB flash drive on Mac, etc.
Conclusion:
Formatting a USB flash drive on Mac is a simple but necessary step to ensure it works well and is compatible with other devices. If you follow this complete guide, it will be easy to use Disk Utility or other USB formatting tools to format or reset your drive, pick the right file system, and fix common problems.
Correctly Formatting the drive improves performance and security, whether setting it up for specific jobs, making it work better with macOS, or ensuring it works with other platforms. If you follow these steps, you can get the most out of your USB drive and use it for all your data storing and transfer needs.
Note: Once the USB drive is wiped by Donemax Data Eraser for Mac, all data stored on the USB drive is lost for good and cannot be recovered by any method.
Related Articles
- Oct 18, 2024How to Upgrade to macOS Sequoia (for Intel-based/T2/Apple silicon Macs)?
- Nov 09, 2024Factory Reset macOS Catalina: A Comprehensive Guide
- Dec 09, 2024How to Compress Files on Mac – Guide 2025
- Dec 23, 2024Fix LaCie External Hard Drive Read-Only on Mac: Comprehensive Guide
- Dec 21, 2024How to Delete Old Time Machine Backups?
- Dec 25, 2024How to Resize and Partition SSD on Mac?

Lucien
Lucien is a writer and a chief programmer of Donemax software who has worked in the company for 5+ years. He has written much of the content on the site and devotes to providing troubleshooting and solution for Windows and Mac users including disk cloning, data recovery, migration, eraser, error fixes.

Gerhard Chou
In order to effectively solve the problems for our customers, every article and troubleshooting solution published on our website has been strictly tested and practiced. Our editors love researching and using computers and testing software, and are willing to help computer users with their problems