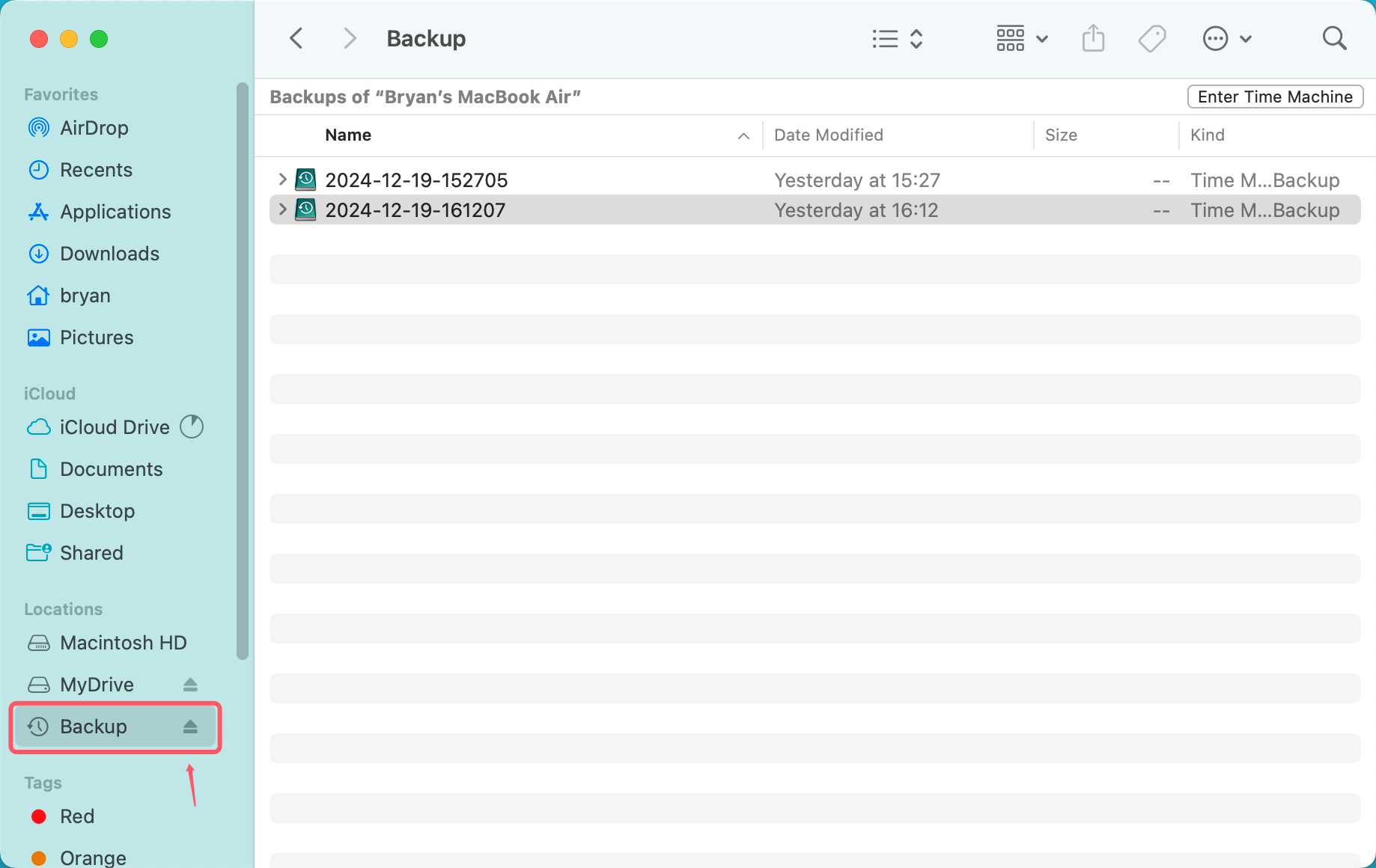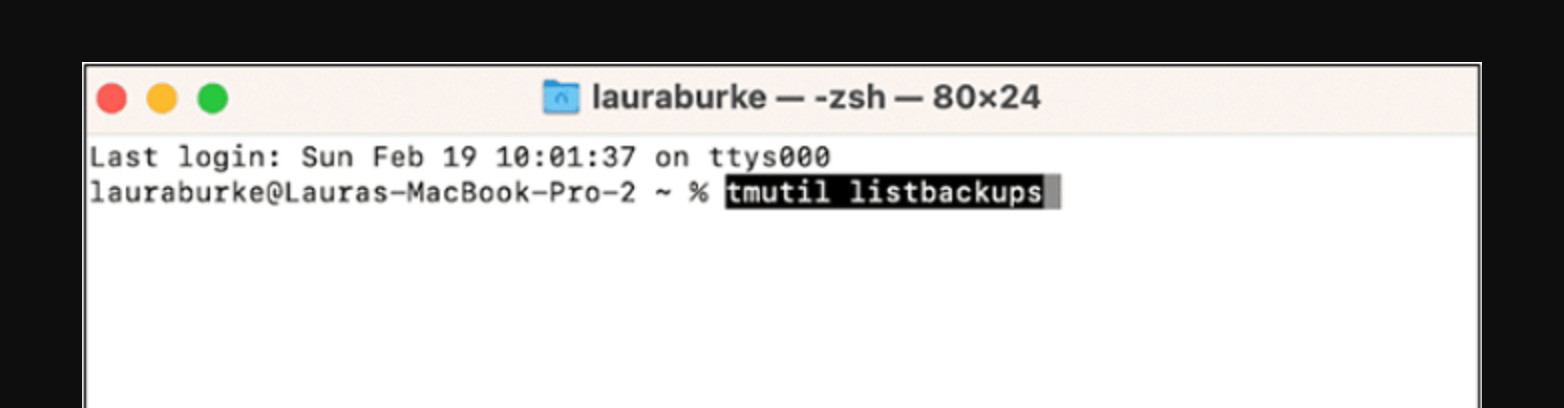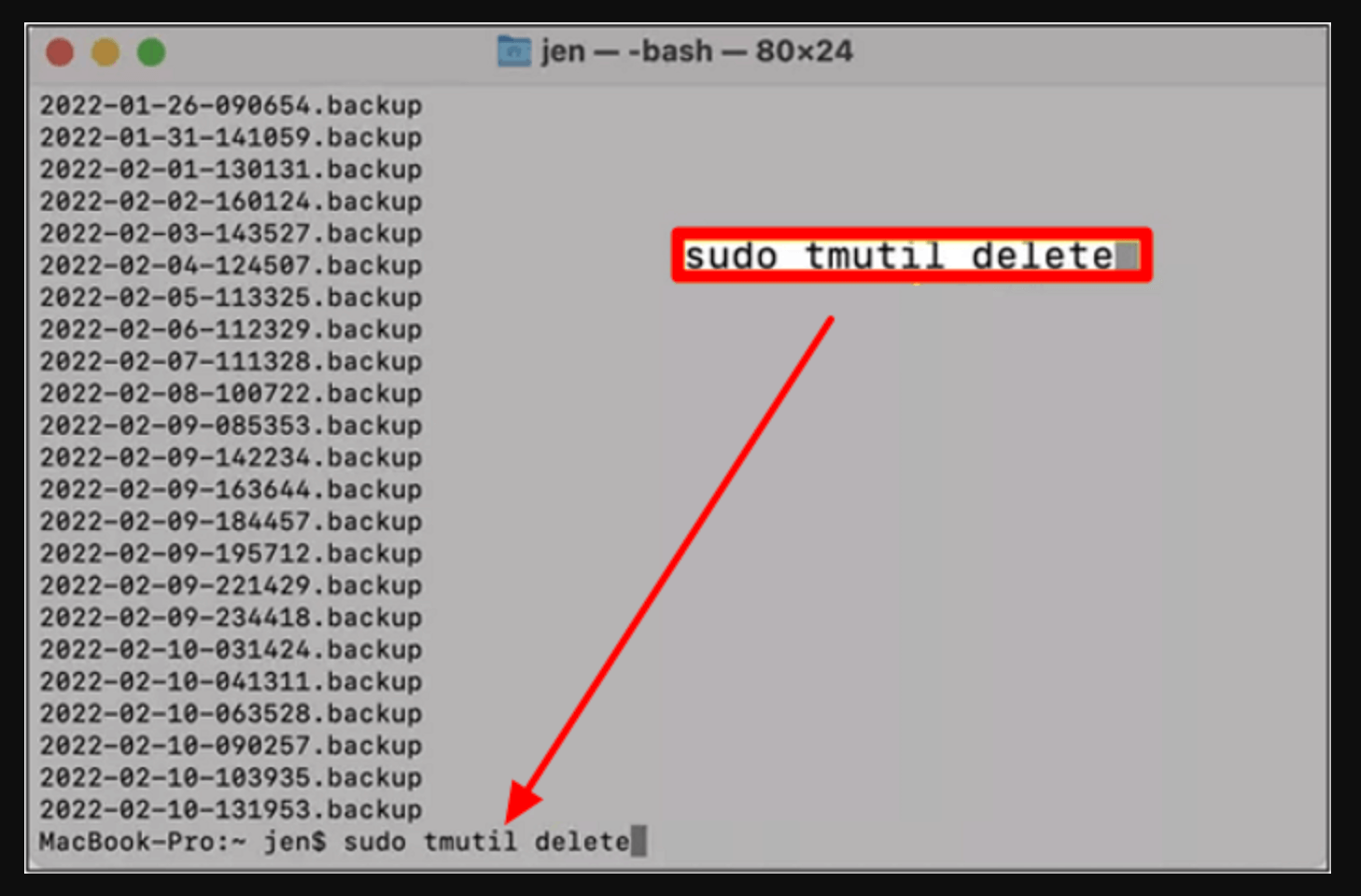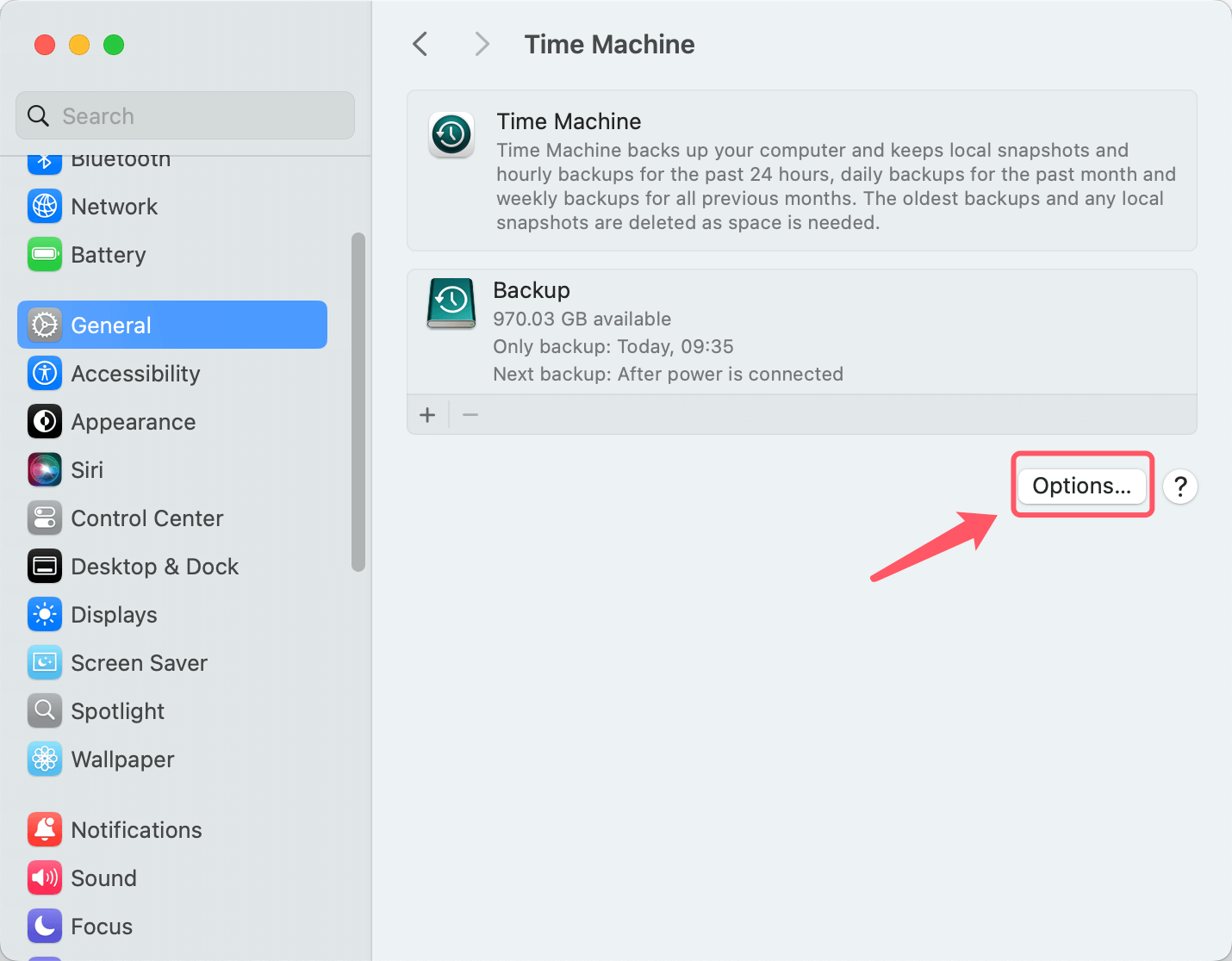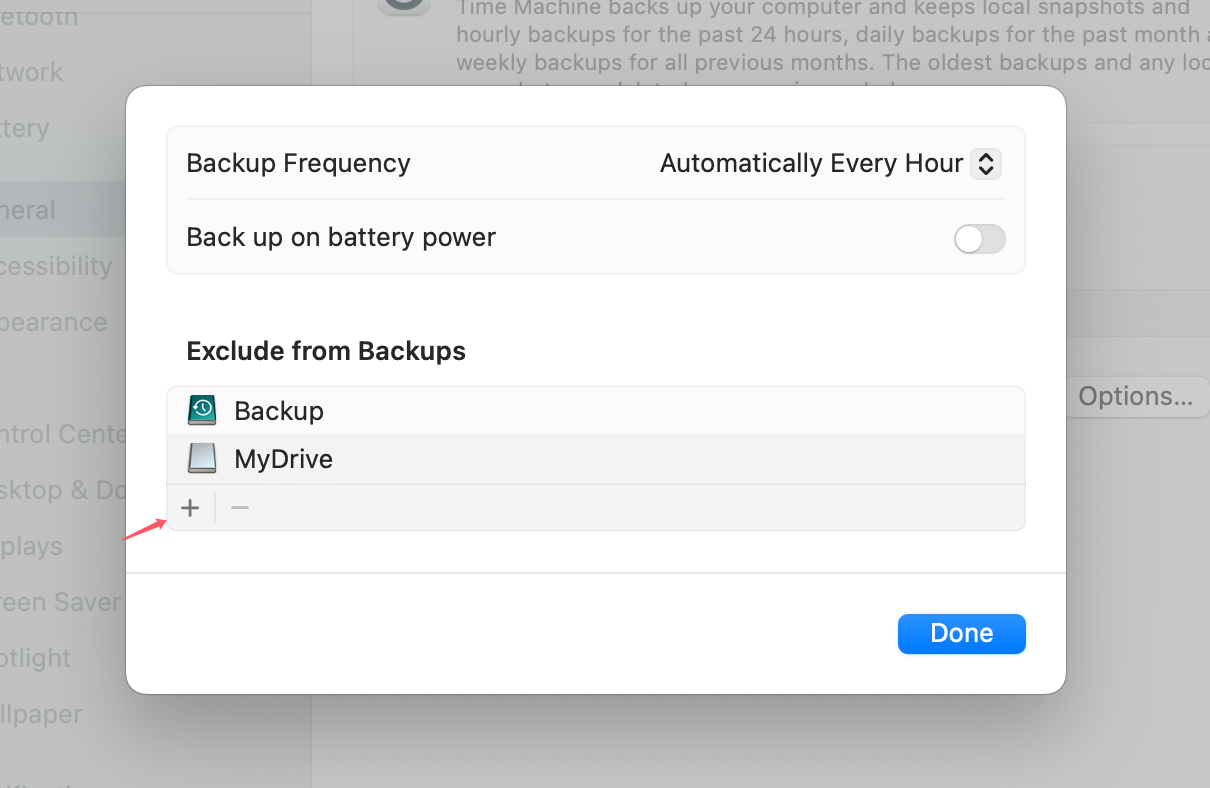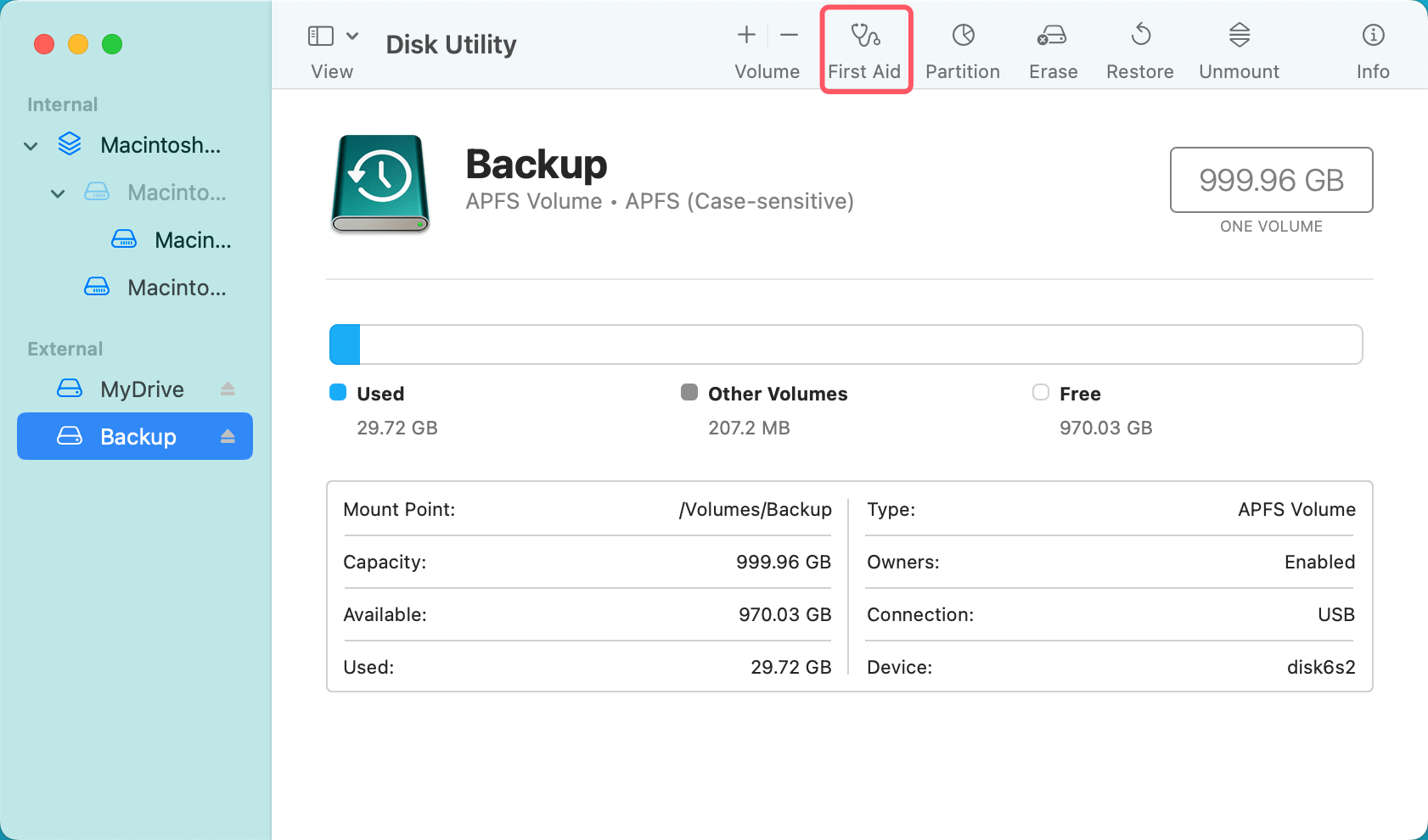PAGE CONTENT:
Time Machine is a powerful tool for Mac users, offering a simple and effective way to back up all files, apps, and settings on your system. However, over time, your Time Machine drive can become filled with old backups, cluttering your storage and potentially slowing down your backup process. This article walks you through everything you need to know about deleting old Time Machine backups to free up space and keep your backups running smoothly.
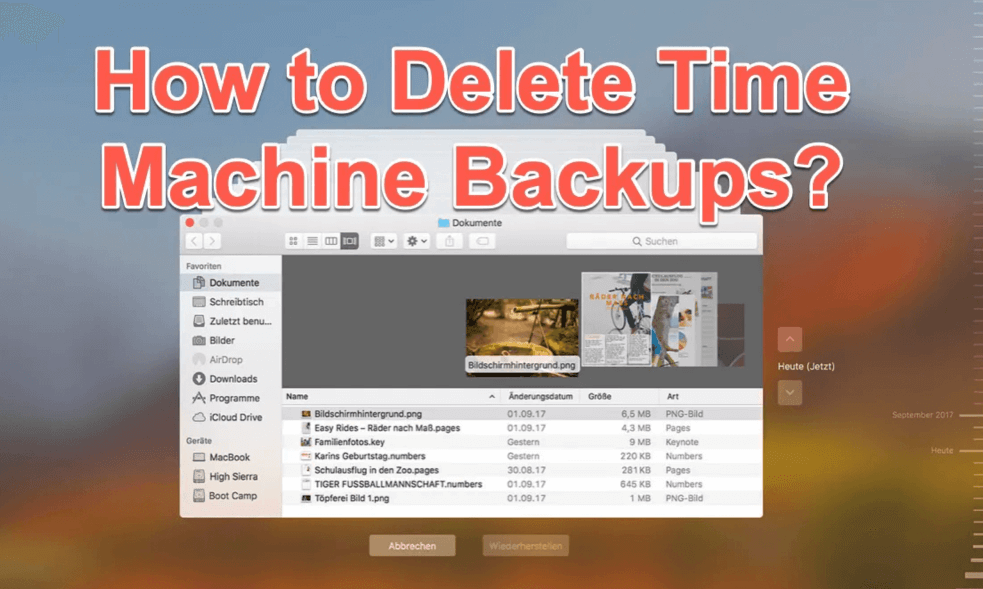
About Time Machine and Backups
Time Machine provides a smooth method for Mac users to maintain an accurate history of their data, system preferences, and installed apps. It guarantees that, in the event of a failure, you may restore your complete system or at least previous versions of your files by automatically generating hourly, daily, and weekly backups. However, as Time Machine continues to create backups, they accumulate, eventually consuming substantial storage space on your external hard drive.
When your backup drive gets full, macOS automatically deletes the oldest backups to make room for new ones. But sometimes, manual intervention is necessary - especially if you want to reclaim storage space for other uses or remove backups you no longer need. Whether you're running out of space on your Time Machine drive or want to manage your backups more effectively, learning how to delete old Time Machine backups is essential.
In this guide, we'll explore how to manually delete backups using Finder, Time Machine, and Terminal, along with how to delete local snapshots and troubleshoot common issues.
Before You Delete: Important Considerations
Before diving into the deletion process, it's crucial to consider the risks and make sure you have a clear strategy in place.
Potential Risks of Deleting Backups
Time Machine's historical backups are a valuable resource. If you've made significant changes to your system, such as upgrading macOS or deleting important files, those old backups might be the only way to recover data. Once a backup is deleted, it's gone for good, so be sure you won't need the files in the future before proceeding.
Ensure You Have Recent Backups
Before removing any backups, make sure you have an up-to-date backup of your current system. It's always a good idea to maintain the latest backups to ensure a smooth recovery if something goes wrong with your Mac. Time Machine's automatic management helps in this regard, but verifying is always wise.
How Time Machine Manages Backups
When your drive fills up, Time Machine automatically removes the oldest backups. However, the system retains the most recent hourly, daily, and weekly backups. By default:
- Backups made every hour are kept for the previous 24 hours.
- Daily backups are kept for the last 30 days.
- Up until the backup disk is full, weekly backups are kept.
Now, let's explore how to take manual control of your Time Machine backups and delete them when necessary.
How to Delete Old Time Machine Backups Manually?
There are several ways to delete old Time Machine backups, and the method you choose depends on how comfortable you are with each tool. Below, we'll cover methods using Finder, Time Machine, and Terminal.
#1 Use Finder to Delete Time Machine Backups
- Connect the Time Machine Drive: Make sure your Mac is linked to your Time Machine backup disk first. Once mounted, it should appear in Finder under Locations.
- Open the Backup Drive: In Finder, navigate to your Time Machine backup drive (usually named something like "Time Machine" or "Backup").
![deleting old Time Machine backups]()
- Locate the Backup to Delete: Inside the backup disk, you'll find a series of subfolders named by the dates and times of each backup. These are your individual backups. Look for the backup by date that you want to delete.
- Delete the Backup: Once you've identified the backup to delete, right-click on the folder and choose Delete Immediately. You can also drag it directly to the Trash.
💡 Note: The backups will be deleted permanently, you can't restore them from trash bin.
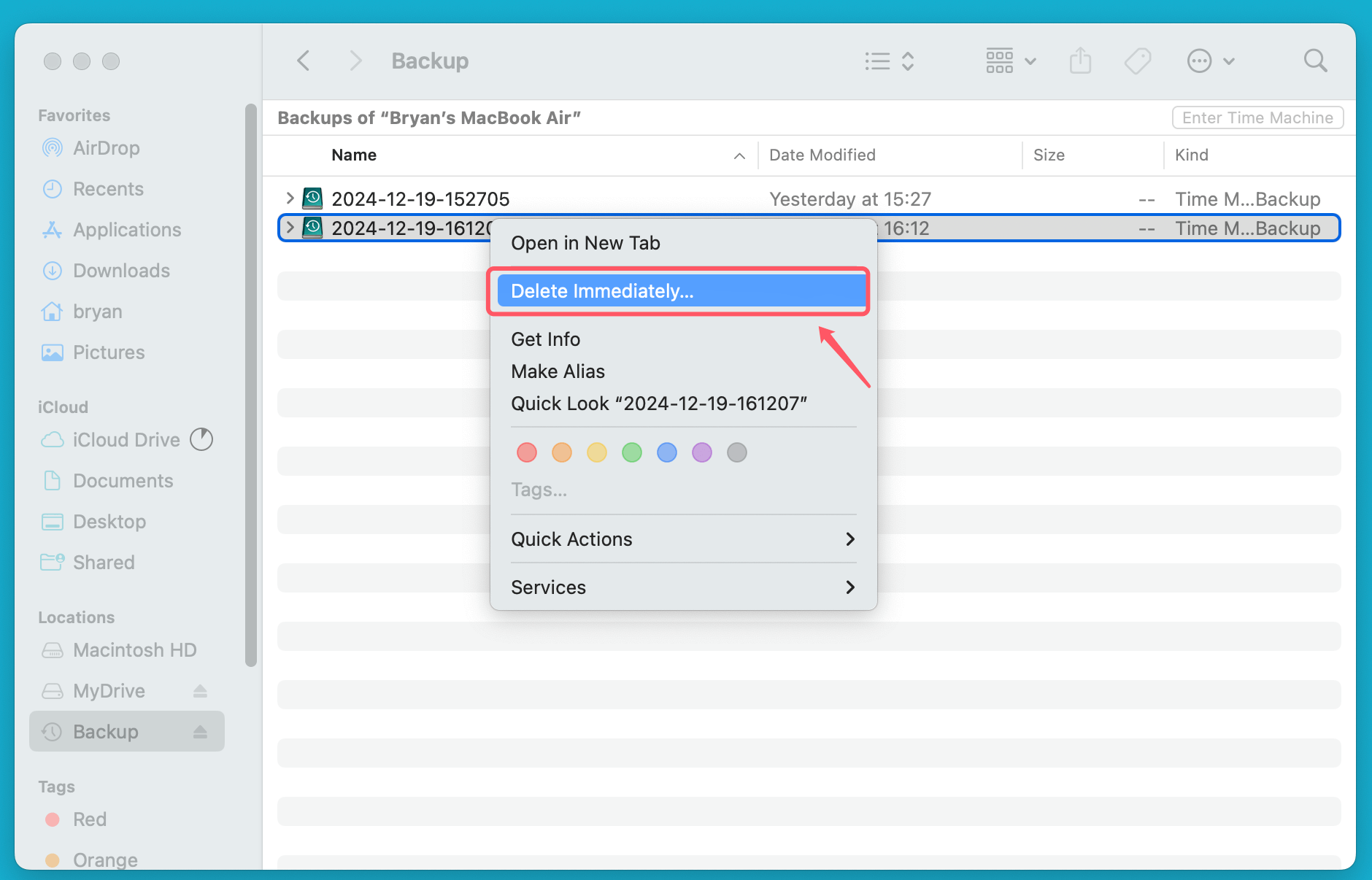
#2 Use the Time Machine Interface
The Time Machine app itself offers a user-friendly way to delete backups directly from within the interface.
- Open Time Machine: Select Enter Time Machine or Browse Time Machine Backups by clicking on the Time Machine symbol in the menu bar.
- Navigate to the Backup You Want to Delete: Once inside the Time Machine interface, use the timeline on the right side of the screen to scroll through your backups. Navigate to the specific date you wish to delete.
- Delete the Backup: Right-click (or Control-click) on the backup and select Delete Backup from the context menu. Time Machine will prompt you to confirm the deletion, and you'll need to enter your admin password to proceed.
![deleting old Time Machine backups]()
- Confirm the Deletion: Once you’ve confirmed, Time Machine will delete the selected backup. This method is simpler and safer for users who aren’t comfortable navigating the backup drive manually.
#3 Use Terminal to Delete Time Machine Backups
For more advanced users, Terminal provides a faster and more powerful way to delete Time Machine backups, especially when you need to delete multiple backups at once.
- Open Terminal: To begin, open the Terminal app from Applications > Utilities or search for it in Spotlight.
- List Available Backups: Before deleting anything, it's helpful to see a list of all your Time Machine backups. Run the following command:
tmutil listbackups
![deleting old Time Machine backups]()
This will display a list of all the backups stored on your Time Machine drive, organized by date.
- Delete Specific Backups: Once you've identified the backup you want to delete, use the following command:
sudo tmutil delete /path/to/backup
![deleting old Time Machine backups]()
Replace /path/to/backup with the exact path of the backup folder you want to delete. You can copy the path from the list of backups you generated earlier. You’ll be prompted to enter your admin password to confirm the deletion.
- Monitor the Deletion Process: The process may take a few minutes depending on the size of the backup. Terminal will not show a progress bar, but it will return to the command line once the task is complete.
Deleting Local Snapshots:
In addition to the backups stored on your external Time Machine drive, macOS also creates local snapshots of your data. These are stored on your internal drive and can take up valuable space.
Checking for Local Snapshots:
To see if local snapshots exist, use the following Terminal command:
tmutil listlocalsnapshots /
This command will list all local snapshots saved on your internal drive.
Deleting Local Snapshots:
To delete a specific local snapshot, use this command:
sudo tmutil deletelocalsnapshots <date>
Replace <date> with the exact timestamp of the snapshot you want to delete. If you want to delete all local snapshots, you can do so by running:
sudo tmutil deletelocalsnapshots /
Note: If you have deleted a backup by mistake, you can use Mac data recovery software to scan the backup disk and get the lost backup back.
Free Up Space on the Time Machine Drive
If your goal is to free up space, deleting old backups is one solution, but there are other strategies to ensure that your Time Machine drive doesn’t fill up as quickly.
Manage Backup Frequency
By default, Time Machine creates hourly backups, but you can change this frequency. There are third-party apps like TimeMachineEditor that allow you to customize how often Time Machine creates backups. This can reduce the number of backups stored and help conserve space.
Exclude Large Files
You can also configure Time Machine to exclude certain files or folders from the backup process. To do this:
- Open System Preferences or System Settings > General and select Time Machine.
- Click Options.
![deleting old Time Machine backups]()
- Use the + button to add files or folders you don't want Time Machine to back up.
![deleting old Time Machine backups]()
This is especially useful if you work with large files, such as videos or raw photos, that you don't need in every backup.
What to Do If You Encounter Issues?
● Permissions Errors
If you try to delete a backup and receive a permissions error, it's likely that you don't have the necessary administrative privileges. In most cases, entering your admin password when prompted will resolve the issue. If not, you may need to check the permissions on the Time Machine drive and ensure that you have Read & Write access.
● Backups Not Deleting
If a backup isn't deleting, try rebooting your Mac and attempting the deletion again. Alternatively, use Terminal to remove the backup, as it can bypass some of the restrictions that Finder or the Time Machine interface may have.
● Repair the Time Machine Drive
If your Time Machine drive is showing errors, you can try using Disk Utility to repair it:
- Open Disk Utility from Utilities via Applications.
- Select your Time Machine drive and click First Aid.
![deleting old Time Machine backups]()
- Follow the on-screen instructions to repair any issues.
Conclusion
Time Machine is an invaluable tool for Mac users, but managing backups can become a chore as they pile up over time. By following the steps outlined in this article, you can easily delete old Time Machine backups, free up valuable storage space, and ensure your backups are organized and efficient. Whether you prefer using Finder, Time Machine's interface, or Terminal, the process is straightforward and can help you maintain a clutter-free backup system.
Remember to always double-check before deleting backups and consider maintaining multiple copies of important data to avoid any unintended loss. Regularly reviewing your Time Machine settings and managing large files can also prevent your drive from filling up too quickly.

Donemax Disk Clone for Mac
An award-winning disk cloning program to help Mac users clone HDD/SSD/external device. It also can create full bootable clone backup for Macs.
Related Articles
- Jul 19, 2025How to Find and Clear Large Files on Mac?
- Jan 17, 2025Force Delete Files on Mac: A Complete Guide
- Mar 17, 20257 Solutions to Fix Seagate Expansion Portable Hard Drive Not Mounting on Mac
- Sep 19, 2025How to Remove macOS Tahoe Beta?
- Nov 20, 2024How to Clean Install macOS Big Sur -Step-by-step Guide
- Aug 07, 2024How to Format SD Card on Mac?

Charles
Charles, who lives in Sydney, Australia, is an editor & writer of Donemax Team. He is good at writing articles related with Apple Mac computers, Windows operating systems, data recovery, data erasure, disk clone and data backup, etc. He loves reading and playing tennis in his spare time and is interested in testing new digital devices such as mobile phones, Macs, HDDs, SSDs, digital cameras, etc.

Gerhard Chou
In order to effectively solve the problems for our customers, every article and troubleshooting solution published on our website has been strictly tested and practiced. Our editors love researching and using computers and testing software, and are willing to help computer users with their problems