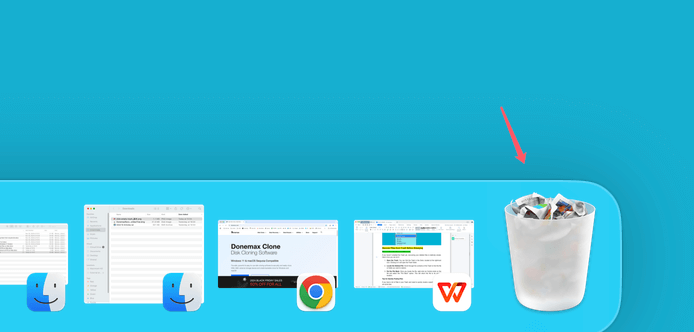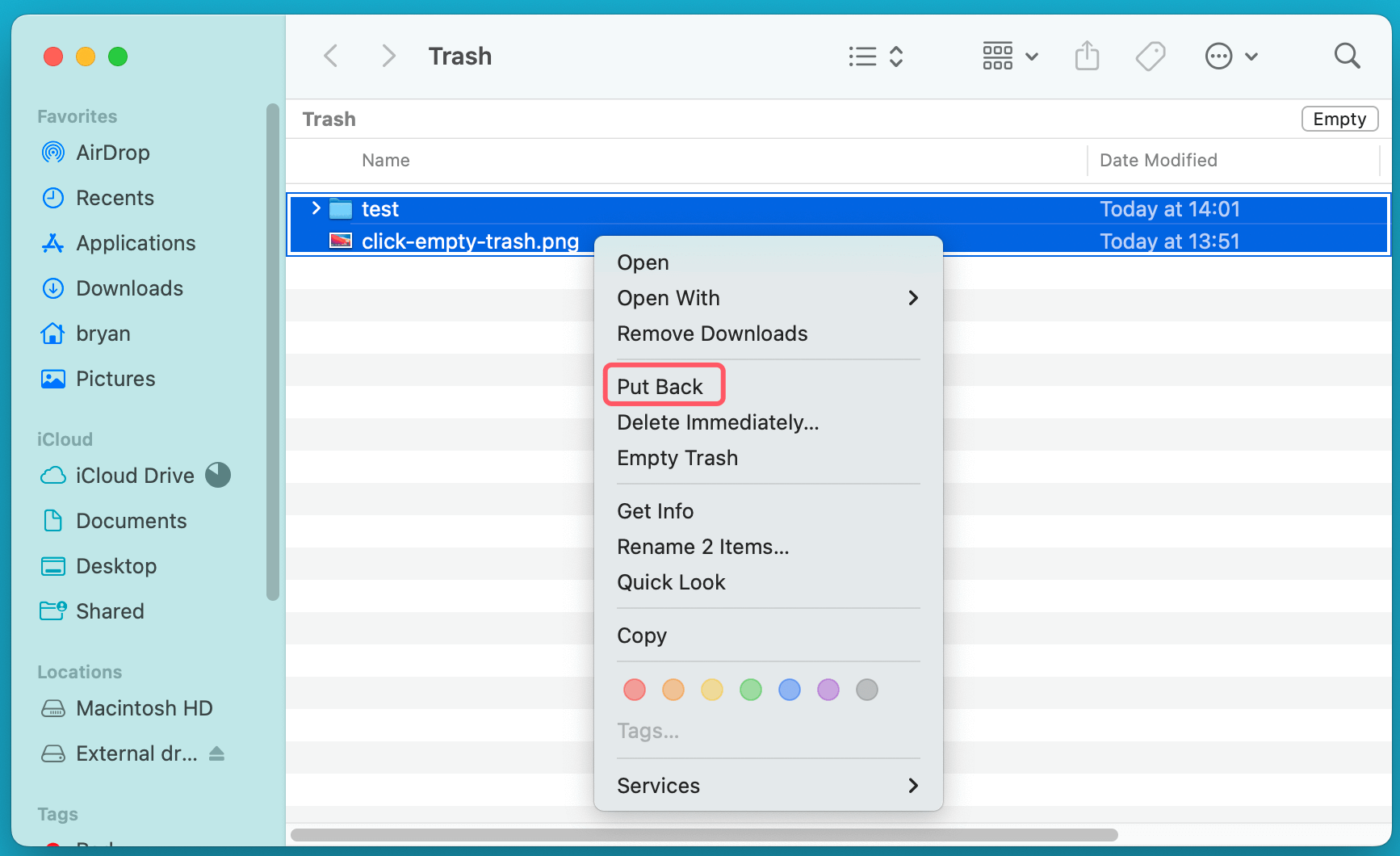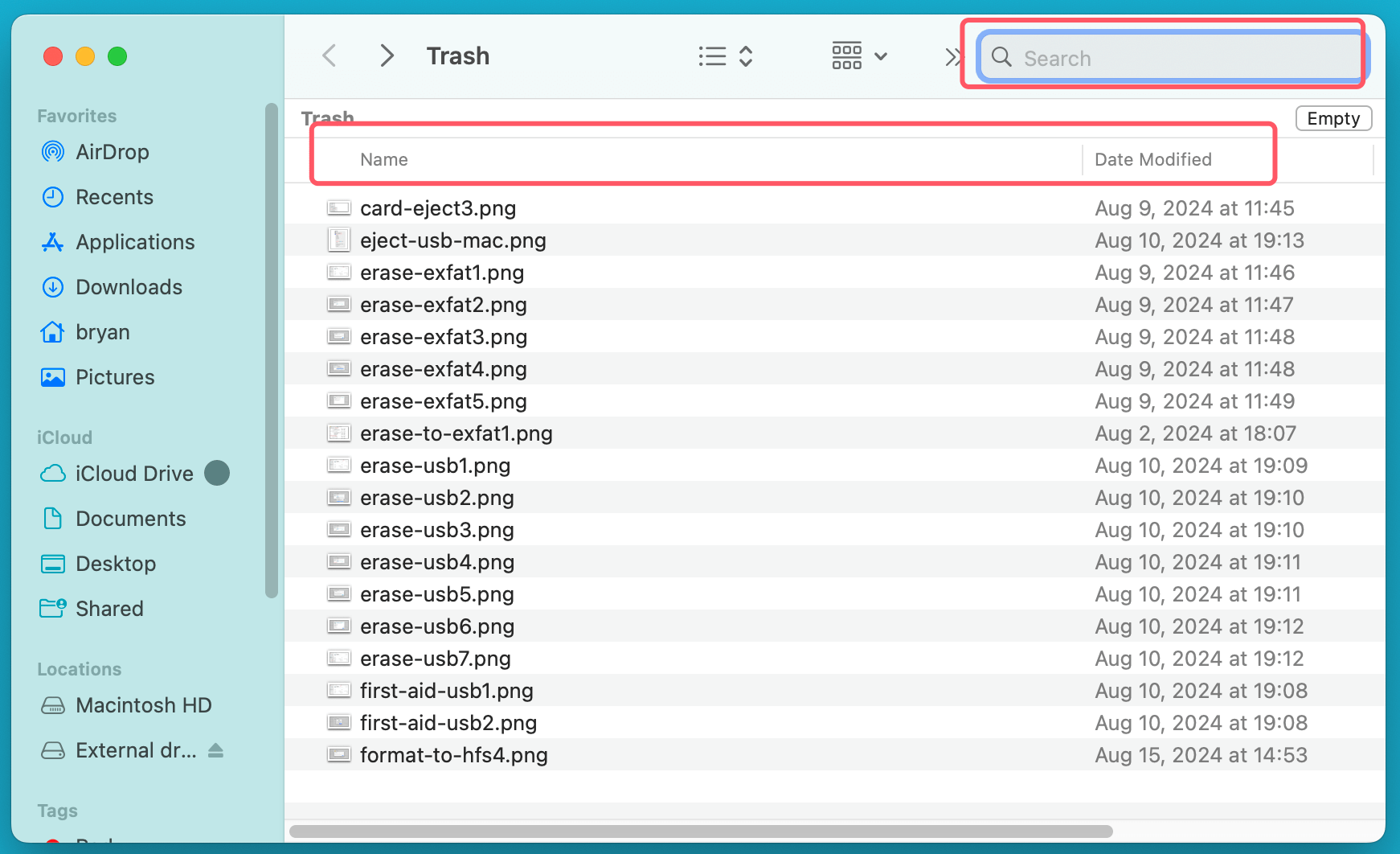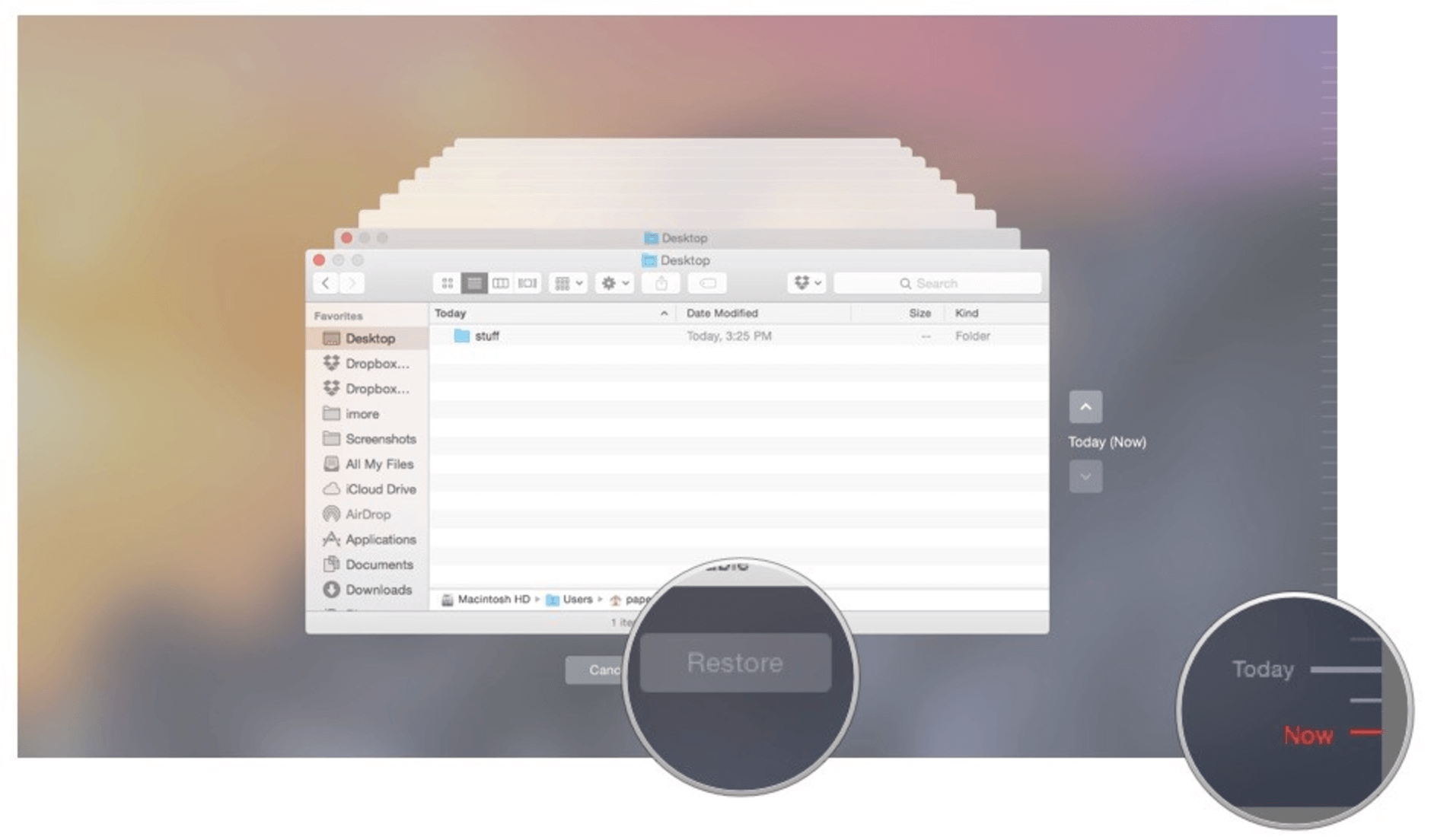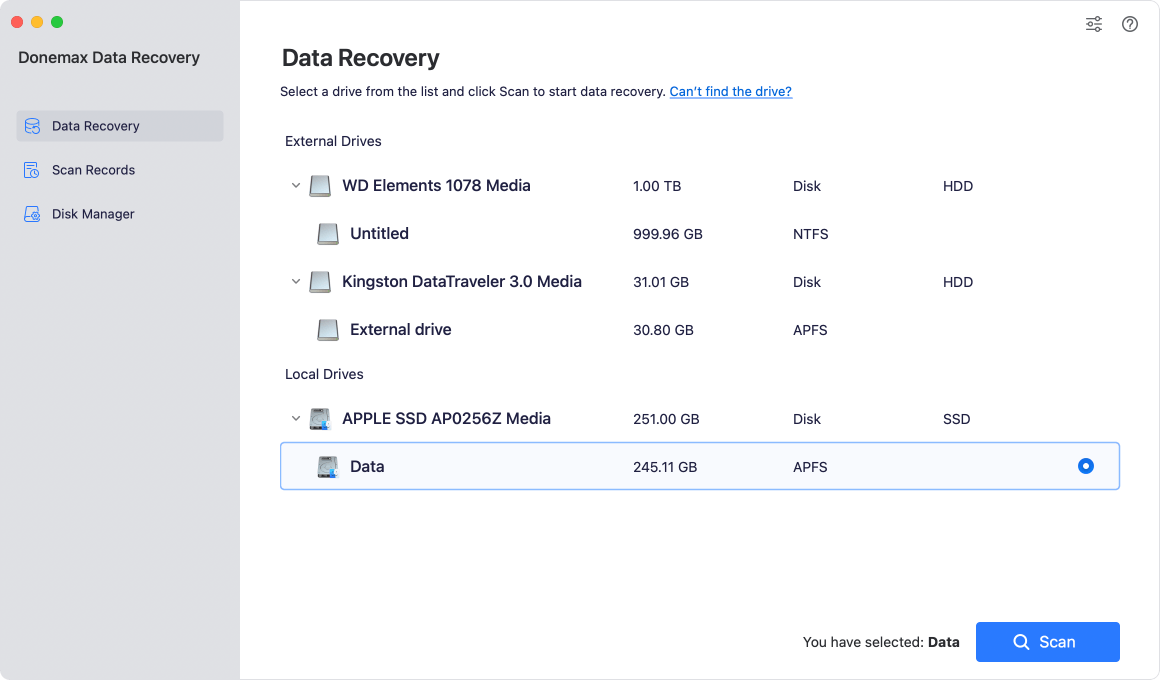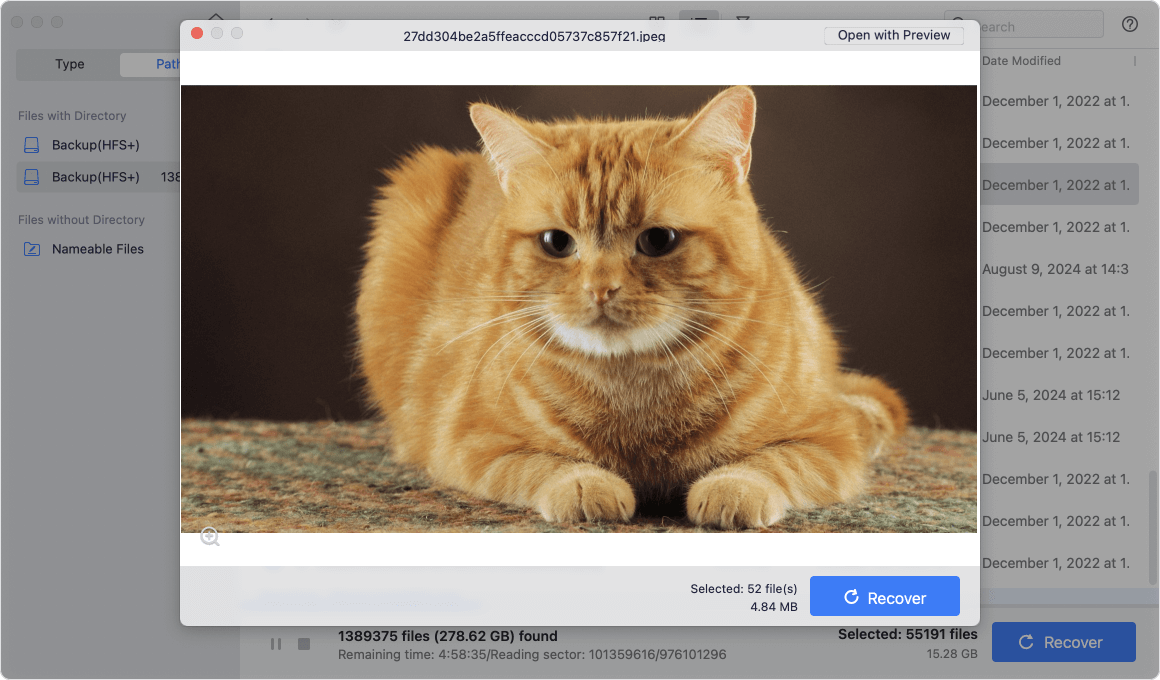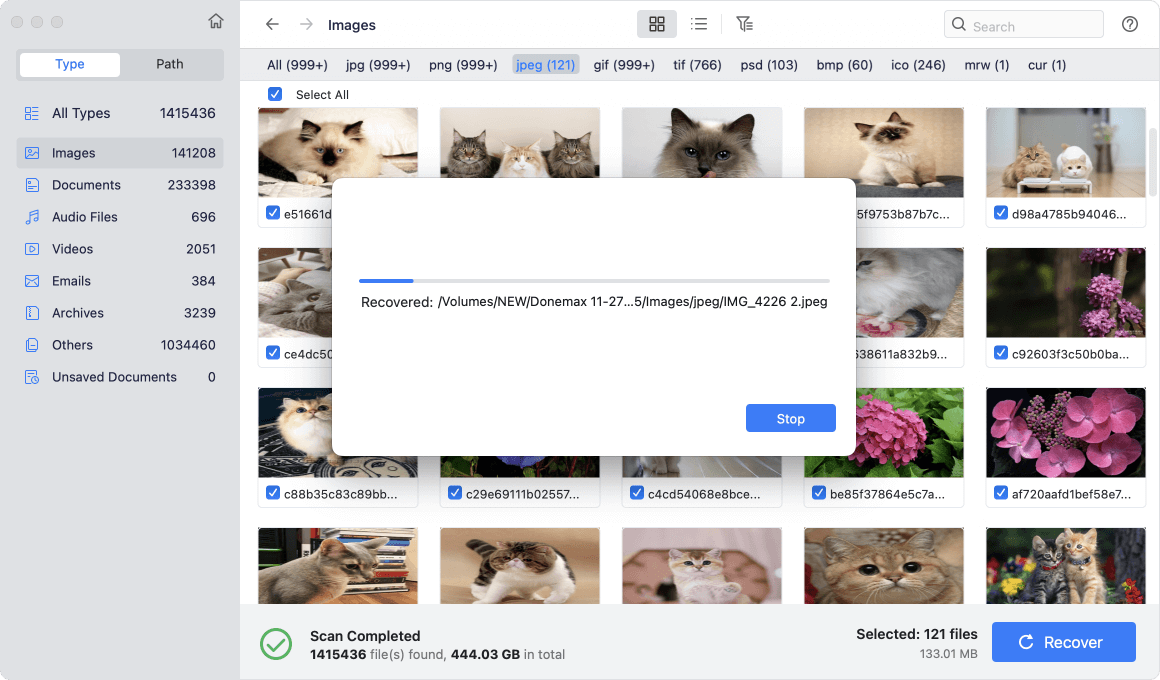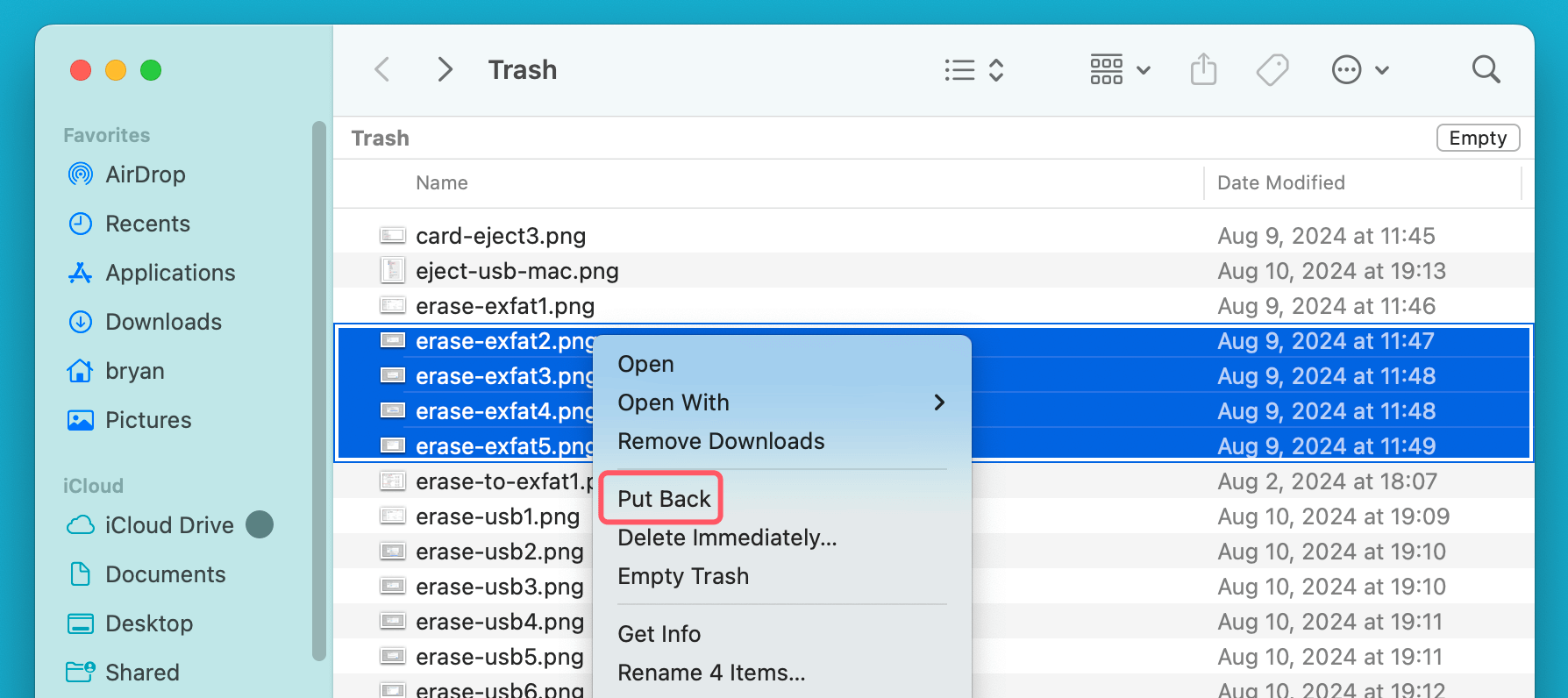Summary: You can recover deleted or missing files from trash bin on Mac. If you have emptied the trash bin, just use Mac trash recovery software - such as Donemax Data Recovery for Mac to help you securely scan the internal drive and recover all deleted or missing files.
PAGE CONTENT:
Accidentally deleting important files is a common experience, and when it happens, the first place you often check is the Trash. In macOS, files you delete are temporarily stored in the Trash, making it seem like they're gone forever once you empty it. But is it truly the end? Fortunately, there are ways to recover files from the Trash - both before and after it has been emptied.
This article will guide you through the different methods of recovering files from Mac's Trash, preventing future data loss, and troubleshooting common recovery issues.
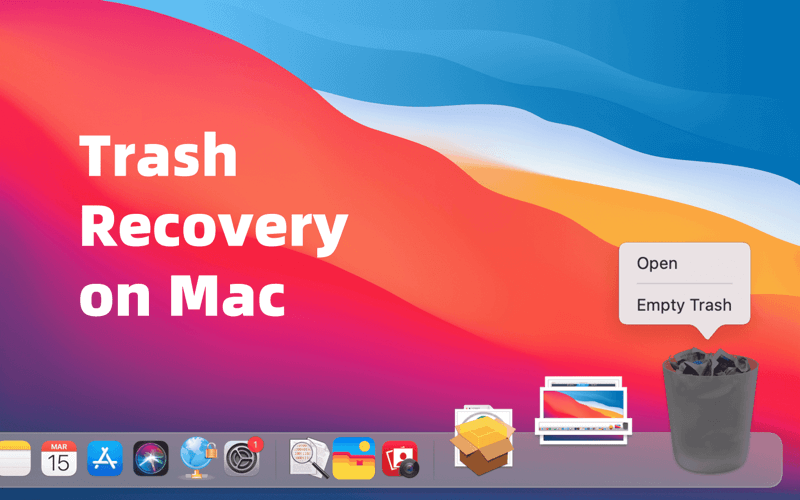
Understanding Mac Trash
What is Mac Trash?
The Trash on your Mac is a temporary storage area where files and folders are moved when deleted. It's essentially a holding pen for items before they are permanently erased from your system. The Trash ensures that you can recover files you accidentally deleted without worrying about them disappearing forever right away.
How Trash Works on macOS?
When you move a file to the Trash, macOS does not actually delete it from the hard drive. Instead, it removes the file's directory entry, marking it as deleted. This allows the file to be recovered before the Trash is emptied.
Once you empty the Trash, macOS removes the file from the storage space, but in most cases, the data is still recoverable until that space is overwritten with new data. This is why recovering files after emptying the Trash is still possible, as long as the data hasn't been overwritten yet.
Common Mistakes
We all make mistakes, and often we mistakenly delete files or folders from our Mac. Sometimes, it's not intentional, like accidentally dragging a file to the Trash while working on another task, or forgetting to back up files before clearing the Trash. Fortunately, these types of accidental deletions are typically recoverable, provided you act quickly.
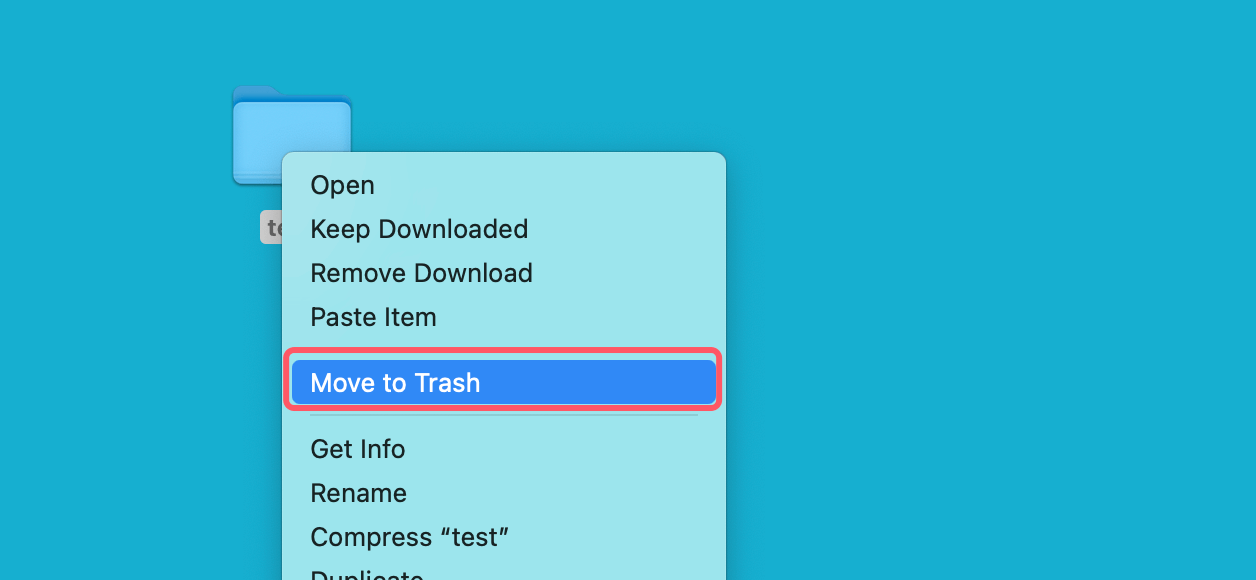
Recover Files from Trash Before Emptying
Steps to Recover Files from Mac Trash:
If you haven't emptied the Trash yet, recovering your deleted files is relatively simple. Here's how you can do it:
- Open the Trash: You can find the Trash in the Dock, located at the rightmost icon. Clicking on it will open the Trash folder.
![recovering files from Mac's Trash]()
- Locate the Deleted File: Scroll through the contents of the Trash to find the file or folder you want to restore.
- Put the File Back: Once you locate the file, right-click (or Control-click) on the file and select the "Put Back" option. This will return the file to its original location.
![recovering files from Mac's Trash]()
Can't open trash on your Mac? Go to read this article: fix cannot open trash bin on Mac.
Tips for Quickly Finding Files:
If you have a lot of files in your Trash and need to quickly locate a specific one, here are some tips:
- Use the Search Bar: In the upper-right corner of the Trash window, you'll see a search bar that can help you quickly find the file by name.
- Sort the Files: You can sort the files in Trash by name, date modified, or size, which can help you locate a file more easily if you remember when it was deleted.
- Preview Files: If you're unsure which file is the one you need, you can quickly preview them by selecting the file and pressing the Spacebar.
![recovering files from Mac's Trash]()
Recover Deleted or Missing Files After Emptying the Trash on Mac
What if you've emptied your Trash and realized that you've deleted something important? Don't panic yet - files are often recoverable after being emptied from the Trash, depending on a few factors. Let's look at some methods to help you retrieve those files.
Can Files Be Recovered After Emptying the Trash?
When you empty the Trash, macOS doesn't immediately erase the deleted files. Instead, it marks the space as available for new data to overwrite. As long as the deleted data hasn't been overwritten, it may still be recoverable.
Methods for Recovering Files After Emptying the Trash
Method 1: Time Machine Backup
One of the best ways to recover files on Mac is by using Time Machine, which is Apple's built-in backup feature.
- Open Time Machine: Click the Time Machine icon in the Menu Bar or go to System Settings > General > Time Machine.
- Browse Backups: Navigate to the time when you last had the deleted files. Time Machine allows you to go back in time and view versions of files.
- Restore Files: Select the files or folders you want to restore, and click the "Restore" button.
![recovering files from Mac's Trash]()
This method works best if you've been using Time Machine regularly, as it backs up your system automatically.
Method 2: Data Recovery Software
If you don't have a Time Machine backup, data recovery software is another great option. These tools scan your drive for recoverable files that haven't been overwritten yet.
Donemax Data Recovery for Mac is one of the best Mac data recovery software. It can help you securely and easily recover lost files from Mac's internal drive, external HDD/SSD, SD card, USB drive, camera, etc.
Donemax Data Recovery for Mac
- Recover deleted or missing files from emptied trash bin on Mac.
- Recover formatted or erased files.
- Recover lost data from corrupted hard drive on Mac.
Steps to Use Data Recovery Software:
- Download and Install: Install a trusted data recovery tool on your Mac. Here, you can quickly download and install Donemax Data Recovery for Mac on your Mac.
- Scan the Drive: Open the software and select the drive from which you want to recover files. Most tools will allow you to scan the entire drive or select specific locations (such as the Trash).
![Donemax Data Recovery for Mac]()
- Preview and Select Files: Once the scan is complete, the software will present a list of recoverable files. You can preview these files to ensure they are the ones you need.
![Donemax Data Recovery for Mac]()
- Recover the Files: After identifying the files, select them for recovery. Save them to a different drive to avoid overwriting any remaining deleted data.
![Donemax Data Recovery for Mac]()
Advanced Features of Data Recovery Tools:
Many of the top data recovery tools offer advanced features that improve the recovery process and make it more efficient. Here's a deeper look at some of these capabilities:
- Partition Recovery: If your partition table is corrupted or you accidentally deleted a partition, data recovery software can scan and recover those partitions, restoring access to all the data within.
- RAW File Recovery: Some software solutions can recover RAW files, which are file fragments that don't have a recognizable file format. These files are typically recovered through deep scanning and can sometimes be reconstructed into their original format.
- External Drive Recovery: If you've been using an external drive and accidentally deleted files from it, data recovery software can also scan external hard drives and USB drives, as long as the drive hasn’t been physically damaged.
- Recovery of Emails and App Data: Stellar Data Recovery, for example, can recover deleted emails from apps like Outlook and Apple Mail, as well as app data from applications like iTunes or Photos.
Method 3: Professional Recovery Services
If the data recovery software does not work or the files have been overwritten, your last option is to seek professional recovery services. Professional services can recover data from physically damaged drives or files that have been corrupted beyond typical software repair.
When choosing a recovery service, look for companies with a good reputation, a history of successful recoveries, and secure handling of your data.
Preventing Future Data Loss on Mac
Once you've successfully recovered your files, it's important to take steps to prevent data loss in the future. Here are a few ways you can safeguard your files:
● Enable Automatic Backups
Time Machine is an excellent tool for backing up your Mac, but you can also use cloud storage solutions like iCloud Drive, Google Drive, or Dropbox to automatically back up important files. This ensures that even if you accidentally delete something, you'll have a backup available to restore.
● Use File Management Best Practices
Being careful about what you delete is another good habit to cultivate. Double-check files before deleting them, and consider organizing your files in a way that makes it easier to find them when needed.
● Consider Data Recovery Tools Proactively
Some data recovery tools can be used proactively, allowing you to create backups of important files or scan your drives for deleted files. By regularly scanning your system, you can catch any lost files before they are overwritten.
Troubleshooting Common Trash Recovery Issues
Scenarios Where Recovery May Fail
There are instances when recovering files from Trash may not be possible:
- Files Overwritten: If new data has been written to the drive, the deleted files may be overwritten, making recovery impossible.
- Drive Corruption: In cases where the drive itself is damaged or corrupted, the data may not be recoverable using standard methods.
- File System Errors: Sometimes, the file system may experience issues that prevent recovery. These issues can often be resolved with a disk utility or a professional service.
Solutions and Tips
- Act Quickly: The sooner you try to recover your files, the better the chances. Avoid using the drive too much to prevent overwriting.
- Use Disk Utility: macOS has a built-in tool called Disk Utility that can help resolve file system errors. It's worth running this tool to check for issues.
- Consult Experts: If all else fails, professional data recovery services are the best option.
Conclusion
Accidental file deletion can be frustrating, but with the right tools and methods, you can recover your files from Trash on your Mac. Whether you catch the file before emptying the Trash, restore it from Time Machine, or use data recovery software, there are plenty of options available.
To avoid future data loss, enable automatic backups, be mindful of what you delete, and consider using data recovery tools proactively. By taking these steps, you can protect your files and avoid the panic that comes with losing them.
FAQs About Mac Trash Recovery
1. How to recover deleted files via trash bin?
If the deleted files have not been emptied from trash, you can easily put them back:
- Open Trash.
- Find the wanted files.
- Right-click the files and choose Put Back to restore them.
![recovering files from Mac's Trash]()
2. How to recover deleted files which have been emptied from Mac trash?
Mac data recovery software can deeply scan the drive and find all deleted files:
- Download and install Donemax Data Recovery for Mac.
- Open Donemax Data Recovery for Mac, select the drive where you delete your files.
- Click on Scan button to deeply scan the drive.
- Preview and recover lost files.
3. How to wipe Mac trash bin to make files be unrecoverable?
If you want to wipe trash bin on your Mac, just try Mac disk wipe software:
- Download and install the reliable Mac disk wipe software - Donemax Data Eraser for Mac.
- Open Donemax Data Eraser for Mac, choose Erase Free Space mode.
- Select Mac internal disk, click on Erase Now button.
- It will wipe free disk space of the Mac's internal drive and permanently erase all deleted/lost data.
![Donemax Data Eraser for Mac]()
4. What is the best Mac trash recovery software?
Here are 5 tools that can recover deleted or missing files from emptied trash on Mac:
- Donemax Data Recovery for Mac
- Do Your Data Recovery for Mac
- Stellar Data Recovery for Mac
- Wondershare Recoverit for Mac
- Data Rescue 6


Donemax Data Recovery for Mac
Donemax Data Recovery for Mac is one of the best Mac data recovery software. It is easy-to-use and can help in recovering deleted, formatted, inaccessible or lost data from Mac HDD/SSD, external disk, USB drive, SD card, camera or other storage devices.
Related Articles
- Feb 11, 20252025 Guide: Top 4 Methods to Recover Lost Data from SD Card on Mac
- Mar 21, 2025[7 Methods] Recover Deleted Screenshots on Mac: A Comprehensive Guide
- Nov 19, 2024Full Guide: Recover Lost Data on macOS Catalina
- Jun 06, 2023How to Recover Files from Emptied Trash on Mac?
- Mar 19, 2025How to Recover Lost Data on MacBook Pro: 5 Proven Methods (2025 Guide)
- Feb 29, 2024SDHC Card Recovery on Mac: Completely Recover Deleted/Formatted Data

Christina
Christina is the senior editor of Donemax software who has worked in the company for 4+ years. She mainly writes the guides and solutions about data erasure, data transferring, data recovery and disk cloning to help users get the most out of their Windows and Mac. She likes to travel, enjoy country music and play games in her spare time.

Gerhard Chou
In order to effectively solve the problems for our customers, every article and troubleshooting solution published on our website has been strictly tested and practiced. Our editors love researching and using computers and testing software, and are willing to help computer users with their problems