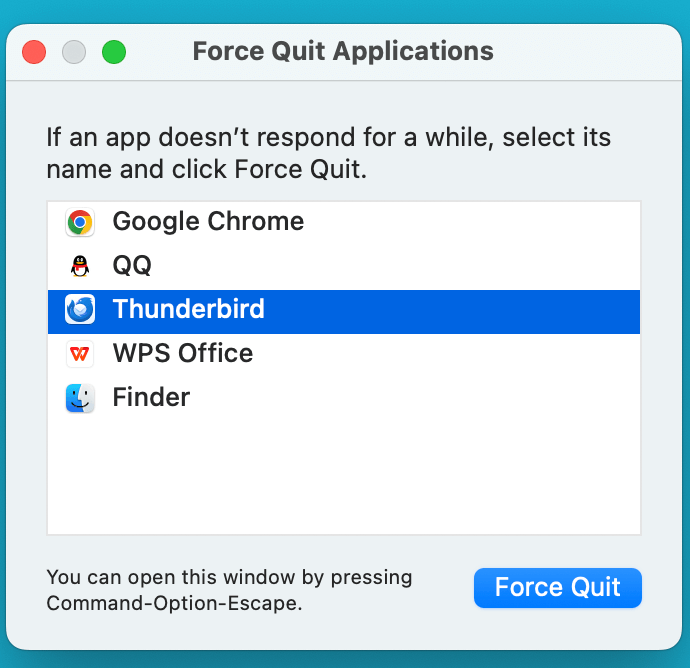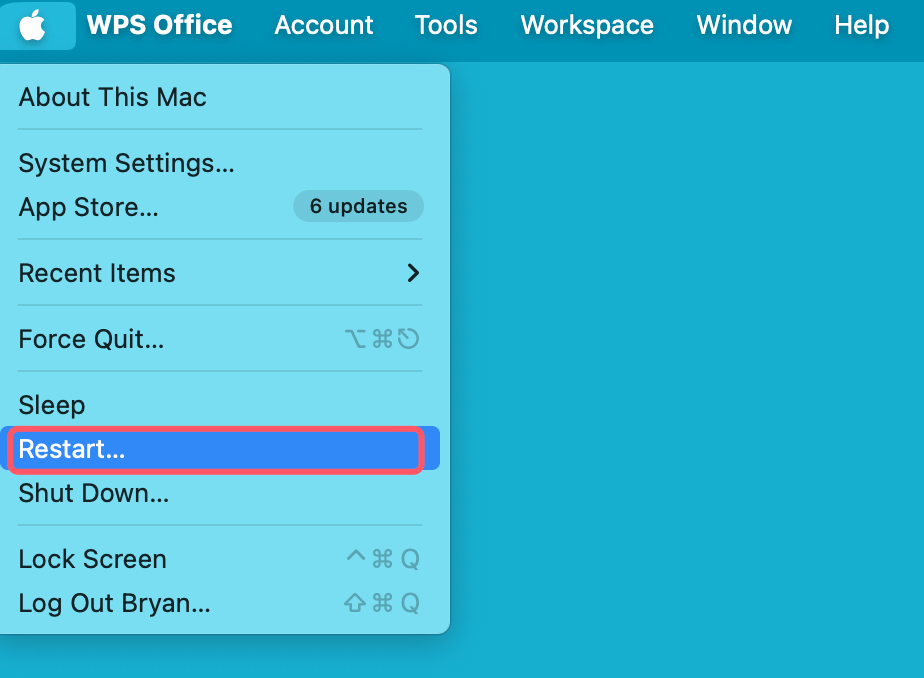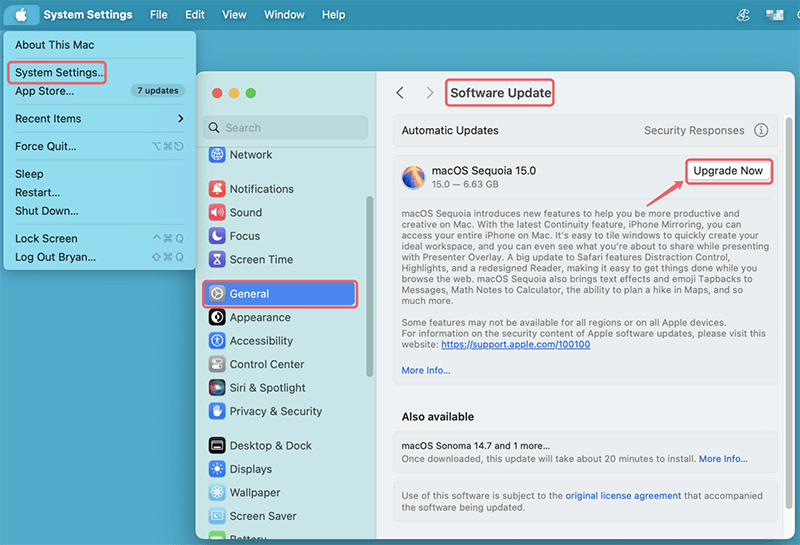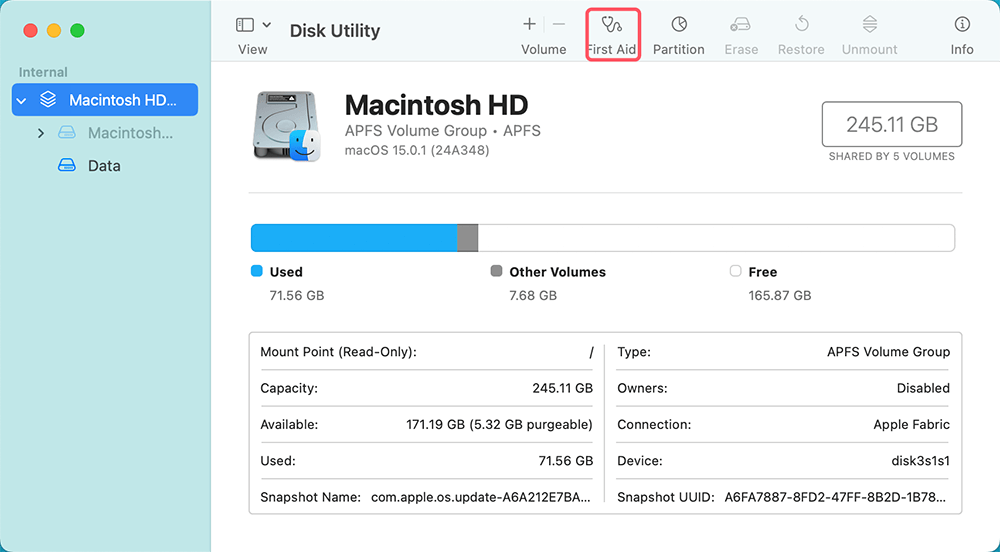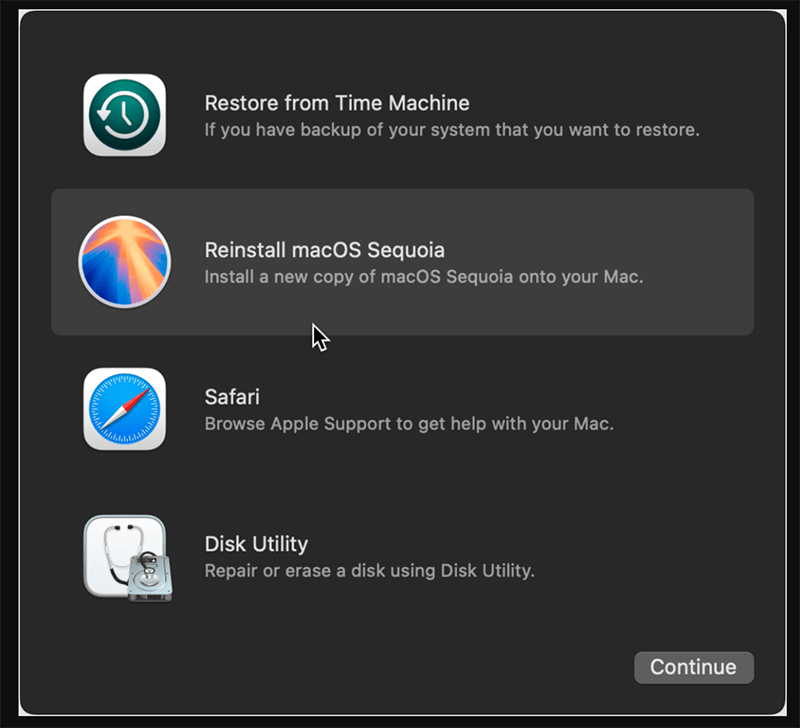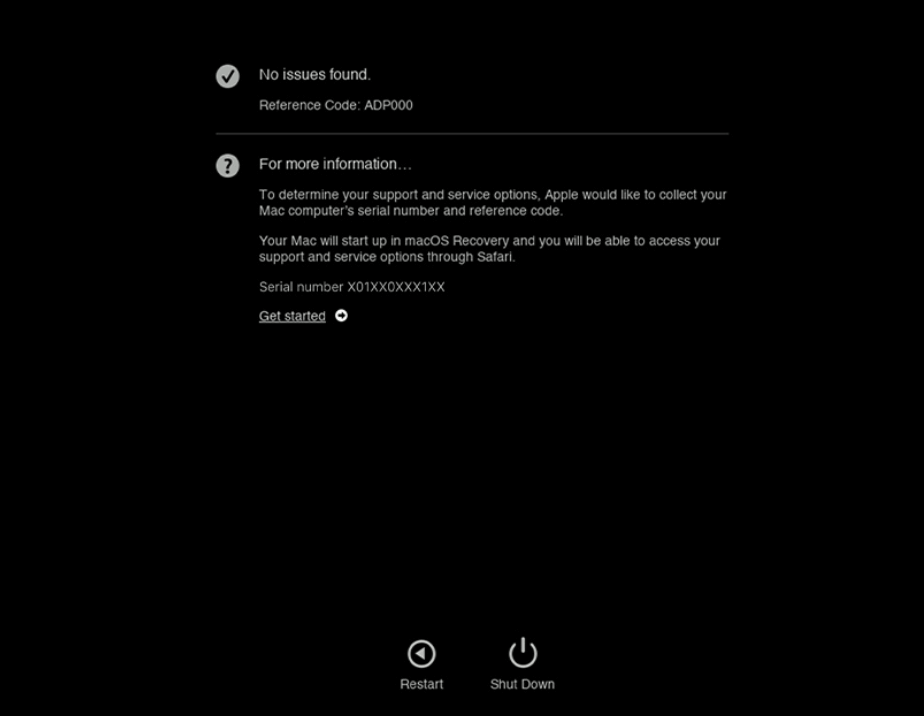PAGE CONTENT:
Is your Mac can't reboot? It might be annoying when your Mac won't restart correctly. This is especially true if you use it for business or personal purposes. If your Mac gets stuck, simply won't reboot, or fails to function correctly, this guide will help you fix the issue.
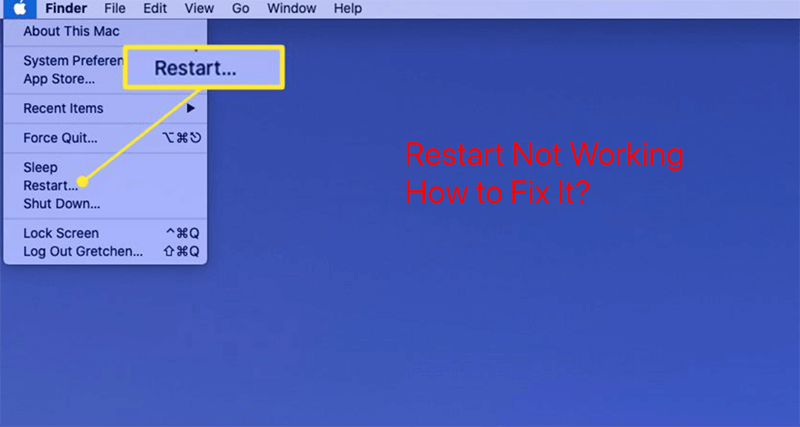
Potential Causes of Mac Not Restarting
Prior to delving into the fixes, it's critical to comprehend the possible causes of your Mac not restarting. Knowing the cause can help you zero in on the right fix faster.
- Software-related Problems - Many Mac restart issues are linked to software bugs. This could be due to unresponsive or misbehaving apps, background processes that won't close, or a corrupted macOS installation.
- Peripheral and Hardware Issues - External devices or internal hardware malfunctions can also prevent your Mac from restarting.
- Configuration or Settings Issues - Certain system settings, such as NVRAM or PRAM, control aspects of your Mac's restart behavior. If these settings become corrupted, they can cause restart failures.
Basic Troubleshooting Steps to Fix Mac Restart Issues
When your Mac won't restart, try the following basic troubleshooting steps before resorting to more advanced solutions. These steps often resolve the issue quickly.
Step 1. Force Restart the Mac
If your Mac is unresponsive, your first step should be to try a force restart. A force restart is different from a normal restart. It completely shuts down the system and bypasses any frozen applications or processes.
- For MacBook (without a removable battery): To turn off the Mac, hold down the Power button for about ten seconds. To restart, wait a few while and then hit the Power button one again.
- For MacBook (with a removable battery): Remove the battery and wait for a minute. Then reinsert the battery and power it on.
- For iMac or Mac Mini: To restart, disconnect the power cord, wait for approximately 15 seconds, then plug it back in.
Force restarting only if your Mac freezes and won't respond to normal commands. It can help resolve temporary glitches in most cases.
Step 2. Check for External Devices
Sometimes, external devices connected to your Mac may interfere with the restart process.
- Disconnect all external devices.
- Try restarting your Mac without these devices attached.
- If your Mac restarts properly, one of your external devices is likely causing the issue. Reconnect each device one by one, restarting after each, to identify the culprit.
Step 3. Close Unresponsive Apps
An unresponsive or frozen app can prevent your Mac from restarting, as the system may not be able to close the app properly.
- In order to access the "Force Quit Applications" window, use Command + Option + Esc.
![Steps to Close Unresponsive Apps]()
- Select any apps that appear as "Not Responding" and click "Force Quit."
- Once you have closed all unresponsive apps, try restarting your Mac again.
![Steps to Close Unresponsive Apps]()
Advanced Troubleshooting Mac Restart Not Working
If basic troubleshooting doesn't solve the issue, you can try these more advanced steps to resolve your Mac's restart problem.
Method 1. Reset NVRAM/PRAM
Certain settings that may impact your Mac's restarting capabilities are stored in NVRAM and PRAM. Resetting them frequently fixes problems with restarts.
- Shut down your Mac.
- After pressing the Power button, quickly depress the Command, Option, P, and R keys.
- Hold onto these keys for a further 20 seconds or so.
- When you see the Apple logo or hear the startup sound, let go of the keys.
This resets the settings stored in NVRAM/PRAM, which can resolve issues with restarting or other system settings.
Method 2. Reset SMC
The SMC manages a number of low-level operations, including as battery charging, power management, and thermal control. If the SMC is malfunctioning, your Mac may experience restart problems.
For MacBooks with T2 chip:
- Turn Off your Mac.
- After holding down the Power button for ten seconds, let go of it.
- To restart, wait a few while and then hit the Power button once again.
For MacBooks without T2 chip:
- Turn Off your Mac.
- On the keyboard, hold Shift + Control + Option along with the Power button.
- Hold onto every key for ten seconds, then let go of them.
- Press the Mac's Power button to start it up.
Method 3. Check macOS Updates
Sometimes, a pending macOS update or an incomplete update installation may be causing restart issues.
- Open System Settings from Software Update in General section.
- Click Upgrade Now if there is a new version available.
![Steps to Check for Updates]()
- After the update, try restarting your Mac to see if it works.
Method 4. Dealing with Software Issues
In some cases, deeper software problems may be the root cause of your Mac's restart issue. These steps can help identify and fix software-related problems.
Boot in Safe Mode
Safe Mode helps you diagnose software problems by disabling unnecessary startup items and loading only essential macOS components. If your Mac can restart in Safe Mode, it indicates a software conflict is causing the issue.
- Shut down your Mac.
- Press the Power button, then quickly hold the Shift key.
- After you see the login screen, let go of the Shift key.
- After logging in, check if your Mac is running normally.
For Apple silicon Mac: press and hold Power button when restarting to boot into macOS Recovery mode. Select the startup disk and press Shift key to enter into Safe Mode.
If the problem with restarting doesn't happen in Safe Mode, a third-party program or process may be to blame. To narrow down the issue, try removing recently installed apps and turning off startup things.
Run Disk Utility First Aid
If your Mac's storage drive has errors, this could prevent your system from restarting properly. Disk Utility's First Aid tool can identify and fix issues with your drive.
- Open Disk Utility from Utilities via Applications.
- Select your Mac's startup disk (usually labeled "Macintosh HD").
- Click First Aid at the top of the window and follow the prompts to run a scan.
![Steps to Run First Aid]()
If First Aid finds any errors, it will attempt to repair them. Once the scan is complete, try restarting your Mac to see if the issue persists.
Reinstall macOS
If all else fails, you may need to reinstall macOS to fix the restart issue. This can help resolve deep system file corruption or bugs introduced by a failed update.
- Restart your Mac and immediately press Power button (Command + R for Intel-based Mac) to enter Recovery Mode.
- In Recovery Mode, select Reinstall macOS from the menu.
![Steps to Reinstall macOS]()
- Follow the on-screen instructions to reinstall macOS.
Reinstalling macOS does not typically erase your data. However, it's always a good idea to back up your files. You can use Time Machine or another backup solution before proceeding.
Method 5. When Hardware May Be the Problem
If none of the software solutions work, the issue may lie with your Mac's hardware. Hardware issues that could prevent restarting include a malfunctioning power button, faulty RAM, or logic board problems.
Diagnose Hardware Issues
You can use Apple Diagnostics to check for any hardware malfunctions that may be causing the issue.
- Shut off your Mac.
- Press and hold the D key to turn on your Mac.
- When prompted, let go of the D key to launch Apple Diagnostics.
![Steps to Run Apple Diagnostics]()
Once the diagnostics test is complete, you'll receive a report detailing any hardware issues detected.
Visit an Apple Store or Authorized Service Provider
If Apple Diagnostics finds a hardware problem, or if other solutions have failed, it's time to get expert assistance. Your best bet is to see an authorized service provider or the Apple Store.
Conclusion
A Mac that won't restart can be a frustrating issue. However, with a systematic approach, you can usually resolve the problem without too much trouble. From unplugging an external device to reinstalling macOS, the solutions can help you fix the restart issue.
Remember to regular maintenance your macOS and update macOS. Check and ensure your peripherals are compatible with your Mac. It can help prevent restart issues in the future.
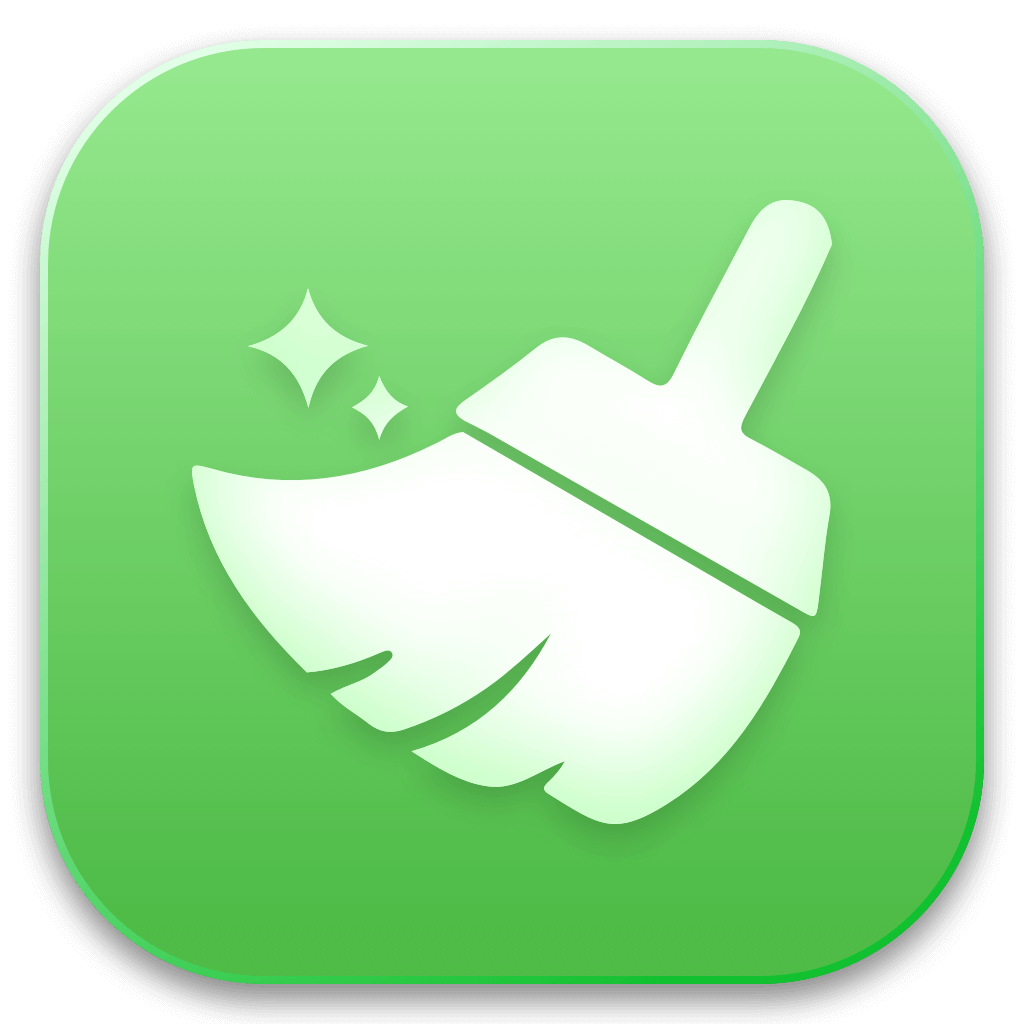

Donemax DMcleaner for Mac
Donemax DMcleaner for Mac is an award-winning Mac cleanup & maintenance tool. It offers over 10 tools to help Mac users clean junk data. It helps speed up a slow Mac. Additionally, it includes a smart switch manager and disk manager for Mac.
Related Articles
- Jun 06, 2025Sabrent Rocket External SSD Not Mounting on Mac, Fix It Now
- Jul 13, 2024How to Repair An External Hard Drive on Mac?
- Sep 23, 2025Fix Xcode Not Working on macOS Tahoe, Sequoia, Sonoma, etc.
- Jul 07, 2025Not Enough Disk Space to Install macOS Tahoe 26? Fix It Now
- Nov 19, 2024How to Perform Clean Install of macOS Sonoma?
- Nov 29, 2024How to Convert or Reformat an USB Drive to NTFS on Mac?

Lucien
Lucien is a writer and a chief programmer of Donemax software who has worked in the company for 5+ years. He has written much of the content on the site and devotes to providing troubleshooting and solution for Windows and Mac users including disk cloning, data recovery, migration, eraser, error fixes.

Gerhard Chou
In order to effectively solve the problems for our customers, every article and troubleshooting solution published on our website has been strictly tested and practiced. Our editors love researching and using computers and testing software, and are willing to help computer users with their problems