PAGE CONTENT:
Note: This guide only applies to Intel-based Macs. There is no need to reset NVRAM (or PRAM) on a Mac with Apple silicon.
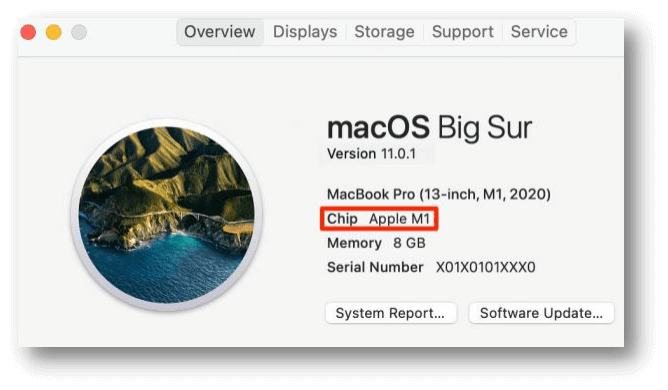
How to Find If My Mac Is An Intel-based Mac or Apple silicon Mac
Click Apple menu, choose About This Mac, then you can check your Mac type and find the chip information.
Have you ever had strange problems with your Mac, like display settings that wouldn't work right, music that wouldn't work right, or startup times that were too long? The problem could be with NVRAM or PRAM, which are small but essential parts of your Mac's design.
These abbreviations may sound like computer slang, but they stand for necessary memory modules that store crucial system settings and setups. Simply put, they store essential information, like your Mac's memory bank, even when the power is off.
This guide will show you how to reset NVRAM and PRAM on Mac, which is crucial in fixing common Mac problems and getting things back to normal.

What Is NVRAM (also called PRAM)?
Data is stored in NVRAM, a random-access memory, even when the power is off. Its non-volatility makes it excellent for storing key system settings that must survive reboots. Mac NVRAM holds display resolution, sound volume, startup disk selection, time zone, and recent kernel panic information.
NVRAM uses a small amount of RAM-free memory. It uses (EEPROM) Electrically Erasable Programmable Read-Only Memory to write, erase, and rewrite data. Mac systems can preserve necessary configurations that survive power cycles and system updates.
Why Reset NVRAM/PRAM on Mac?
NVRAM or PRAM reset is a common debugging step for Macs that can fix several system problems or return to the original settings. The information kept in NVRAM or PRAM can get damaged or out of date over time, which can cause strange behavior or speed problems. Here are some everyday situations in which restarting NVRAM or PRAM might be helpful:
✦ Problems with the Screen or Audio: If you're having issues with the screen's resolution, brightness, or audio output or input, resetting the NVRAM or PRAM might help get these settings back to how they were when the computer was first set up.
✦ Startup Problems: Resetting NVRAM/PRAM could fix problems with the startup process, like a slow boot time or inability to choose a startup drive.
✦ Network and Time Settings: If your network settings or time zone settings aren't working right, you can fix them by resetting NVRAM/PRAM, where these settings are kept.
✦ Keyboard and Mouse Behavior: If your keyboard or mouse is acting up or not responding, you can fix the problem by restarting NVRAM/PRAM.
✦ Battery and Power Management: Resetting NVRAM and PRAM can sometimes fix problems with how well the battery works, how power is managed, or how the sleep/wake feature works.
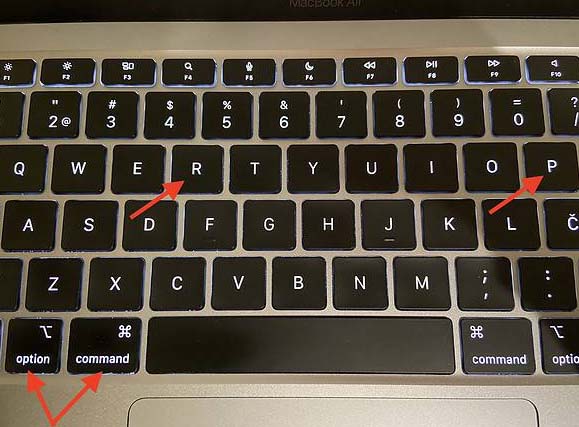
How to Reset NVRAM/PRAM on Mac (Intel-based Mac)?
On a Mac, resetting NVRAM or PRAM is a simple process that only takes a few steps.
Step 1. Shut Down Your Mac.
To reset NVRAM or PRAM, ensure your Mac is switched off. Either choose "Shut Down" from the Apple menu or press and hold the Power button until the computer is switched off.
Step 2. Hold Option, Command, P, R.
Then turn on your Mac, immediately press and hold these four keys together: Option, Command, P, R.
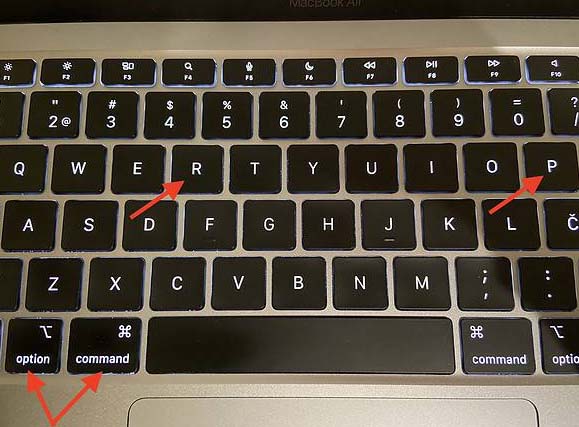
Hold down the keys for about 20 seconds, or until you hear the startup sound a second time (on Intel-based Macs) or see the Apple logo show and disappear a second time.
Let go of the keys when the second starting sound or the Apple logo appears or disappears. After that, your Mac usually starts up.
Once your Mac is fully up and running, you can be sure that NVRAM/PRAM has been reset by seeing if any of the problems you were having before are gone. Depending on your tastes, you may need to change some settings, like the display resolution or the startup disk.
Note: If you lose data due to resetting NVRAM or PRAM on your Mac, you can use a data recovery app to scan your Mac disk and get the lost data back.
Conclusion:
We learned how important NVRAM or PRAM is for running your Mac smoothly. Knowing that it keeps your system settings safe gives you a valuable tool for fixing common problems. Remember that restarting NVRAM and PRAM isn't just a technical fix; it's also a helpful way to fix common Mac issues.
Now that you know this, you can safely deal with the occasional bugs that may show up and keep your Mac in great shape for all your projects. Enjoy your newfound knowledge of NVRAM and PRAM, and keep enjoying your Mac's smooth operation.
If your Mac gets damaged and you will repair it, it is strongly recommended to create a full bootable clone for it before you reset it or send it to a Mac repair store. Donemax Disk Clone for Mac is a powerful disk cloning app, it is able to securely and quickly move everything from your Mac to an external HDD or SSD and create a full bootable clone backup.
Related Articles
- Mar 22, 2024What Is SMC? How to Reset SMC on Mac?
- Mar 17, 2025Should I Install Windows 11 24H2? How to Install Windows 11 24H2
- Feb 23, 2024How to Format and Unformat Sony SD Card on Windows & macOS?
- Dec 26, 2024Format a WD External Hard Drive for Both Windows and macOS
- Mar 19, 2025How to Use Seagate Game Drive PS5 SSD?
- Feb 21, 2024How to Remove Stubborn Files from PC?

Lucien
Lucien is a writer and a chief programmer of Donemax software who has worked in the company for 5+ years. He has written much of the content on the site and devotes to providing troubleshooting and solution for Windows and Mac users including disk cloning, data recovery, migration, eraser, error fixes.

Gerhard Chou
In order to effectively solve the problems for our customers, every article and troubleshooting solution published on our website has been strictly tested and practiced. Our editors love researching and using computers and testing software, and are willing to help computer users with their problems