PAGE CONTENT:
Have you ever had strange problems with your Mac, like the battery acting up in weird ways, the computer burning, or power glitches? If so, you may have heard of the System Management Controller (SMC).
Put another way, think of it as the magic sauce that keeps your Mac going in the background. The SMC is like a tiny wizard inside your computer; it controls everything from the temperature to the power flow. When things go wrong, resetting the SMC can fix them like magic. What is the SMC, though, and how do you reset it?

This guide will take the mystery out of the SMC by showing how it affects the speed of your Mac and giving you simple steps to reset it if you need to. Let's dive in and find out what the SMC is hiding!
Understanding the SMC: What Is It for Your Mac?
The System Management Controller (SMC) in Mac hardware is essential. It connects software (OS) and hardware, enabling communication and smooth operation. It manages your Mac's hardware activities behind the scenes.
The SMC manages many functions, including:
- Manage power-related functions like sleep, waking, and shutdown. It controls power delivery to components for efficiency and conservation.
- Thermal Management involves controlling fans and temperature sensors to prevent overheating. It keeps internal components at appropriate temperatures, extending their lifespan and performance.
- Battery management includes charging, discharging, and power optimization. The SMC monitors battery life and performance to give users reliable status updates.
- Managing keyboard backlighting, LED indications, and other visual cues that inform users about system status, such as sleep mode or battery charging.
- Performance: Handling low-level boot, clock, and hardware-specific activities. SMC ensures seamless and efficient procedures.
The SMC quietly monitors your Mac to ensure its reliability and efficiency.
When to Reset the SMC on Your Mac?
The SMC works OK, but sometimes it needs to be reset. Hardware issues can be fixed by resetting the SMC. Some situations where resetting the SMC is beneficial:
- Power-related Issues: Resetting the SMC can reset power management settings and fix Mac issues, including not starting on, not waking from sleep, and unexpected shutdowns.
- Battery Issues: Inaccurate battery % readings, delayed charging, or unexpected battery life drops may require SMC reset to reset battery management settings.
- If your Mac overheats or its fans run noisily, resetting the SMC might restore proper thermal management settings.
- The SMC can be reset to fix external peripherals that aren't working or are not being recognized by the Mac.
- Resetting the SMC can return hardware characteristics to their default states, which can help fix performance issues like sluggishness or system freezes.
How to Reset SMC on Mac (Intel-based/Apple T2/Apple Silicon)?
Mac models have distinct SMC reset processes. First of all, check your Mac’s chip type and then find the right solution to help you reset SMC on your Mac:
#1 Reset SMC on Apple silicon Macs
It is very simple to reset SMC on a Mac with Apple silicon, make sure the Mac is plugged into Power:
Click Apple menu > Choose Restart. Or choose Shut Down, turn it on again.
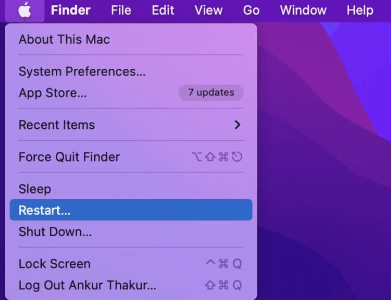
#2 Reset SMC on Apple T2 Security Macs
For T2 Laptops:
First of all, you can shut down the Mac, just shut down it. Then press and hold the Power button for 10 seconds, then release the button. Wait a few seconds, then press the power button to turn on your Mac. If the issue persists, reset the SMC:
Step 1. Shut down the Mac.
Step 2. Press and hold the three keys: Control, Option, Shift.
Step 3. Hold all three keys for 7 seconds, then press and hold the Power button (or Touch ID) as well. If your Mac is on, it will turn off as you hold the keys.
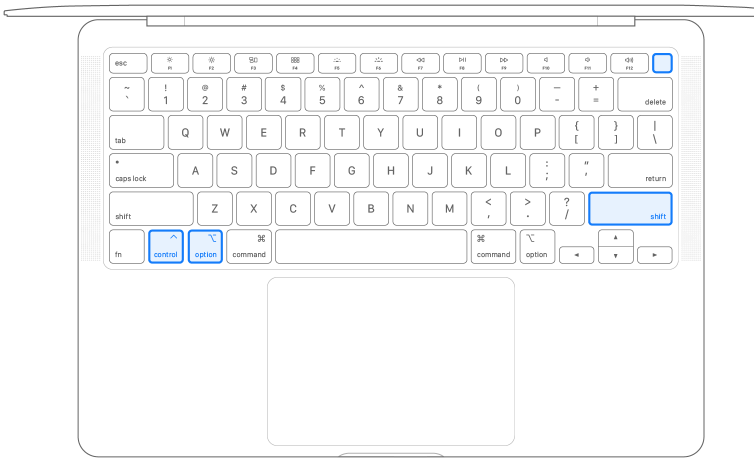
Step 4. Keep holding all four keys for another 7 seconds, then release them.
Step 5. Wait a few seconds, then press the Power button to turn on your Mac.
For T2 Desktops:
Step 1. Shut down your Mac, then unplug the power cord.
Step 2. Wait 15 seconds, then plug the power cord back in.
Step 3. Wait 5 seconds, then press the Power button to turn on your Mac.
#3 Reset SMC on Intel-based Macs and Other Old Macs
For Laptops:
Step 1. Shut down the Mac.
Step 2.Press and hold Control, Option and Option keys.
Step 3. While holding the three keys, then press and hold Power button as well.
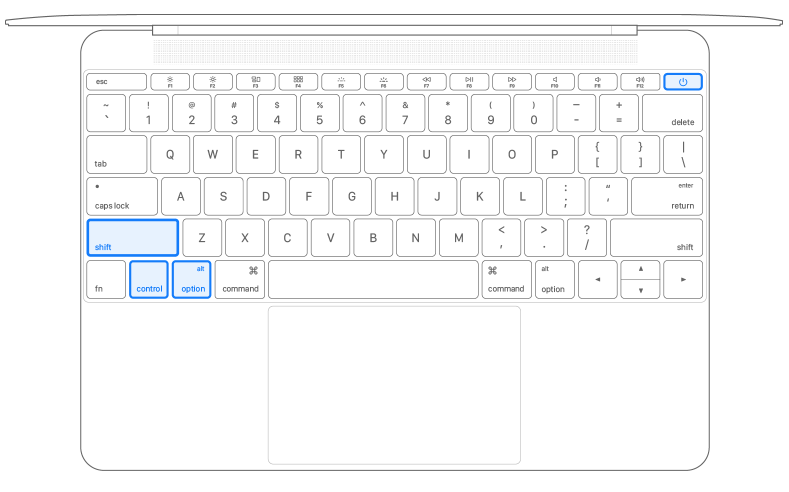
Step 4. Hold all four keys for 10 seconds.
Step 5. Release all keys, then press the Power button to turn on the Mac.
For Desktops:
Step 1. Shut down the Mac, then unplug the power cord.
Step 2. Wait 15 seconds, then plug the power cord back in.
Step 3. Wait 5 seconds, then press the Power button to turn on the Mac.
Conclusion:
In conclusion, the System Management Controller (SMC) is like a quiet guardian inside your Mac. It controls hardware functions to make sure everything runs smoothly. When there are problems, like a dead battery or too much heat, restarting the SMC can often fix them. You can fix common Mac problems and keep your device going smoothly by following the easy steps in this guide. Restarting the SMC can fix many issues, but you should try all the other solutions first. Once you know how it works, you can use the SMC to its fullest to keep your Mac running quickly and reliably for years.
If resetting SMC can’t solve your Mac’s problem, just contact Apple support.
Related Articles
- Mar 27, 2025How to Use BitLocker on Windows 11?
- Mar 19, 2025How to Use Seagate Game Drive PS5 SSD?
- Nov 11, 2024How to Change Startup Disk on Apple Silicon Mac?
- Jan 17, 2025How to Format an SD Card to ExFAT or FAT32 on Mac?
- Nov 11, 2024How to Format a Drive for PS5?
- Feb 24, 2025How to Show Hidden Files on SD Card: A Comprehensive Guide

Lucien
Lucien is a writer and a chief programmer of Donemax software who has worked in the company for 5+ years. He has written much of the content on the site and devotes to providing troubleshooting and solution for Windows and Mac users including disk cloning, data recovery, migration, eraser, error fixes.

Gerhard Chou
In order to effectively solve the problems for our customers, every article and troubleshooting solution published on our website has been strictly tested and practiced. Our editors love researching and using computers and testing software, and are willing to help computer users with their problems