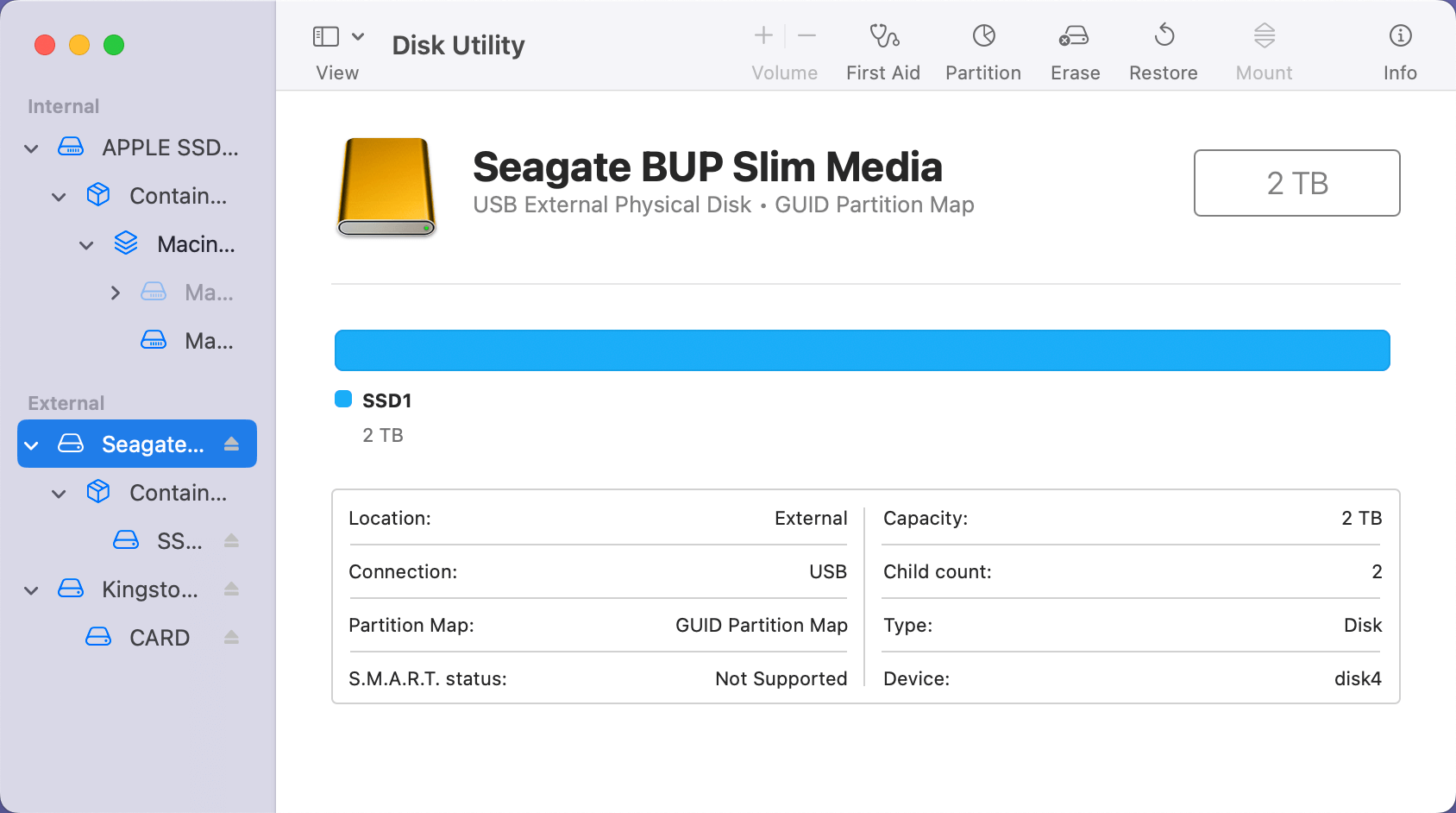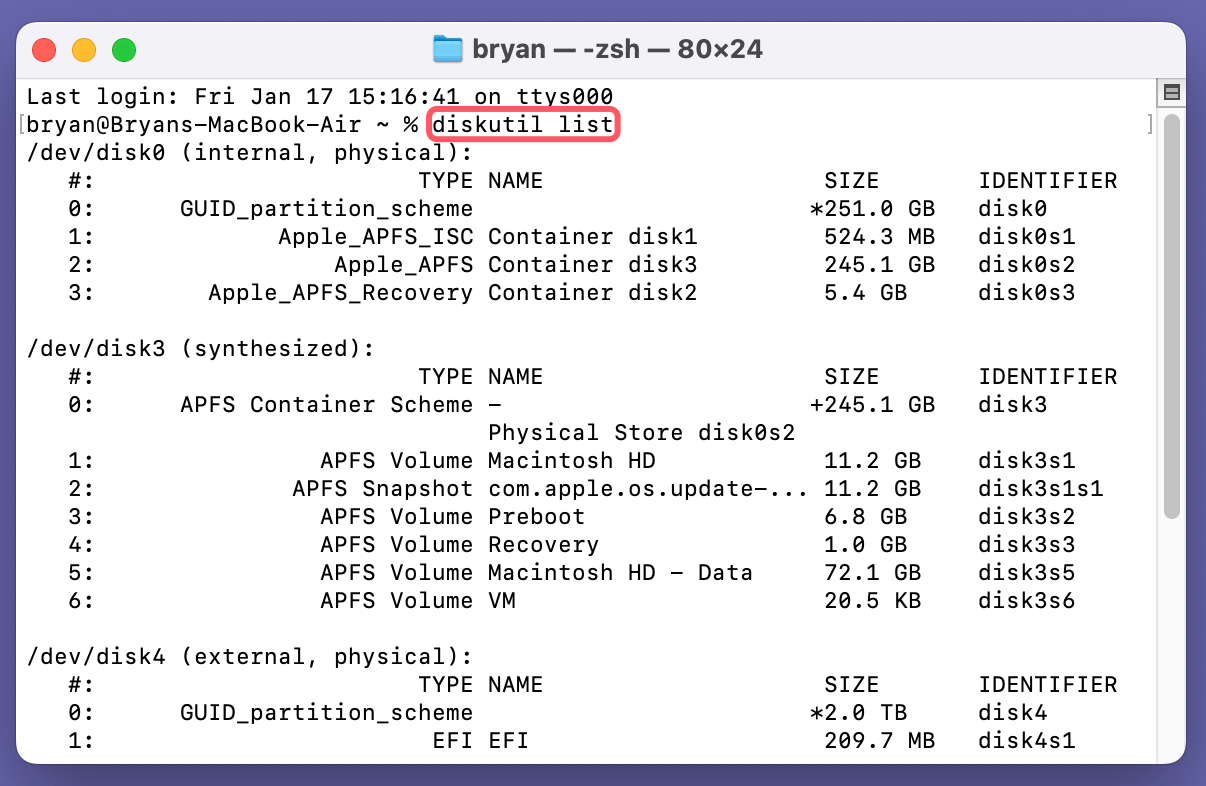Before we start: Donemax Data Recovery for Mac can help you securely format an SD card to FAT32 or ExFAT. It also can help you recover lost data from a formatted SD card, mount or repair damaged SD card on Mac, etc.
PAGE CONTENT:
An SD card (Secure Digital card) is a portable storage device commonly used in cameras, smartphones, tablets, and other digital gadgets. Formatting an SD card is often necessary when it is newly purchased, being repurposed, or needs to be fixed due to corruption or file system issues. One of the most important decisions when formatting an SD card is selecting the correct file system format. ExFAT and FAT32 are two popular formats for SD cards, each with its own advantages and limitations.
This article will provide a comprehensive guide on how to format an SD card to ExFAT or FAT32 on a Mac. We will cover the differences between these two formats, walk you through the formatting process using macOS's built-in Disk Utility, and discuss troubleshooting and alternative methods to help you get your SD card in the best shape possible.
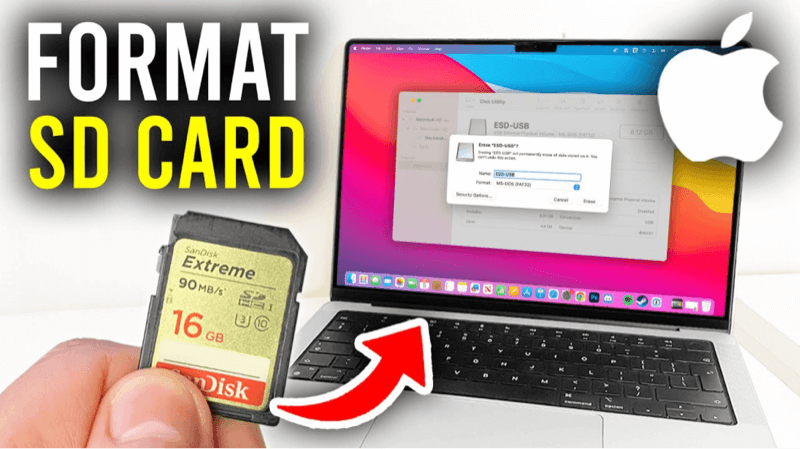
Overview: Format SD Card on Mac
Formatting an SD card on a Mac is a simple task, but it is essential to understand which file system format is appropriate for your needs. The two most common formats used for SD cards are ExFAT and FAT32. Choosing the right one ensures that your SD card is compatible with the devices you intend to use it with.
When you format an SD card, it erases all the data stored on the card. Therefore, it is crucial to back up your data before proceeding with the formatting process. Whether you're preparing the card for a camera, phone, or just need to free up space, this guide will help you understand how to format the card correctly.
Understand File Systems: ExFAT vs FAT32
Before formatting an SD card to FAT32 or ExFAT, let's take a closer look at the two most common file systems for SD cards: ExFAT and FAT32.
FAT32: FAT32, short for File Allocation Table 32, is one of the oldest and most widely supported file systems. It is compatible with almost every operating system, including macOS, Windows, Linux, and most devices like digital cameras, game consoles, and televisions.
Key Features of FAT32:
- Compatibility: FAT32 is widely supported across both older and modern devices, making it a versatile option.
- File Size Limitation: One major limitation of FAT32 is that it only supports individual files up to 4GB in size. This can be problematic when dealing with large media files like high-definition videos or large game installations.
- Partition Size Limit: FAT32 supports a maximum partition size of 32GB. This means it can’t be used to format SD cards larger than this limit.
ExFAT: ExFAT (Extended File Allocation Table) was designed as a modern version of FAT32, overcoming many of its limitations. It is supported on a wide variety of devices, including cameras, smartphones, tablets, and newer operating systems like Windows and macOS.
Key Features of ExFAT:
- Larger File and Partition Support: ExFAT can handle files larger than 4GB and supports SD cards with larger partitions (more than 32GB). This makes it ideal for high-capacity cards used for video recording, large file transfers, or other intensive tasks.
- Faster Performance: ExFAT is designed for high-capacity devices, and it generally provides better performance compared to FAT32.
- Compatibility: ExFAT is supported by modern operating systems, including macOS, Windows, and many new consumer electronics. However, some older devices might not recognize ExFAT.
When to Use ExFAT:
- When working with SD cards larger than 32GB.
- When storing files larger than 4GB.
- When you need faster performance or compatibility with newer devices like smartphones and cameras.
When to Use FAT32:
- When you need broad compatibility with older devices and systems.
- When using SD cards that are 32GB or smaller.
- When your files are under 4GB in size.
Why Format an SD Card?
There are several reasons you might need to format an SD card:
- First-time Use: When you purchase a new SD card, it may already be formatted with a file system that isn't compatible with your device. Formatting it allows you to set it up for your intended use.
- File System Corruption: SD cards can become corrupted due to improper ejection, virus infections, or frequent use across different devices. Reformatting the card can resolve these issues.
- Releasing Space: Formatting an SD card can remove all files and clear the space. This is useful if you need to reuse the card for different data or storage needs.
- Switching File System: If you need to switch between FAT32 and ExFAT (for example, when moving from a 32GB card to a larger one), you will need to format the card.
How to Format an SD Card to ExFAT or FAT32 on a Mac?
Now that you understand the differences between ExFAT and FAT32, let's walk through the steps to format an SD card on a Mac.
Step 1: Back Up Your Data
Formatting will erase all the data on the SD card, so it is essential to back up any important files. You can copy your data to your Mac or an external drive.
Step 2: Insert the SD Card into Your Mac
Insert your SD card into the built-in SD card reader on your Mac or use an external USB SD card reader if your Mac doesn't have an SD card slot.
Step 3: Open Disk Utility
To begin the formatting process, you need to use Disk Utility, a built-in app on macOS that allows you to manage disks and drives. Follow these steps:
- Open Disk Utility by navigating to Applications > Utilities > Disk Utility.
- In Disk Utility, you'll see a list of all connected drives and storage devices on the left-hand side.
![format an SD card to ExFAT or FAT32 on a Mac]()
Step 4: Select the SD Card
In Disk Utility, locate the SD card you want to format. It will be listed under the "External" section. Select the SD card by clicking on its name.
Step 5: Choose the Format (ExFAT or FAT32)
Once the SD card is selected, click the Erase button at the top of the window.
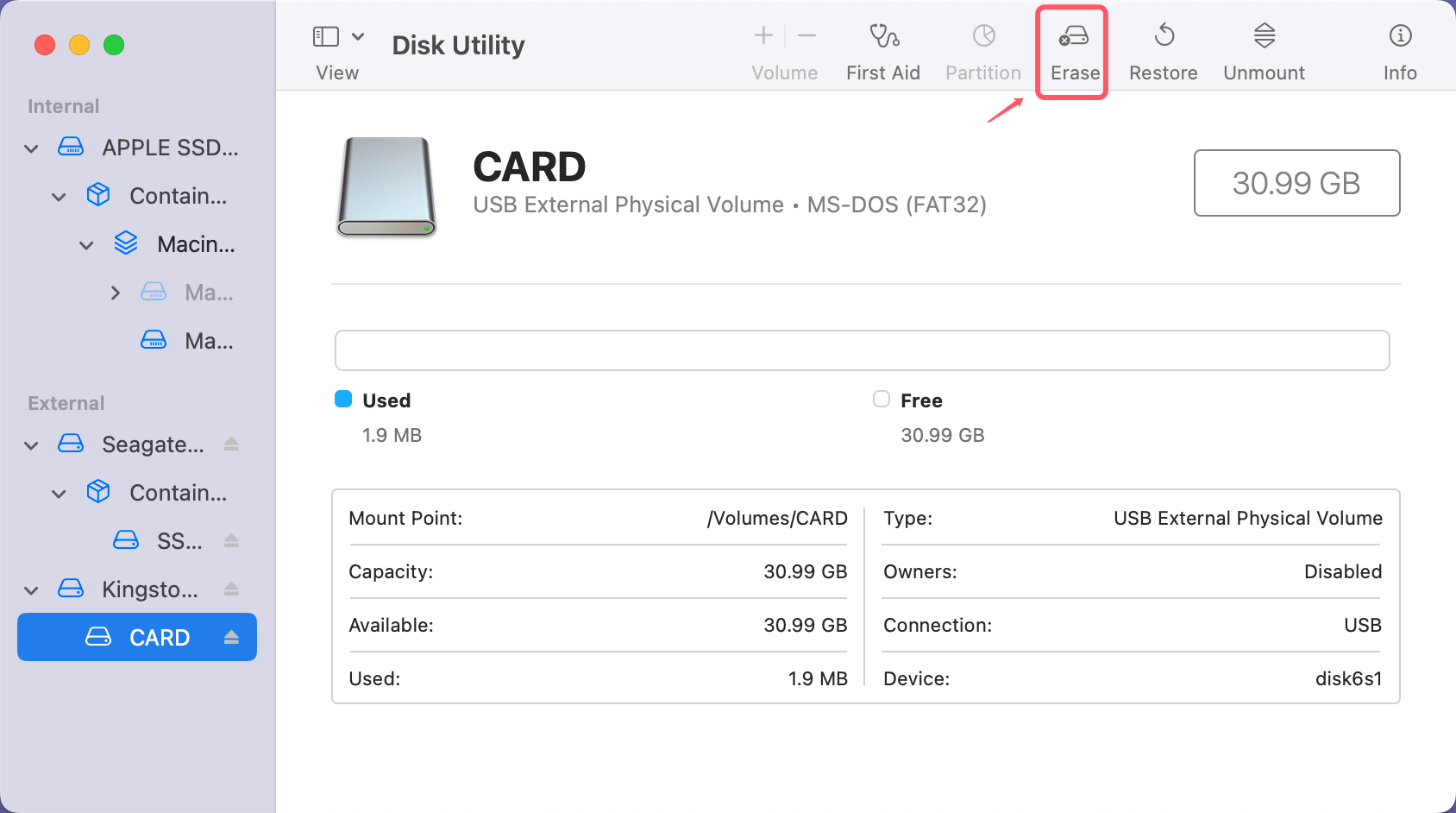
In the Format drop-down menu, you will be presented with several formatting options. Choose one of the following:
- ExFAT: If your SD card is larger than 32GB or you need to store files larger than 4GB, select ExFAT.
- MS-DOS (FAT): If your SD card is 32GB or smaller, and you want to use FAT32, select MS-DOS (FAT).
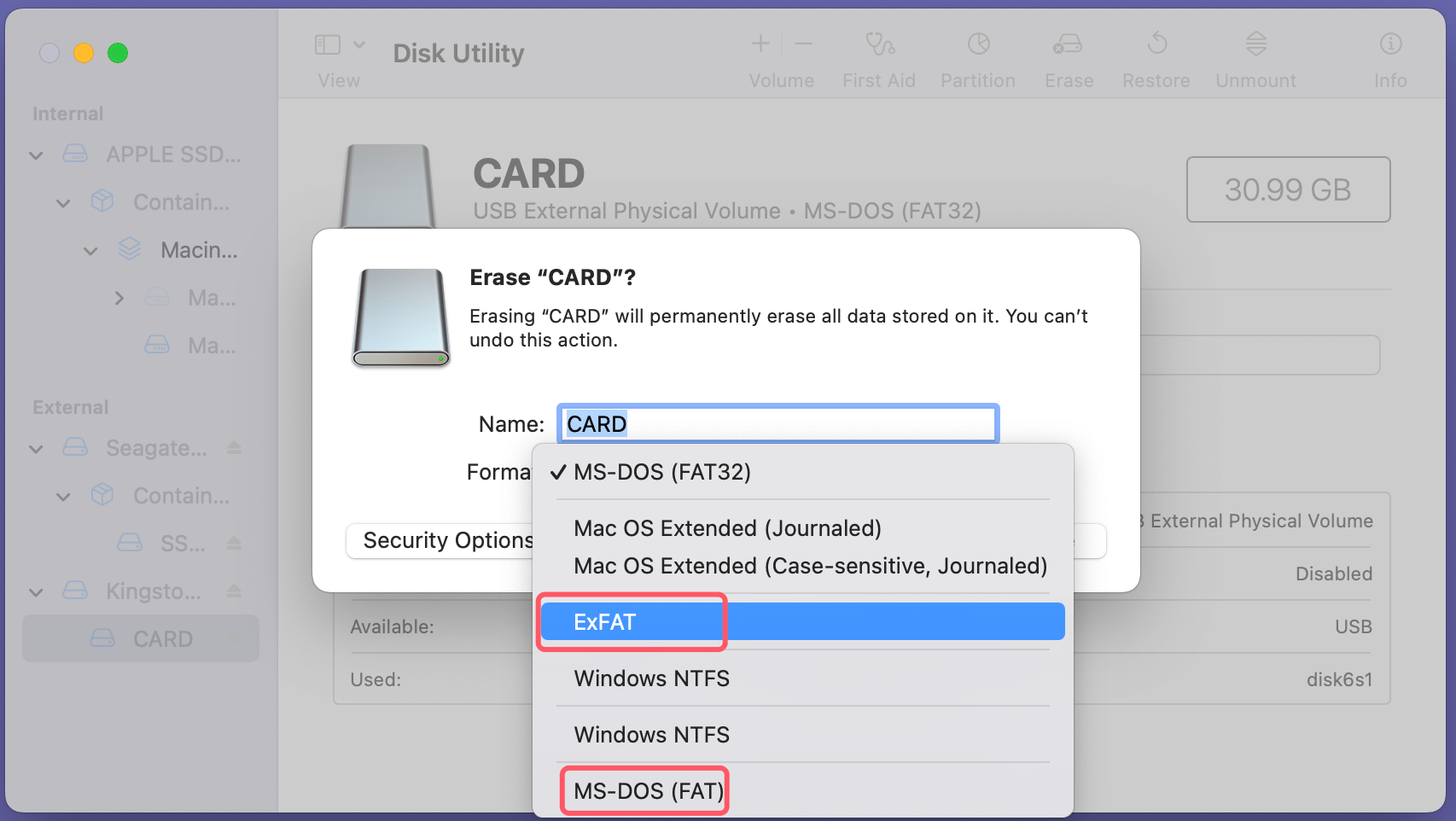
Additionally, you can choose a name for the SD card in the Name field.
Step 6: Erase and Format the SD Card
Once you've selected the desired format, click the Erase button. This will begin the formatting process, and a progress bar will appear. When the process is complete, you will receive a confirmation message.
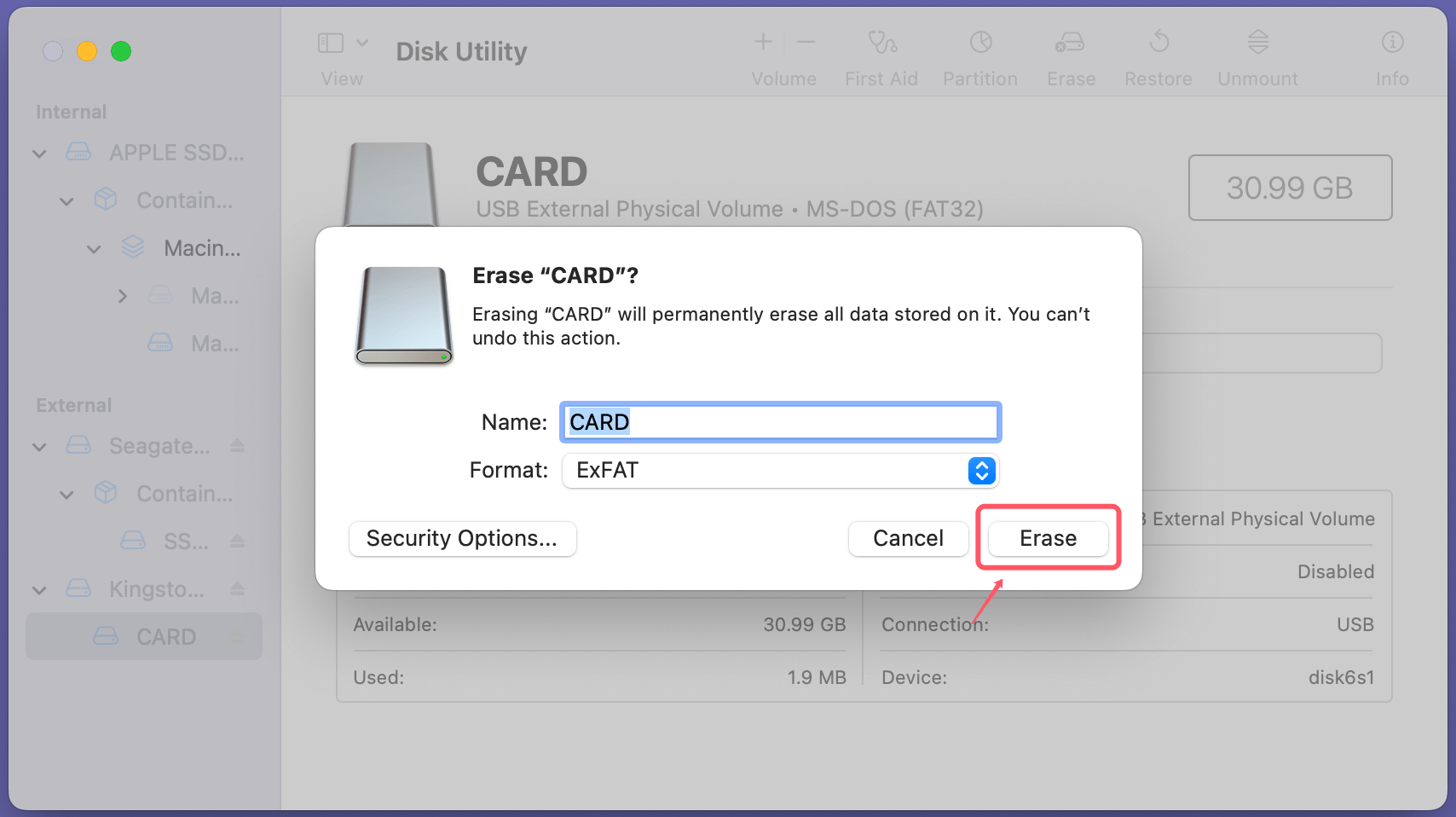
Step 7: Eject the SD Card
Once the SD card has been formatted, you can safely eject it from your Mac by right-clicking on the SD card icon in Finder and selecting Eject. Alternatively, you can drag the SD card icon to the Trash.
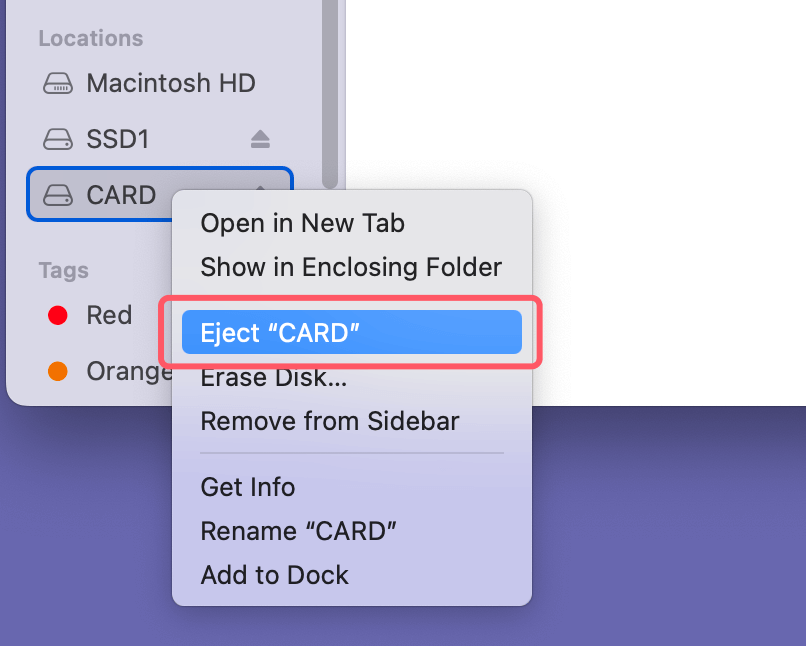
Your SD card is now formatted and ready for use.
You also can use Terminal to format the SD card to FAT32 or ExFAT.
Fix SD Card Issues on Mac
While formatting an SD card is usually a straightforward process, you may encounter some issues. Here are some common problems and their solutions.
SD Card Not Showing Up in Disk Utility
- Cause: The SD card might not be properly inserted, or the card reader may not be working.
- Solution: Try inserting the SD card into a different card reader or USB port. If it still doesn’t show up, check whether the SD card works on another device.
Unable to Format to FAT32 on SD Cards Larger Than 32GB
- Cause: macOS restricts FAT32 formatting to 32GB partitions.
- Solution: To format SD cards larger than 32GB to FAT32, you will need to use a third-party tool like Donemax Data Recovery for Mac or GParted, or use the Terminal.
Error Messages During Formatting
- Cause: The SD card could be write-protected, or there could be issues with the card itself.
- Solution: Check if the SD card has a physical write-protection switch. If the error persists, try formatting the SD card on another computer or using a different card reader.
Alternatives for Formatting SD Cards on Mac
1. Using Terminal to Format to FAT32
If you need to format a large SD card (over 32GB) to FAT32 on macOS, you can do this through the Terminal using the diskutil command.
Here’s how:
- Open Terminal from Utilities via Applications
- Type the following command to list all disks:
diskutil list
![format an SD card to ExFAT or FAT32 on a Mac]()
- Identify your SD card from the list (it will be labeled as something like /dev/disk2).
- Use the following command to format the SD card to FAT32 or FAT32:
sudo diskutil eraseDisk FAT32 NAME MBRFormat /dev/diskX
sudo diskutil eraseDisk ExFAT NAME /dev/diskXReplace NAME with the desired name for the SD card and /dev/diskX with the correct disk identifier.
2. Third-Party Tools
If you prefer a more user-friendly method, third-party tools like Donemax Data Recovery for Mac or GParted provide easy-to-follow interfaces for formatting SD cards to any file system.

How to Recover Lost Data After Formatting SD Card on Mac?
How to recover lost data after formatting an SD card to FAT32 or ExFAT? Don't worry, you can use Mac data recovery software to securely unformat the SD card.
Step 1. Download and install the reliable Mac data recovery software - Donemax Data Recovery for Mac.
Step 2. Open Donemax Data Recovery for Mac, select the formatted SD card.

Step 3. Click on Scan button to deeply scan the formatted SD card and find all erased/deleted files.

Step 4. After deep scan, you can preview all recoverable files. Select the wanted files, click on Recover button to save them.

Conclusion
Formatting an SD card to ExFAT or FAT32 on a Mac is a simple process when using Disk Utility. Choosing the right file system format is essential depending on your storage needs and device compatibility. ExFAT is ideal for larger SD cards and large files, while FAT32 is perfect for smaller SD cards and broad compatibility with older devices.
By following this guide, you can easily format your SD card to the correct file system, troubleshoot common issues, and explore alternative methods for advanced formatting. Whether you're preparing the card for a new device or fixing a corrupted drive, understanding the formatting process will ensure that your SD card is ready for use.


Donemax Data Recovery for Mac
Donemax Data Recovery for Mac is one of the best Mac data recovery software. It is easy-to-use and can help in recovering deleted, formatted, inaccessible or lost data from Mac HDD/SSD, external disk, USB drive, SD card, camera or other storage devices.
Related Articles
- May 10, 2025How to Find BitLocker Recovery Key (Unlock Password)?
- Sep 22, 2025How to Reinstall macOS Tahoe – Complete Guide 2025
- Jul 02, 2025Format 32GB/64GB/128GB/256GB SD Card to ExFAT/FAT32
- Mar 19, 2025How to Use Seagate Game Drive PS5 SSD?
- May 12, 2025How to Upgrade from Windows 10 to Windows 11?
- Jul 10, 2024Factory Reset Dell Laptop and Wipe All Private Data Before Selling/Donating

Christina
Christina is the senior editor of Donemax software who has worked in the company for 4+ years. She mainly writes the guides and solutions about data erasure, data transferring, data recovery and disk cloning to help users get the most out of their Windows and Mac. She likes to travel, enjoy country music and play games in her spare time.

Gerhard Chou
In order to effectively solve the problems for our customers, every article and troubleshooting solution published on our website has been strictly tested and practiced. Our editors love researching and using computers and testing software, and are willing to help computer users with their problems