PAGE CONTENT:
The Macintosh HD icon, which stands for your Mac's main storage drive, is often shown on the screen by default. Some users like how easy it is to access system files and programs, but others might want a cleaner, more organized screen without it. Getting rid of the Macintosh HD icon can make the area look better and be less distracting, which can help you get more done.
This guide will show you how to use Finder Settings and third-party tool to remove the Macintosh HD icon from your Mac's desktop. We'll also talk about other ways to customize your desktop and give you tips on keeping it clean and how you like it. These steps will improve your macOS experience, whether you want a simple look or a well-organized setup.
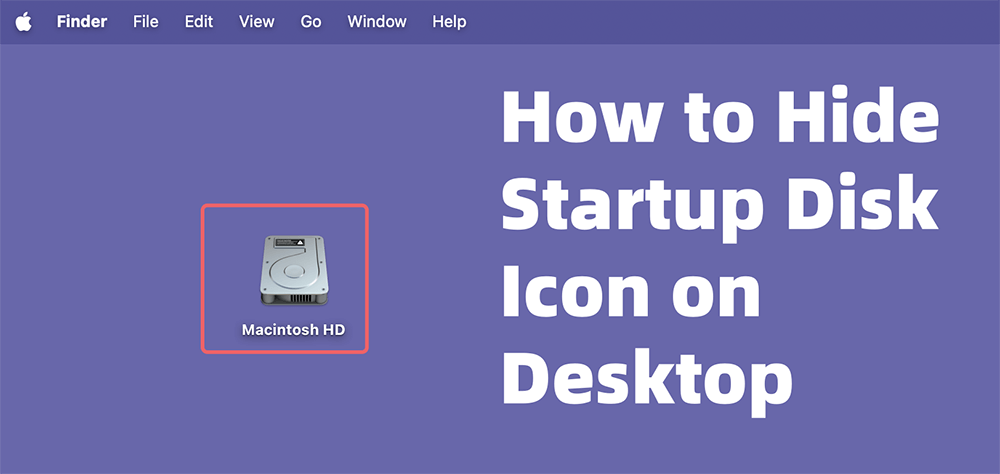
Desktop Cleanup: Beyond Hiding Icons
Hide the Macintosh HD button is a good start, but to get a clean desktop, you need to do more:
- Utilize the Dock: It makes getting to files and programs you use often easy. You can easily find your important files by pinning them to the Dock. That will keep your screen clear.
- Embrace Folders: Folders can help you stay organized. Make groups for different kinds of projects, documents, or downloads. That keeps things from getting all over your desktop.
- Leverage Quick Access: Use the Finder menu to access your favorite places, such as Downloads, Documents, and Desktop. It eliminates the need for separate desktop buttons.
- Automate File Management: You can use automation tools like Automator or third-party apps to move downloaded files to specific folders automatically, keeping your screen clear.
Understanding the Macintosh HD Icon:
The Macintosh HD icon shows what your Mac's internal hard drive looks like. It gives you quick access to system files, apps, and user data stored on your main storage. This icon is put on the desktop by default by macOS to make it easier to find and move things around.
Why Remove the Macintosh HD Icon?
That is why you might want to get rid of the Macintosh HD icon from your desktop:
- Aesthetic Preferences: A clean screen might look better and be less distracting.
- Organizational Purposes: Getting rid of icons that aren't needed can help you stay organized and on task.
- Security Reasons: Hide the button to prevent people who aren't supposed to be there from accessing your system files.
How to Remove/Hide Macintosh HD from Desktop?
There is an easy way to remove or hide the Macintosh HD button on the desktop. You can do this in the Finder settings/preferences window.
Method 1: Through Finder Settings
Step 1: Open a Finder. Click on Finder in the menu at the top.
Step 2: Go to Settings and click on it. Click on the General tab.

Step 3: Some choices are below the phrase "Show these items on the desktop." Take the hard disk choice off the list.

The Macintosh HD button will be hidden. If you have an older macOS version, go to Finder > Preferences. Scroll down until you see the Devices group. Remove the hard disk choice from the list.

If you want to hide Macintosh HD from Finder's sidebar, just click Sidebar and uncheck Hard Disks.

Method 2: Hide Macintosh HD Using Third-party Tools
There are many tools such as DMmenu for Mac, AweCleaner for Mac, SwitchManager can help in hiding desktop items including Macintosh HD icon.
Step 1: Download and install DMmenu for Mac, then open it.
Step 2: Choose Tool "Switch Manager," then turn on "Hide Desk Icons."

Troubleshooting Common Issues
If you're having trouble getting rid of the Macintosh HD icon, here are some usual issues and how to fix them:
- Icon Reappears After Restart: Ensure that the Finder preferences or settings are set properly and that no other apps are messing with them.
- Terminal Command Not Working: Check the command's wording and ensure you are an administrator.
- Finder Preferences Not available: If the Finder settings are greyed out or can't be reached, restart your Mac and try to get to them again.
Additional Tips for Desktop Customization
Getting rid of the Macintosh HD icon isn't the only way to change your screen's appearance. Here are some more ideas to help you make your workspace unique and useful:
- Change Desktop Wallpaper: Changing the background on your computer can make it look new again. Go to System Preferences > Desktop & Screen Saver to change the background.
- Organize Files and Folders: Keeping files and folders in order will help you keep your desktop clean. Put things that go together in folders to clear up your desk.
- Customize Dock: The Dock is another place where you can get straighter. Take away apps you don't use often and add ones you do. Go to System Preferences > Dock & Menu Bar to change how the Dock looks.
- Utilize Spaces: Spaces lets you create different desktops for different jobs. Mission Control, which you can access by pressing the F3 key or making a hand motion on the trackpad, lets you switch between them.
Conclusion:
Getting rid of the Macintosh HD icon from your Mac screen is easy and will make it look better and make it easier to find things. Use Finder preferences/settings or third-party tools to make your workspace cleaner and more useful. You can also make your macOS experience even more unique by exploring customization choices like third-party apps, Stacks, and tips for organizing your desktop.
A clean desktop looks good and helps you get more done by eliminating unnecessary things and making it easier to find files. Try different choices to find the best desktop environment for your needs. That will make your Mac experience smooth and enjoyable.

DMmenu for Mac
A powerful menubar application helps you hide desktop icons and Dock, enable dark mode, connect Bluetooth, monitor system memory, speed up your Mac, manage apps and clean up junks by one click.
Related Articles
- Mar 11, 2025How to Use Seagate Expansion Desktop Hard Drive on Mac?
- Nov 25, 2024How to Create a Bootable USB Installer for macOS Monterey?
- Nov 29, 2024How to Convert or Reformat an USB Drive to NTFS on Mac?
- Oct 23, 2024How to Reinstall macOS Sequoia?
- Nov 11, 2024Fix macOS Sequoia Crashes Frequently or Keeps Restarting
- Jul 12, 2024Can I Use CCleaner to Wipe Data Permanently on Mac?

Coco Lin
Coco has been a writer and a chief programmer at Donemax software since 2018. Over 10 years of experience of writing troubleshooting articles in the software industry, she is passionate about programming and loves to providing solutions to Windows and Mac users. Also she enjoys music and palying tennis in her free time.

Gerhard Chou
In order to effectively solve the problems for our customers, every article and troubleshooting solution published on our website has been strictly tested and practiced. Our editors love researching and using computers and testing software, and are willing to help computer users with their problems