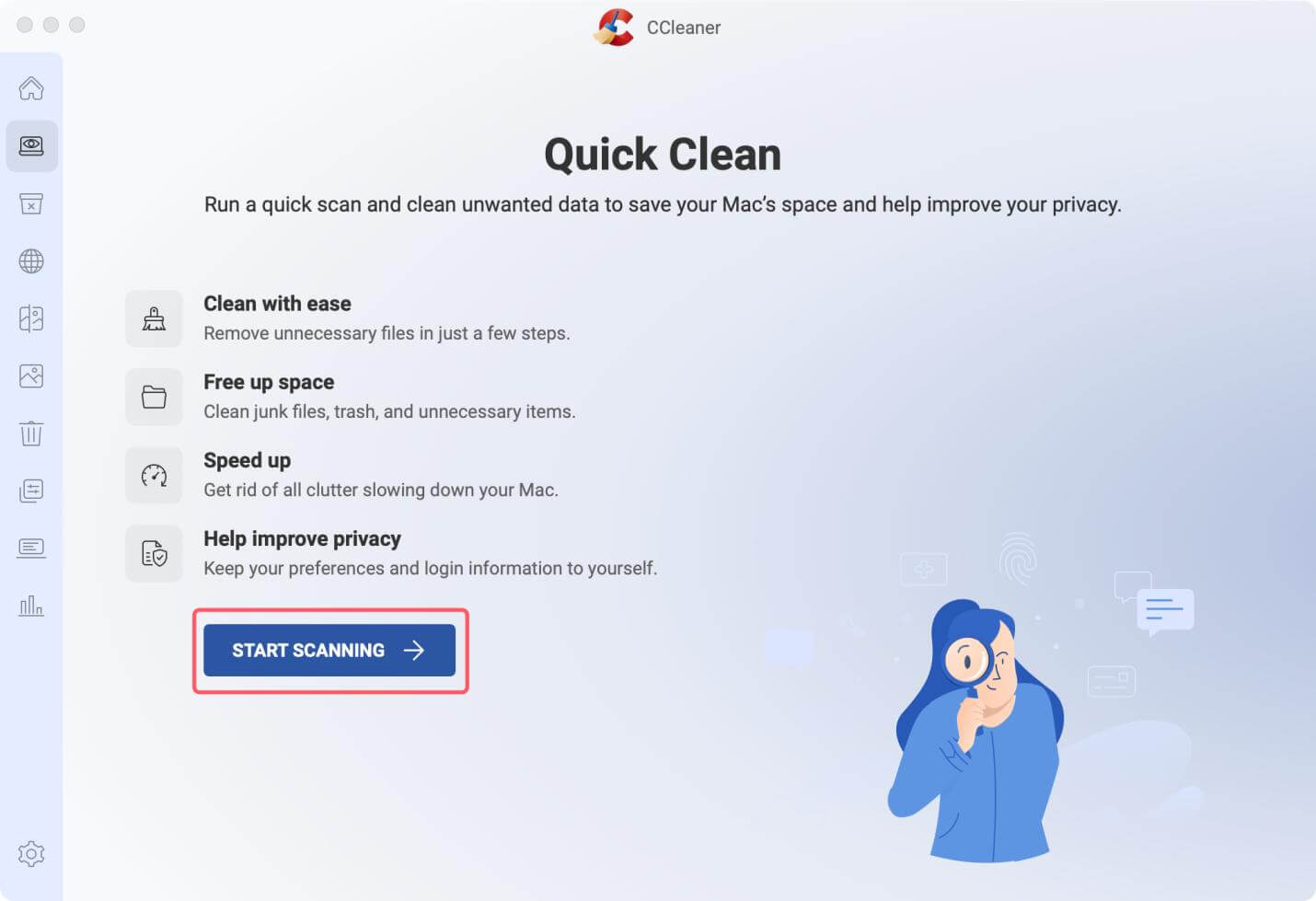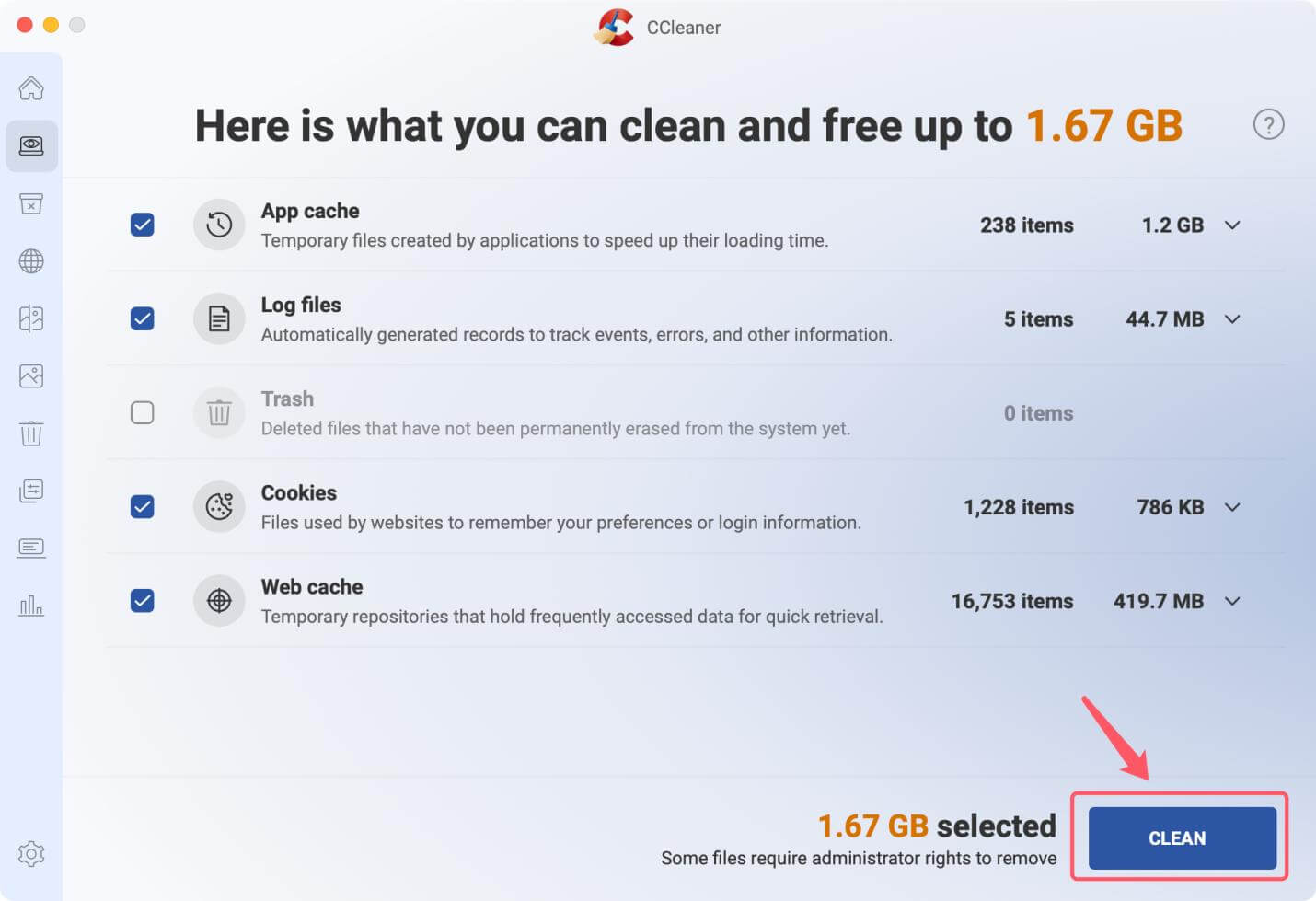Are you a Mac user feeling the pinch of running out of room or speed? Some may have heard of CCleaner and thought it was the magic wand that can safely clean your system and delete data. Picking the right tool is crucial because we must keep our gadgets running smoothly and increasingly protect private data.
CCleaner is a well-known program in the tech world for how well it cleans. But how does it work on a Mac, especially when safely wiping data? In this in-depth guide, we'll review all of CCleaner's features, including its pros and cons, and other options to help you make an informed choice.
We have what you need to speed up your Mac or ensure your private info is deleted forever. Discover how CCleaner can help you keep your Mac in good shape!
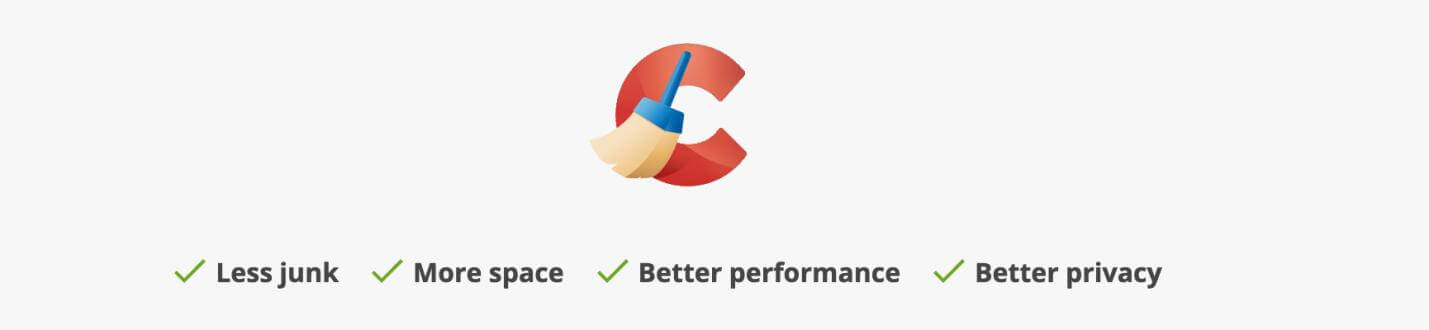
Can I Use CCleaner for Mac to Wipe Data on Mac?
Key Features of CCleaner for Mac:
- System Cleaning: CCleaner can scan your Mac for cache files, log files, browser information, and temporary files you don't need. Removing these files can free up space on your hard drive and even speed up your system.
- Application Management: The tool lets you manage and remove programs, ensuring all their files are deleted fully. It helps you return to your room and eliminate unnecessary files that can make your system look messy.
- Privacy Protection: CCleaner helps protect your privacy by removing browsing information, cookies, and download history. It is helpful if you use your computer with other people or in a public place.
- Startup Optimization: CCleaner can handle startup items, which lets you turn off programs that aren't needed and slow down your Mac's boot time.
- Secure File Deletion (For Windows Version): CCleaner's ability to delete files safely is one of the most important features for wiping data. It ensures that data recovery tools can't recover deleted files.
Using CCleaner to Wipe Data on Mac:
Many tools in CCleaner can help clean and speed up your Mac, but it's important to know what it can and can't do when wiping data.
- Basic File Deletion
CCleaner's main job is to remove unnecessary files to free up space and speed up your computer. This means removing computer data, cache files, log files, and temporary files. It can help you clean up your system, but it's not as safe as a specialized data-wiping tool. - Secure File Deletion
CCleaner (Windows version) has a function that lets users delete files safely if they are worried about their privacy and data security. This function writes over the data more than once, making it hard for data recovery tools to recover the lost files. While this is better than just deleting files, it's still not as complete as some data-erasing tools that are made to meet strict security standards. - Uninstalling Applications
CCleaner can help you eliminate programs and all the files that go with them. It is a good way to make sure that no traces of apps you've removed are left behind. It might not catch every file, especially if the program spreads files in different system directories.
Steps-by-steps Guide: Securely Wipe Data on Mac Using CCleaner
Using CCleaner to wipe data on your Mac involves removing unnecessary files and securely deleting sensitive data. Here's a step-by-step guide to help you through the process:
Step 1: Download and Install CCleaner
- Visit the CCleaner Website: Go to the official CCleaner website and download the Mac version of the software.
- Install: Click on the downloaded file and follow the on-screen directions to set up CCleaner on your Mac.
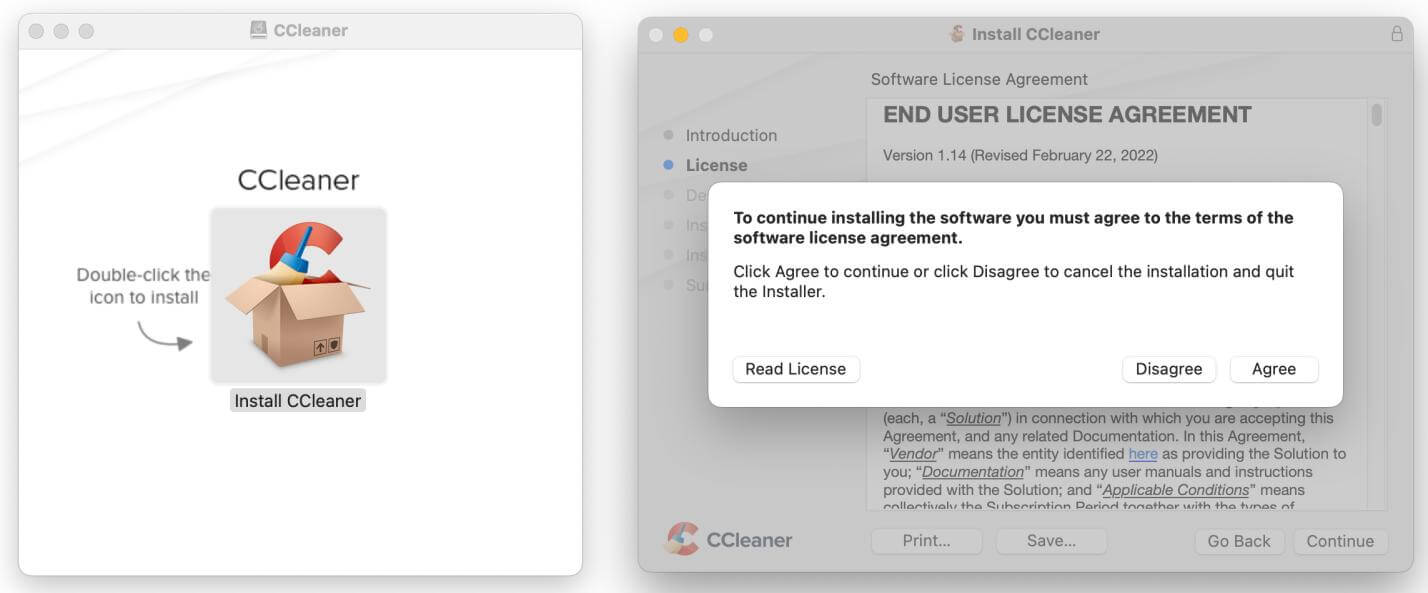
Step 2: Launch CCleaner
- Open the Application: Once installed, open CCleaner from your Applications folder.
- Allow Permissions: If prompted, grant CCleaner the necessary permissions to access your system files and directories.
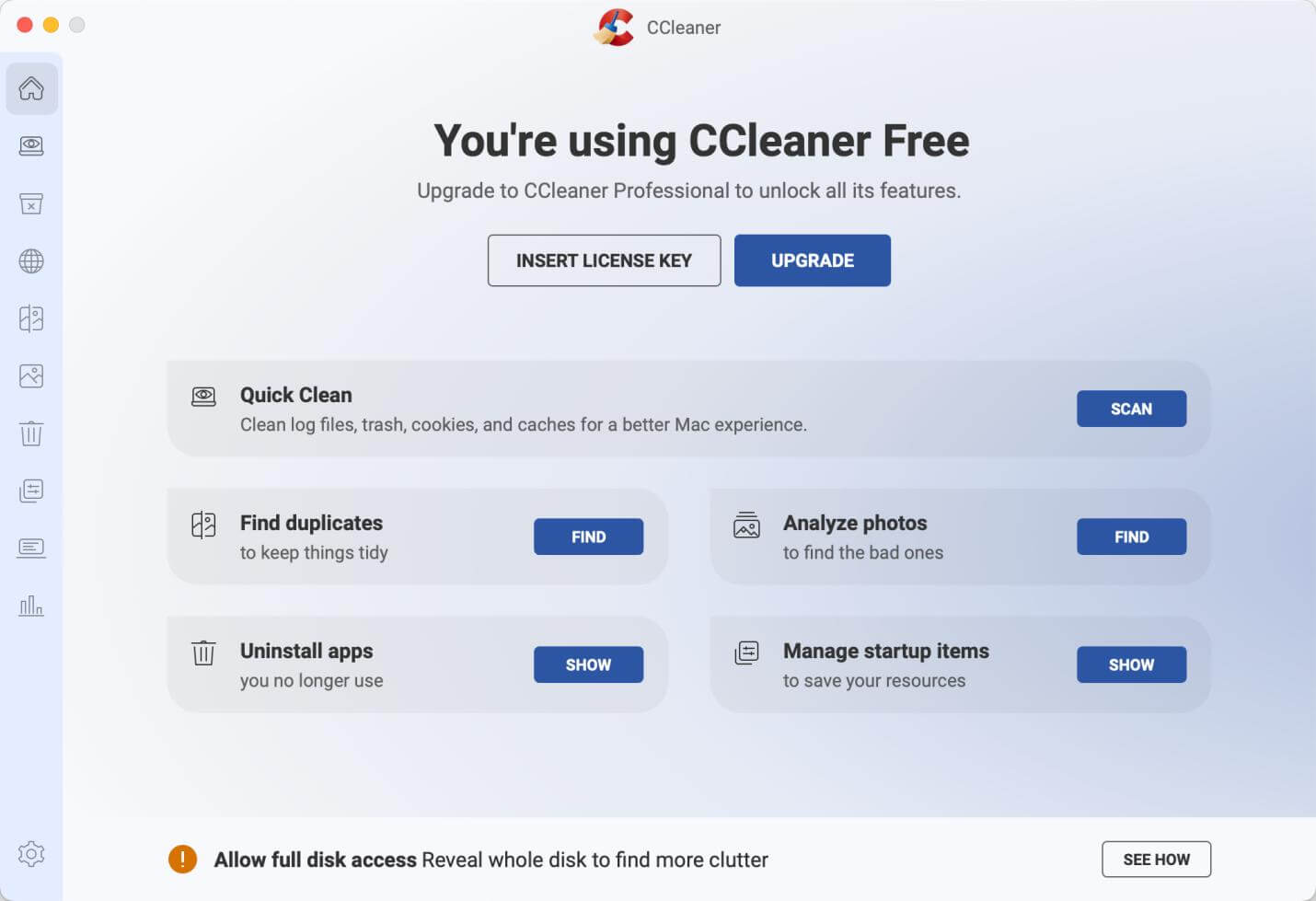
Step 3: Perform a System Scan
- Select the Cleaning Options: On the left-hand side, select the type of files you want to clean. Options typically include system cache, application cache, browser history, and log files. Quick Clean is able to find and clean up most of junk data on the Mac.
- Start the Scan: Click the "START SCANNING" button to scan your Mac for unnecessary files. Depending on the size and condition of your system, this process might take a few minutes.
![Wipe Data on Mac with CCleaner]()
Step 4: Review and Clean
- Review the Results: Once the scan is complete, the CCleaner will display a list of files that can be removed. Review the list to ensure you don't accidentally delete any important files.
- Clean the System: Click the "CLEAN" button to remove the selected files from your system.
![Wipe Data on Mac with CCleaner]()
CCleaner also can help you clean up internet browsers’ junk data, uninstall unwanted apps, delete duplicate files, free disk space on your Mac. But the data which is deleted by CCleaner is not lost for good, it can be recovered by data recovery software.
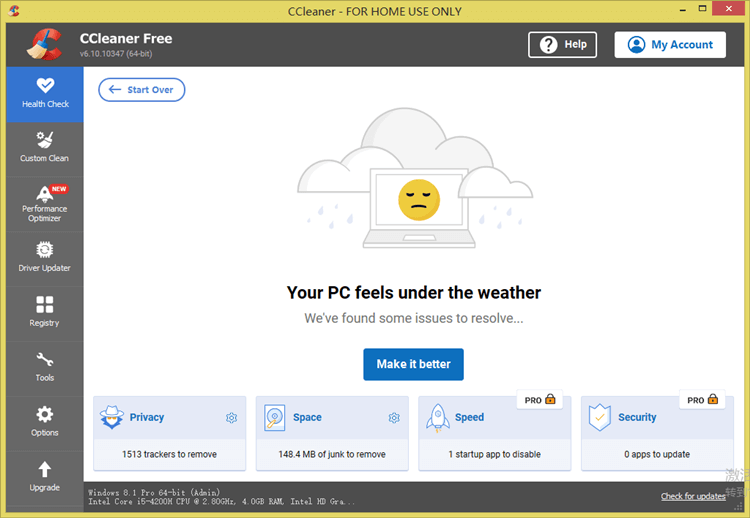
How to Recover Lost Files Which Deleted by CCleaner
Data recovery software can help you recover lost files which were deleted by CCleaner, easy steps to get all lost files back.
How to Securely and Permanently Wipe Data on Mac with Data Eraser?
Before you sell, donate or dispose of an old Mac, you can use data eraser - such as Donemax Data Eraser for Mac to help you securely and permanently wipe the sensitive data so that it is lost for good and cannot be recovered by any method.
Donemax Data Eraser for Mac is one of the best Mac data erasure programs. Unlike CCleaner, this tool offers certified data erasure standards to ensure securely and permanently erasing data from any HDD/SSD or external storage device.
Donemax Data Eraser for Mac
- Securely and permanently erase data from Mac hard drive or external device.
- Certified data erasure standards including Peter Gutmann, U.S. Army AR380-19, DoD 5220.22-M ECE, etc.
- Once the data is erased, the data is lost for good, no way to recover it.
This Mac data eraser tool offers three data erasure modes:
Mode 1: Erase Files
Click on Add button to add files and folders to the erasure list, then click on Erase Now button to securely and permanently erase the selected files/folders.
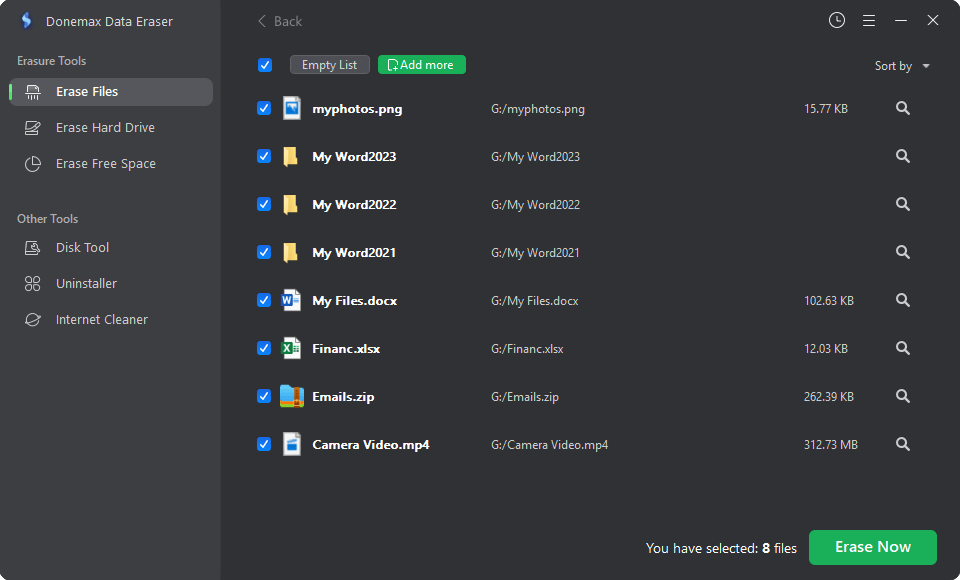
Mode 2: Erase Hard Drive
This mode is able to securely and permanently wipe all data from the hard drive. Just select the target drive, click on Erase Now button. Then all data stored on the drive will be erased permanently, no trace left.

Mode 3: Erase Free Space
Wipe free disk space of a hard drive to permanently erase all deleted/lost data without affecting the existing data.

Best Practices for Data Wiping:
No matter what tool you use, it's important to follow best practices for data cleaning to make sure your data is safely erased:
- Back-Up Important Data: Ensure you have a copy of any important files before deleting any data. You can't get back info that has been erased.
- Use Safe Ways to Delete: Pick a safe way to delete that meets your safety needs. Overwriting data more than once is generally safer than doing it just once.
- Wipe Free Space: Once you delete files, you might want to wipe the drive's free space. This ensures that any traces of deleted files are also safely erased.
- Check for Errors: Use data recovery tools to ensure the lost data can't be found again. This step is very important to ensure your info is gone.
Conclusion:
CCleaner is a powerful tool for cleaning and optimizing your Mac, offering features like system cleaning, application management, privacy protection, startup optimization, and secure file deletion. While it's effective for basic file deletion and system maintenance, it may not be as thorough as specialized data-wiping tools for comprehensive data destruction.
To ensure complete data privacy and security, consider following best practices such as backing up important data, using secure deletion methods, wiping free space, and verifying deletion. By understanding CCleaner's capabilities and limitations, you can keep your Mac running smoothly and protect sensitive information effectively.
Related Articles
- Jul 27, 2025How to Back Up Mac Data to iCloud?
- Jan 04, 2025How to fix fsck_msdos on Mac without Data Loss?
- Sep 04, 2025How to Delete iOS Files on Mac?
- Oct 24, 2024How to Remove a User Account on Mac: A Comprehensive Guide
- Oct 16, 2024Can't Open Trash on Mac? Here's How to Fix It
- Sep 19, 2025How to Remove macOS Tahoe Beta?

Maria
Maria is one of the senior writers & editors of Donemax who lives and works in Sydney, Australia. She loves PC, Mac and Internet Technology. She has 6 years of writing articles about data recovery on PC/Mac, disk cloning solution, data eraser and computer OS optimization, etc. She is also interested in testing various software and digital products.

Gerhard Chou
In order to effectively solve the problems for our customers, every article and troubleshooting solution published on our website has been strictly tested and practiced. Our editors love researching and using computers and testing software, and are willing to help computer users with their problems