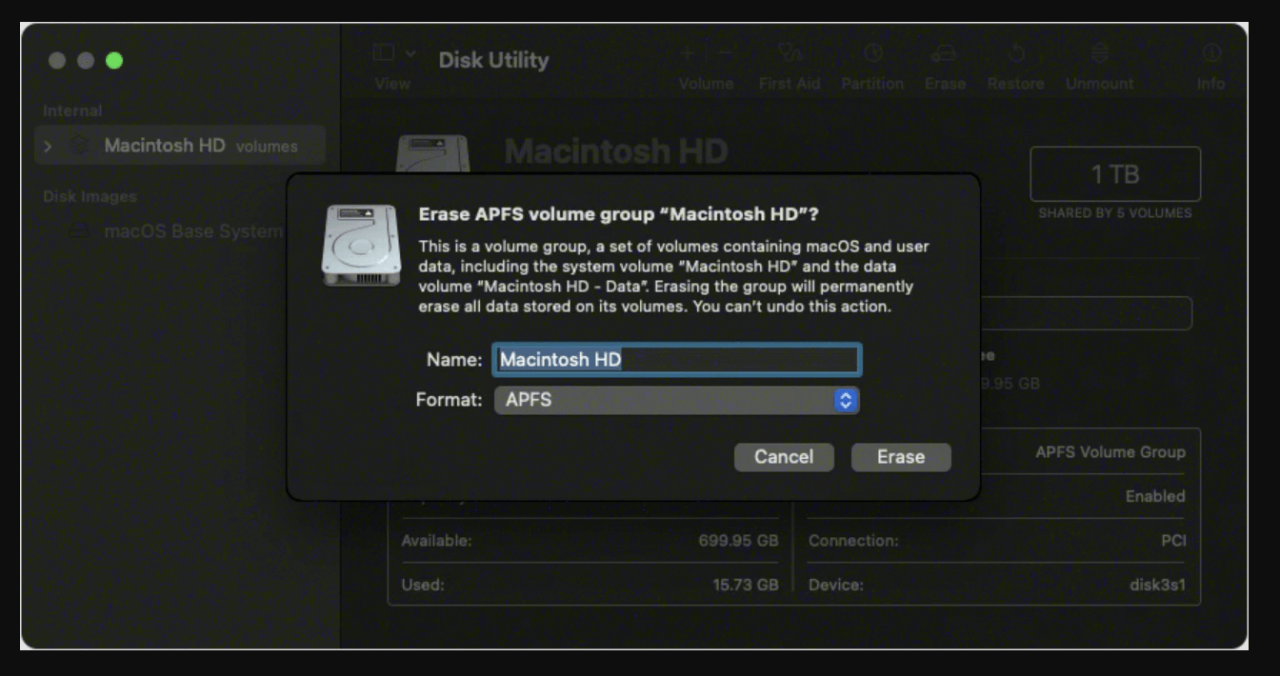Before we start: With the methods listed in this article, you can securely fix "The volume Macintosh HD was found corrupt and needs to be repaired" error on Mac. Data recovery software, such as Donemax Data Recovery for Mac, can help you completely recover lost files from corrupted Macintosh HD and fix crashed Macintosh HD.
PAGE CONTENT:
If you've encountered the error message, "The volume Macintosh HD was found corrupt and needs to be repaired," it can feel alarming. This message typically indicates that something has gone wrong with the file system on your Mac's hard drive (Macintosh HD), and if not addressed properly, it can lead to potential data loss or system instability. However, don't worry - there are multiple ways to resolve this issue. In this article, we will guide you through a detailed and structured approach to fixing this problem, including preventive measures to avoid it in the future.
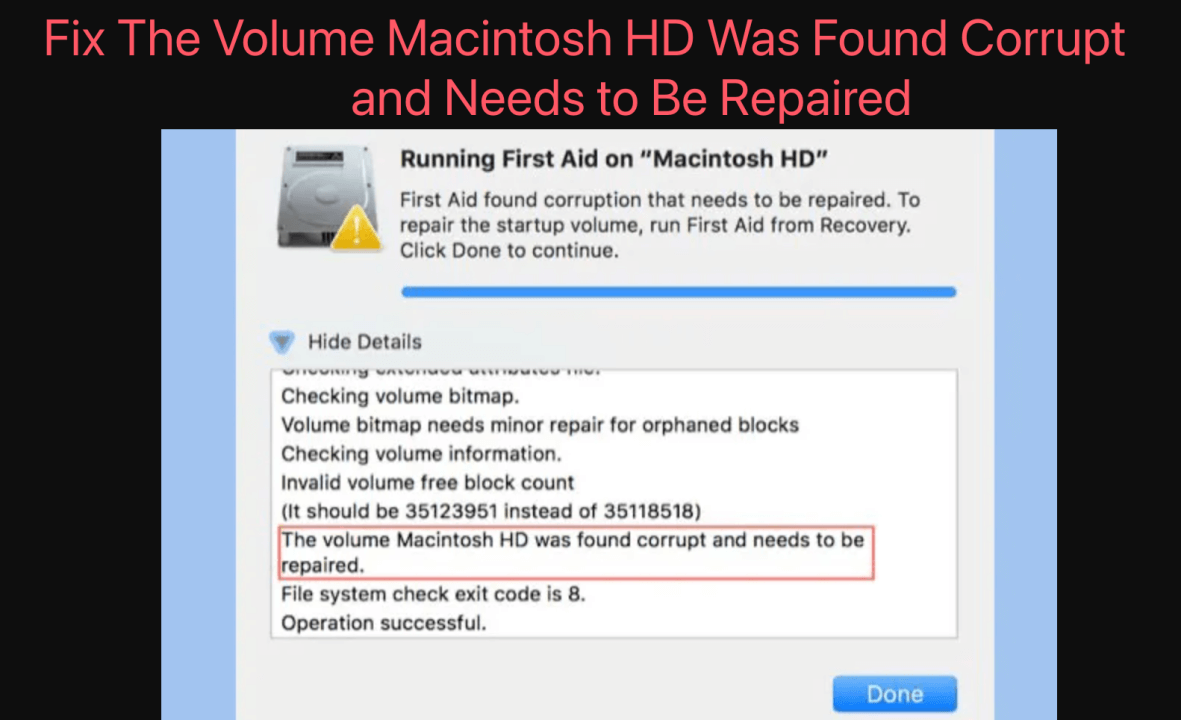
About Error "The volume Macintosh HD was found corrupt and needs to be repaired"
Your Mac's hard drive (usually named Macintosh HD) is where your operating system, applications, and files are stored. When the disk becomes corrupted, it can cause your Mac to behave erratically, including slow performance, frequent crashes, or even prevent it from booting up properly. If you see the "Macintosh HD was found corrupt and needs to be repaired" message, it's crucial to address it before it leads to further complications. Thankfully, macOS offers several built-in utilities and tools to help repair disk issues, but sometimes more advanced troubleshooting might be required.
We'll go over the various actions you may take in this article to repair the corruption and get your hard drive back in working order. We will also cover preventative tips to keep your Mac running smoothly in the future.
The volume Macintosh HD was found corrupt and needs to be repaired
The error message typically appears when macOS detects an inconsistency or corruption in the file system of your Macintosh HD. The file system is the underlying structure that manages how data is stored, organized, and retrieved on the disk. When something goes wrong with this structure, it can lead to data corruption.
Common causes of disk corruption on a Mac include:
- Improper shutdowns, such as when the Mac loses power or is forcefully turned off.
- Software bugs or conflicts that interfere with normal disk operations.
- Faulty hardware, like a failing hard drive.
- Malware or security issues (though rare on macOS, it's still possible).
- File system issues that result from macOS updates or system crashes.
By understanding these causes, you can better pinpoint the source of the issue and avoid making the problem worse.
Symptoms of Macintosh HD Corruption
The message that "The Macintosh HD was found corrupt and needs to be repaired" is not always the first sign of corruption. There are several symptoms you may notice before encountering this error. These include:
- Slow performance or freezing: A corrupted disk may cause your Mac to operate sluggishly, with apps taking longer to load and the system freezing intermittently.
- Frequent crashes or app failures: Certain applications may crash without warning, and system crashes (kernel panics) may become more frequent.
- Disk errors during startup or system reboots: Your Mac might struggle to start up or may continuously reboot without loading the desktop.
- File access issues: You may find it difficult to open or save files, or you might see "file system" errors when trying to access documents.
Preparing to Fix the Issue "Macintosh HD needs to be repaired"
Before you dive into fixing the disk corruption, it's essential to take a few preparatory steps to safeguard your data. Here's how:
1. Back Up Your Data
The first rule of troubleshooting any disk issue is to back up your data. Although macOS offers repair tools like Disk Utility, repairs can sometimes cause data loss, especially if the corruption is severe. To avoid losing important files, use the following methods:
- Time Machine: If you've been using Time Machine for backups, now is the time to restore from your most recent backup. You can easily restore files or even perform a full system restore.
- Manual Backup: If you don't use Time Machine, manually copy essential files to an external hard drive or cloud storage service.
Backing up your data ensures that if something goes wrong during the repair process, you won't lose your important documents, photos, or other files.
2. Ensure a Stable Internet Connection
In some cases, you may need to download macOS recovery tools or updates to fix the issue. A stable internet connection is necessary to download the required files. If you're using macOS Recovery Mode, make sure you're connected to Wi-Fi or a wired Ethernet connection.
Methods to Fix "Macintosh HD was found corrupt and needs to be repaired"
There are several ways to attempt repairs when the Macintosh HD is found to be corrupt. The method you choose will depend on the severity of the corruption and your comfort level with different tools.
Method 1. Use Disk Utility to Repair Corrupted Macintosh HD
It is a built-in macOS tool designed to help you check and repair disk issues. It can resolve many common disk corruption problems with minimal effort. Here's how to use it:
Step 1. Enter macOS Recovery Mode: Shut down your Mac, then restart the Mac and boot into macOS Recovery mode:
- For Intel-based Mac: Turn it on and press and hold Command + R right away.
- For Apple silicon Mac: Press and hold Power button until Loading startup options appears. Then choose Options, click Continue.
Step 2. Open Disk Utility: In the macOS Utilities window, select "Disk Utility" and click "Continue."
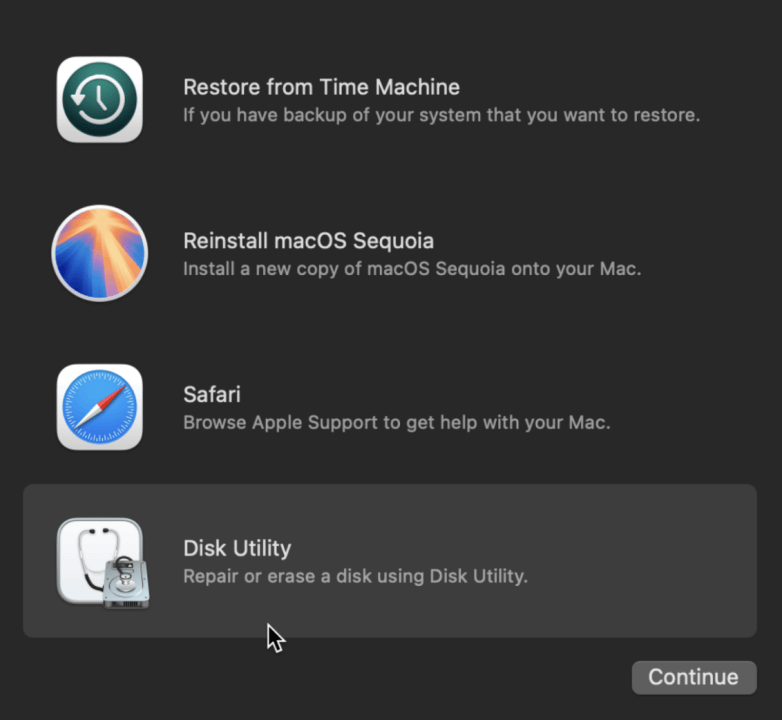
Step 3. Run First Aid: In Disk Utility, select your Macintosh HD from the sidebar. Click on the "First Aid" button in the toolbar.
Confirm by clicking "Run," and allow Disk Utility to scan and repair your disk.
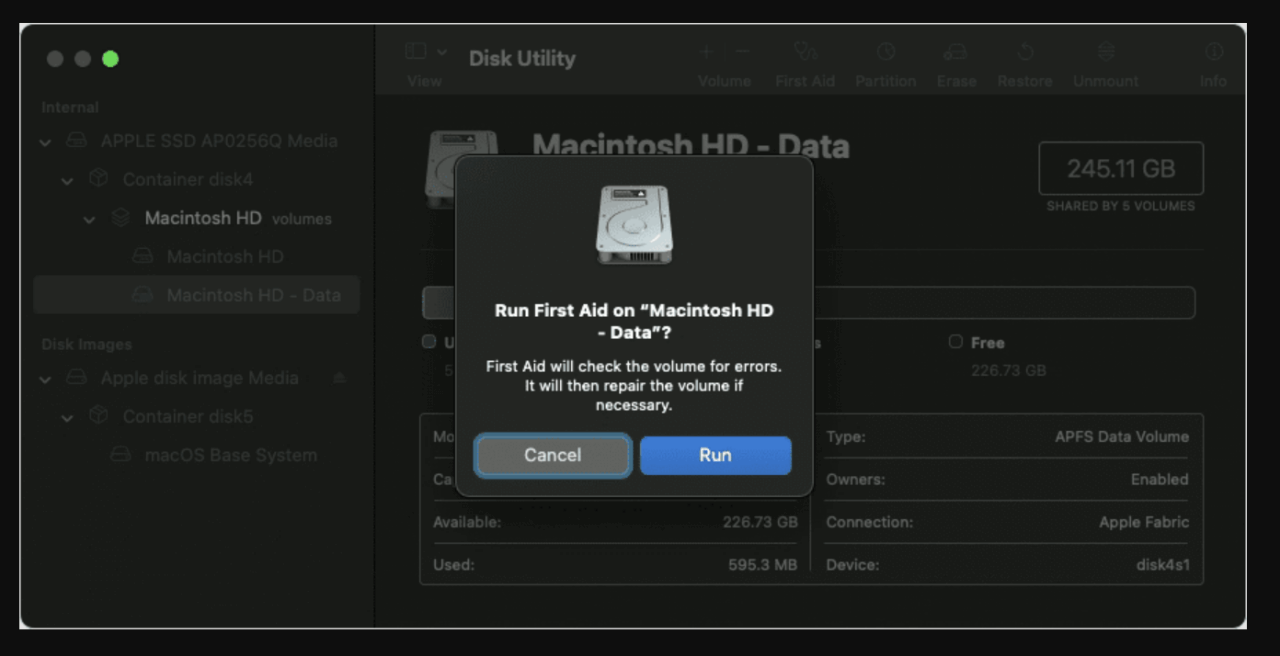
If the disk is repairable, Disk Utility will resolve the issues, and you can reboot your Mac.
Step 4. Interpreting Results: If Disk Utility reports that it successfully repaired your disk, you can reboot and see if the issue is resolved.
If Disk Utility can't repair the disk, it will provide a message with more information, suggesting additional steps.
Method 2. Reinstall macOS to Fix System Errors
If Disk Utility couldn't repair the corruption or the Mac still isn't working, you may need to reinstall macOS. Here's how to do it:
Step 1. Boot into macOS Recovery Mode: Turn off your Mac, then turn it on, hold down Command + R (for Intel-based Mac) or Power button (for Apple silicon Mac) until it boots into macOS Recovery mode.
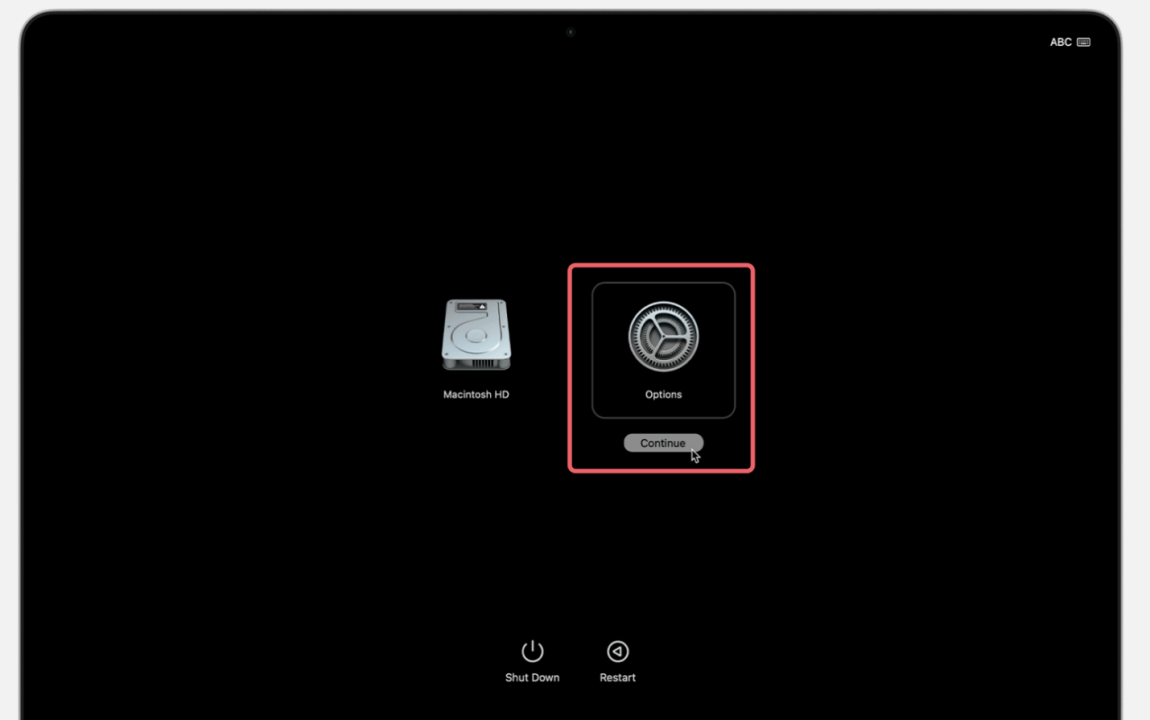
Step 2. Reinstall macOS: The macOS Utilities window will appear. Click "Reinstall macOS."
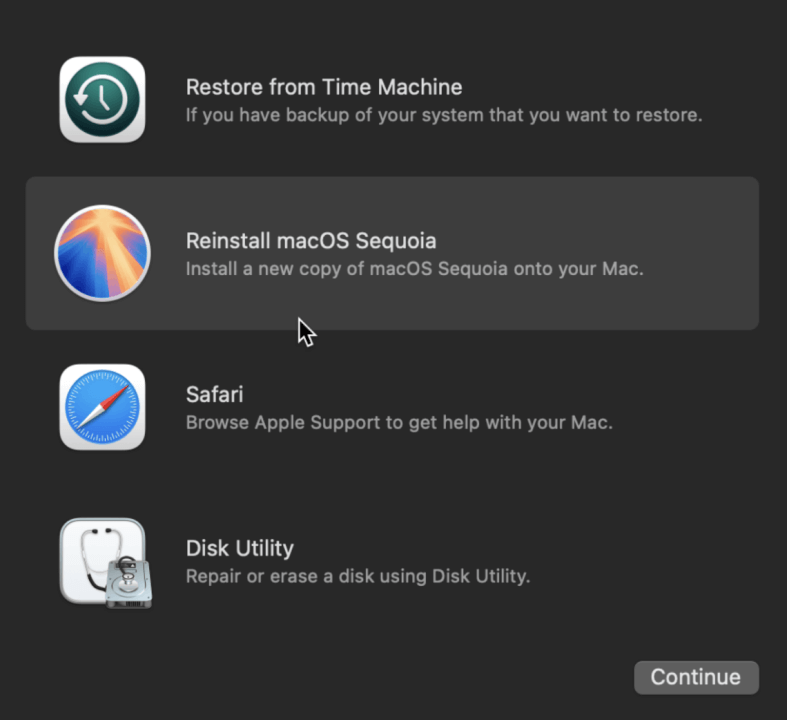
To restore the operating system, adhere to the on-screen directions. By doing this, macOS corruption will be fixed and system files will be overwritten.
Importantly, reinstalling macOS doesn't delete your personal data. However, it's still wise to back up your data before proceeding.
Method 3. Use Terminal for Advanced Repair
For users comfortable with advanced troubleshooting, you can use Terminal to fix disk corruption manually. One useful command is diskutil, which can help fix file system issues:
Step 1. Open Terminal in Recovery Mode: In macOS Recovery, choose "Utilities" > "Terminal" from the menu bar.
Step 2. Use diskutil to Repair the Disk: Type the following command to list all available disks:
diskutil list
Identify the disk you want to repair (it's typically called "Macintosh HD" or something similar).
Run the following command to attempt a repair:
sudo diskutil repairDisk /dev/disk0
Replace /dev/disk0 with the correct disk identifier.
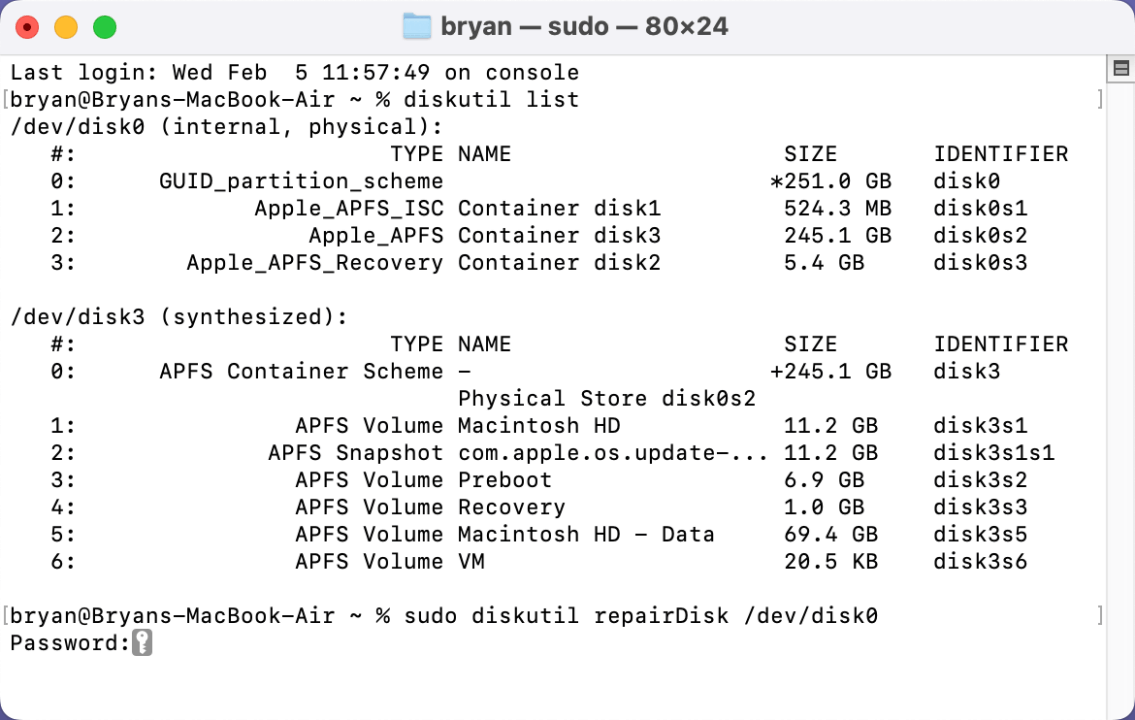
Follow the instructions in Terminal, and allow the command to attempt repairs.
Method 4. Reformat the Macintosh HD
If all attempts to repair the disk fail, reformatting the drive may be necessary. This is a last resort, as it will erase everything on the disk.
Use Disk Utility to Erase the Disk:
- Boot into Recovery Mode.
- Open Disk Utility and select your hard drive.
- Click on "Erase" and choose the format (usually "APFS" for newer Macs).
![Fix The Volume Macintosh HD Was Found Corrupt and Needs to Be Repaired]()
- Confirm the erasure, and once complete, reinstall macOS.
What If Repair Fails?
▪️ Check for Hardware Issues
If the corruption is severe, your hard drive may be failing. In this case, Disk Utility or macOS Recovery might not be able to help.
- Turn Off your Mac.
- Press and hold the "D" key as soon as you turn it back on.
- Comply to the on-screen instructions to run diagnostics.
If a hardware issue is detected, you may need to replace the hard drive.
▪️ Reformatting the Drive
As mentioned earlier, reformatting may be necessary if the corruption cannot be repaired. Once you've backed up your data and reinstalled macOS, your hard drive will be restored to factory conditions, and any software-related issues will likely be resolved.
Prevention Tips to Avoid Future Macintosh HD Corruption
Preventing disk corruption from occurring in the first place is always better than trying to fix it later. Here are some tips to keep your Macintosh HD healthy:
- Use Time Machine: Set up Time Machine to automatically back up your data.
- Update macOS Regularly: Keeping your macOS up to date ensures that bug fixes and security patches are applied.
- Safely Eject External Drives: Always eject external drives before unplugging them to avoid data corruption.
- Avoid Force-Shutting Your Mac: Always try to shut down or restart your Mac properly to avoid corrupting the file system.
Recover Lost Data from Corrupted or Erased Macintosh HD
Data loss may happen during fixing "The volume Macintosh HD was found corrupt and needs to be repaired" error. Mac data recovery software, such as Donemax Data Recovery for Mac to help recover the lost files.
Step 1. Download and install Donemax Data Recovery for Mac on your Mac.
Step 2. Open Donemax Data Recovery for Mac, select Macintosh HD to start data recovery.

Step 3. Click on Scan button to deeply scan the Macintosh HD and find all recoverable files.

Step 4. Once the scan is completed, you can preview all recoverable files. Then select the wanted files, click on Recover button to save them.

Conclusion
When your Mac's hard drive shows signs of corruption, it's important to act swiftly to avoid further damage. Using built-in tools like Disk Utility, macOS Recovery, or Terminal can help repair the disk and restore your Mac to a healthy state. However, in severe cases, hardware issues may be to blame, requiring a hardware replacement. Regular backups and preventive maintenance are the keys to avoiding disk corruption in the future. By adhering to the processes described in this article, you will be well-furnished to address disk corruption issues and keep your Mac running smoothly.
If you have lost data from your Mac, just use Mac data recovery software - such as Donemax Data Recovery for Mac to recover the lost data.


Donemax Data Recovery for Mac
Donemax Data Recovery for Mac is one of the best Mac data recovery software. It is easy-to-use and can help in recovering deleted, formatted, inaccessible or lost data from Mac HDD/SSD, external disk, USB drive, SD card, camera or other storage devices.
Related Articles
- Dec 02, 2024How to Fix XprotectService High CPU Usage on Mac – 7 Methods
- Nov 09, 2024Factory Reset macOS Catalina: A Comprehensive Guide
- Dec 05, 2024Can't Install macOS Sonoma on My Mac, Why and How to Fix It
- Mar 06, 2025Repair an External Hard Drive with Terminal on Mac
- Mar 06, 2025[7 Fixes] Fix "Your Computer Was Restarted Because of a Problem" on Mac
- Oct 18, 2024Check Free Disk Space on Mac: A Comprehensive Guide

Charles
Charles, who lives in Sydney, Australia, is an editor & writer of Donemax Team. He is good at writing articles related with Apple Mac computers, Windows operating systems, data recovery, data erasure, disk clone and data backup, etc. He loves reading and playing tennis in his spare time and is interested in testing new digital devices such as mobile phones, Macs, HDDs, SSDs, digital cameras, etc.

Gerhard Chou
In order to effectively solve the problems for our customers, every article and troubleshooting solution published on our website has been strictly tested and practiced. Our editors love researching and using computers and testing software, and are willing to help computer users with their problems