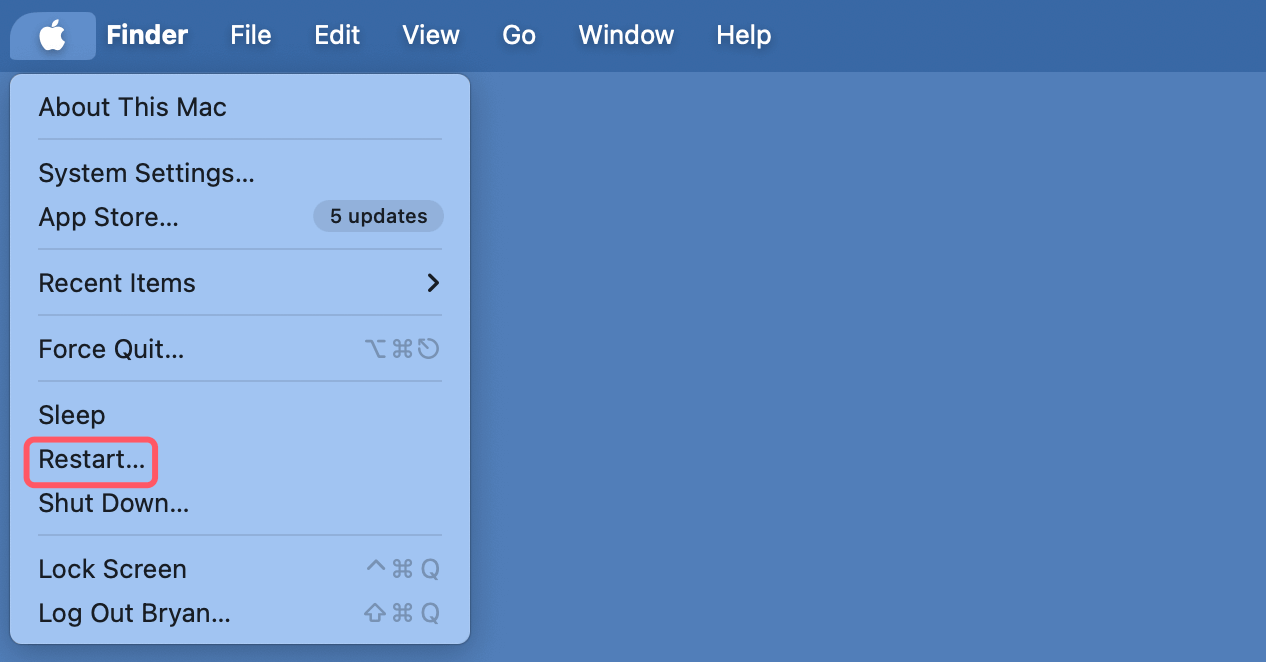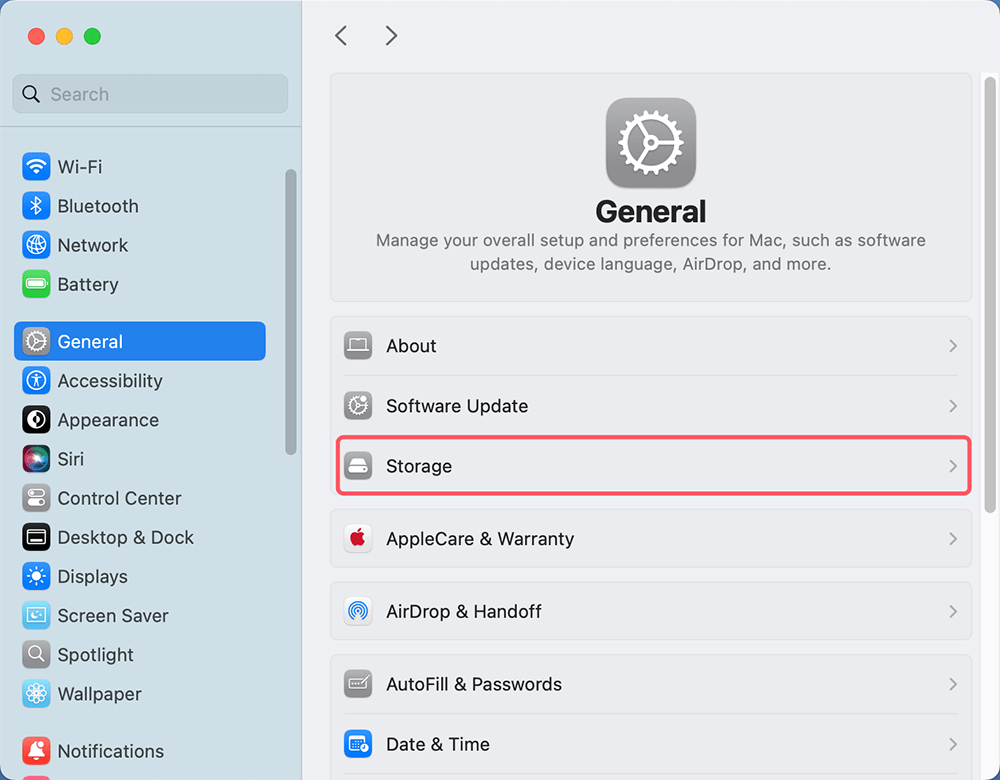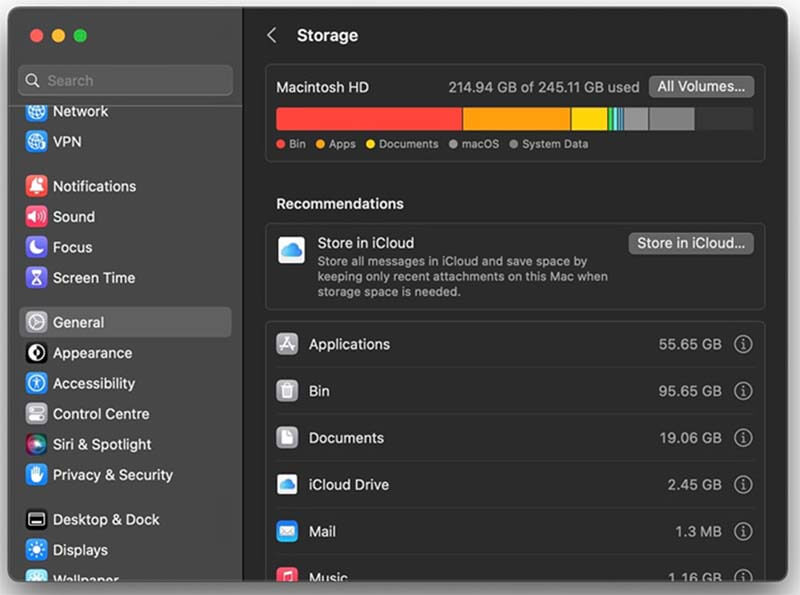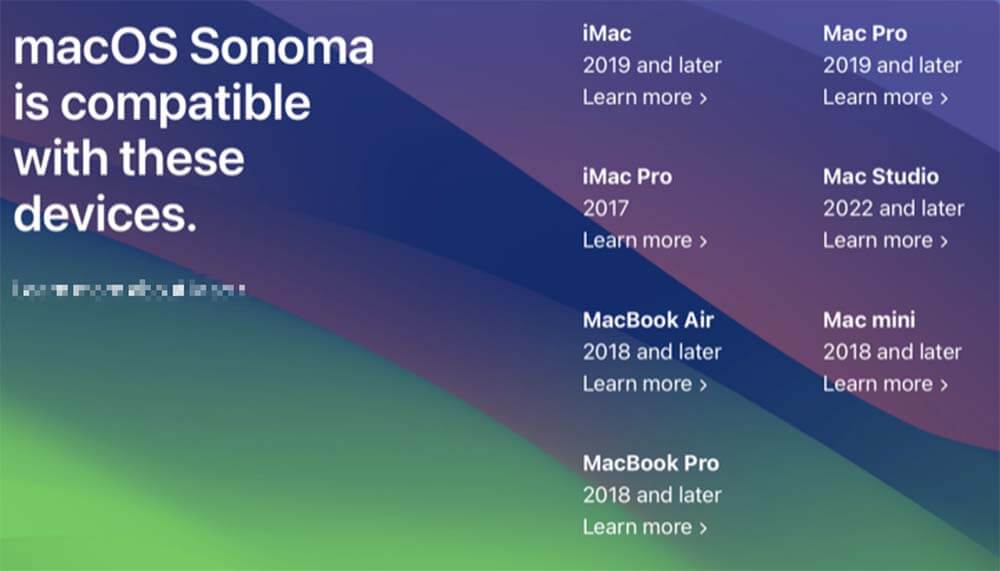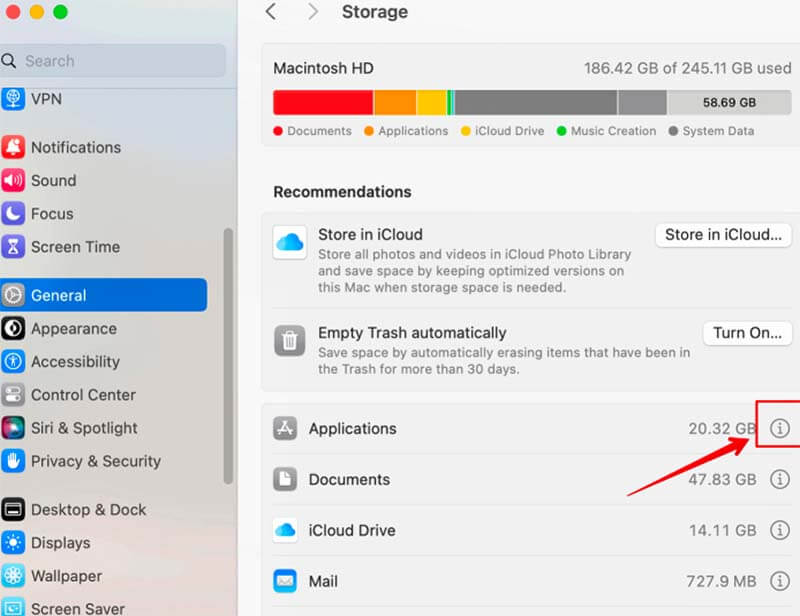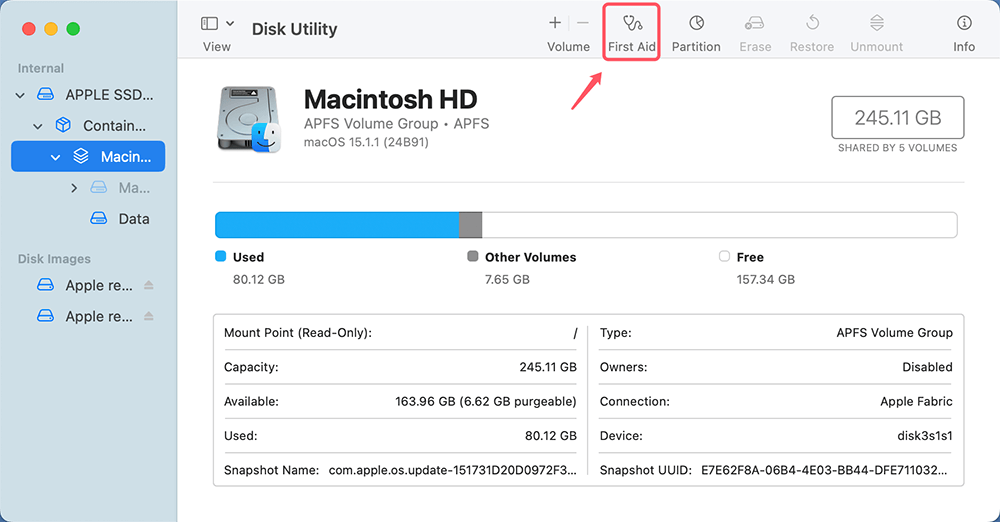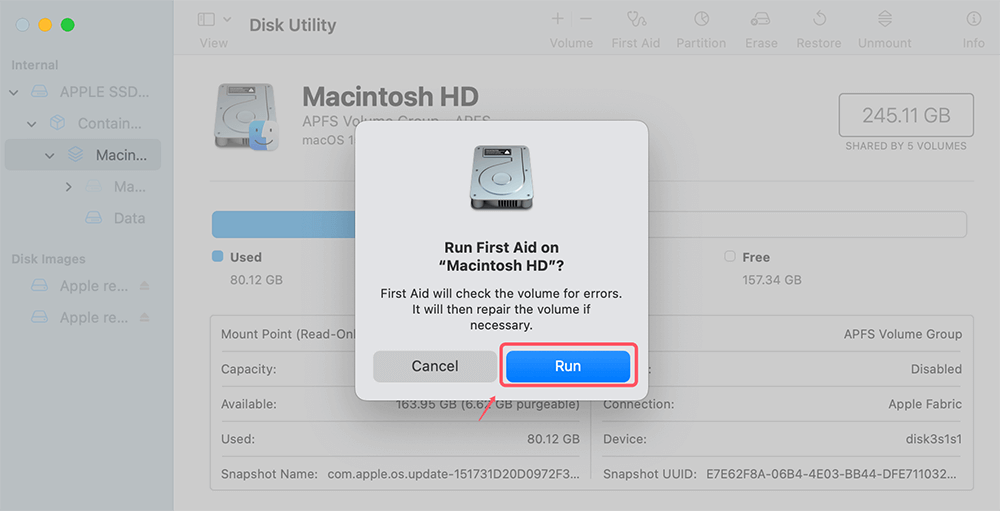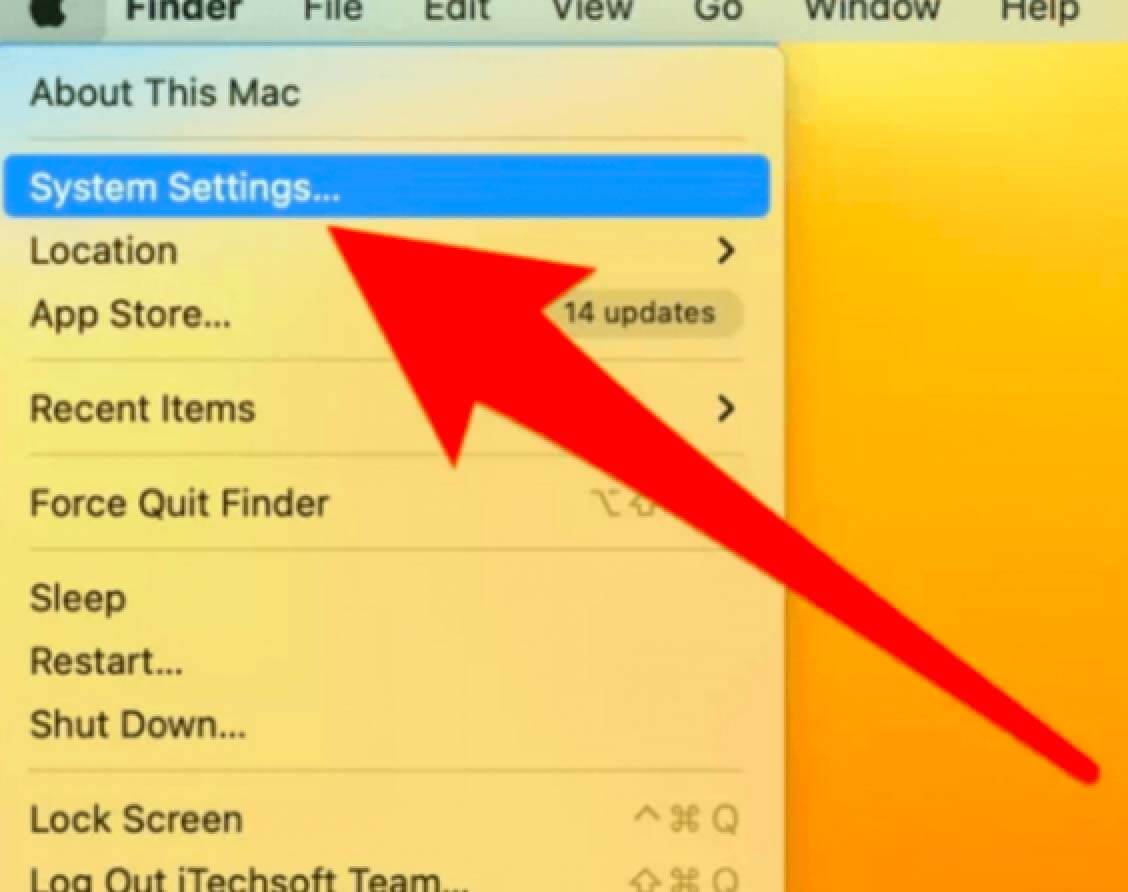PAGE CONTENT:
Updating your Mac to macOS Sonoma adds cool new features and makes it run better, but the process doesn't always go smoothly. Other people are also having trouble installing macOS Sonoma. It isn't very pleasant when an installation doesn't work, especially when you don't know why. The software could go wrong, from compatibility problems to insufficient disk space.
This guide will examine the most common reasons why macOS Sonoma might not run on your Mac and provide step-by-step instructions on how to fix these problems. Whether you're having trouble with startup disk errors, broken installers, or third-party software issues, we can help. Following these steps, you can quickly get your Mac going with macOS Sonoma.
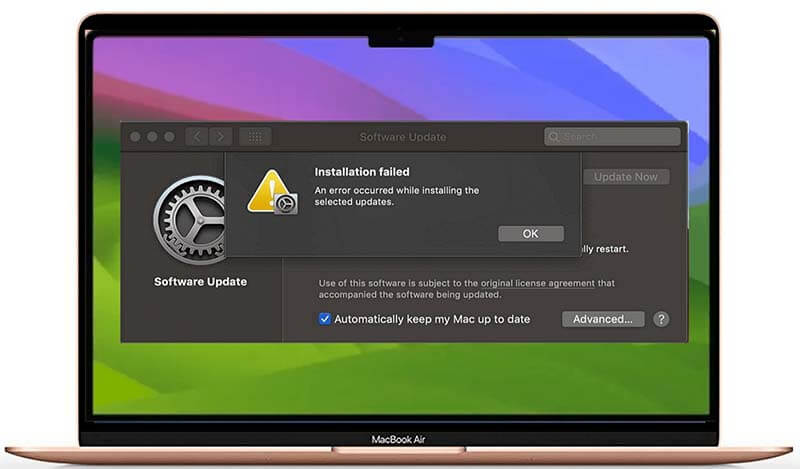
Causes: Why Won't macOS Sonoma Be installed?
Why can't you put macOS Sonoma on your computer? There are a few likely reasons why macOS Sonoma might not be running. Now you know the four main reasons why macOS Sonoma won't work on your suitable MacBook.
- Reason 1. Low Storage Space
You might get the "can't install macOS Sonoma" error because you might not have enough space on your hard drive. Your Mac HDD/SSD may have less free space than the macOS setup.
- Reason 2. Software Incompatibility
Apple has made a long list of gadgets that work with macOS Sonoma. The 2017 MacBook Pro, 2017 iMac, and 2017 MacBook (12-inch) will not be able to use this current update.
- Reason 3. Not Registering as an Apple Developer (for beta test)
Since Apple only gave macOS Sonoma to beta testers, you won't be able to install it unless you sign up for an Apple ID.
- Reason 4. No Backup
This newest version of macOS could have bugs that no one saw coming. If you don't back up your Mac before installing macOS 14, you could lose information you didn't expect.
Fixes: Can't Install macOS Sonoma on My Mac
Fix 1. Restart Mac
A simple restart can fix many issues with your Mac, even ones related to installations. When you turn your Mac back on, it will clear its memory and start working normally again. There are different ways to restart your Mac, which could be useful if you have computer problems and can't use certain functions or apps. The next one is easy:
- Select the Apple icon in your Mac's menu.
- Pick "Restart" from the list. To be sure, click "Restart" again. Then, your Mac will restart right away.
![Restart Mac]()
Fix 2: Check Mac Storage
The Mac startup disk needs to have enough space for you to download and run the macOS Sonoma update. For implementation, you need at least 20 GB of free room. If you need more room, remove or move files you don't need. To see how much RAM your Mac has, do these things:
- Click Apple logo > Choose System Settings > General > Storage.
![Check Mac Storage]()
- The Mac will estimate the available capacity once you choose "Storage."
![Check Mac Storage]()
- Delete useless data from your Mac to free up disk space so that it can install macOS Sonoma.
Fix 3: Check to see if macOS Sonoma works with it
Not every Mac will be able to run macOS Sonoma. If you want to know if your device works with Sonoma, do the following:
- Open "About This Mac" by clicking the Apple sign in the upper left corner. A window will display your Mac's name, RAM, CPU, license number, and other information.
- Check your gadget's "Model Name" or "Model Identifier" to see if it works.
![Check to see if macOS Sonoma works with it]()
Fix 4: Free Up Storage Space
We all know that changes to macOS Sonoma are big. This version should not take up too much space on your Mac.
So, you can see how much space you have left in your store and make some room.
- Open System Settings from the Apple menu.
- After that, click on General on the left.
- Select Storage.
- Find the files and apps that use the most space.
- Please click the i for details.
![Free Up Storage Space]()
- Select the files you want to remove, then click "Delete" below them.
Fix 5: Check Your Internet Connection
As already said, a bad internet link is another thing that could cause this error. A strong and stable connection is helpful for getting and running macOS updates, so make sure your Wi-Fi isn't giving you any trouble.
- Launch a web browser and see if the Wi-Fi works properly.
- Check to see how fast the internet is.
- Turn off and then on the Wi-Fi again.
- Start up your computer again and try to connect to Wi-Fi again.
- Mobile hotspots are not a reliable way to get macOS updates.
Fix 6: Repair Startup Disk
If you keep getting the message "macOS Sonoma Cannot Be Installed On Macintosh HD," it could be because your Startup disk is broken or corrupted. You can fix the Startup Disk first with Disk Utility and then try loading the update again.
From the Applications area, we will go straight to Disk Utility. Here are the steps you need to take to fix the Startup Disk.
- Start Finder from the dock below and then select Applications from the menu on the left.
- To open the Utilities area, scroll down and double-click on it.
- Double-click on Disk Utility when you find it.
- Select Show All Devices from the view button at the top of the screen.
- In the top right area, click "First Aid." Then, choose your disk from the list on the left.
![Repair Startup Disk]()
- Choose Run.
![Repair Startup Disk]()
Wait until the process is done. Start at the bottom and do this for all the files on your disk. It would help if you tried loading macOS Sonoma again after fixing things.
Fix 7: Turn Off FileVault or Firewall
Installing macOS 14 Sonoma will not work if you have FileVault or the Firewall turned on for your MacBook. Have you recently put macOS 14 beta on your computer? Because of the new macOS, you must know how to turn off the Firewall. Do what's written below:
- Select the Apple in the menu bar and select "System Settings."
![Turn Off FileVault or Firewall]()
- Select Network, then Firewall.
- You can turn it off if it's currently turned on.
If you still cannot install macOS Sonoma on your Mac, try to install the operating system via USB installer.
Related article: how to install macOS Sonoma via bootable USB installer.
Conclusion:
It should be easy to install macOS Sonoma, but problems like incompatible software and broken drivers can happen. By knowing about these common problems and following the steps in this guide, you should be able to fix most startup issues and start using the newest features of macOS Sonoma.
If you've tried all the suggested fixes and still can't get the update to run, you might need help from Apple Support or an authorized service provider. If you keep at it and take the right steps, you can get your Mac to run smoothly on macOS Sonoma.
Before or after installing macOS Sonoma, you can use disk cloning software - such as Donemax Disk Clone for Mac to create a full bootable clone backup for your Mac.

Donemax Disk Clone for Mac
An award-winning disk cloning program to help Mac users clone HDD/SSD/external device. It also can create full bootable clone backup for Macs.
Related Articles
- Oct 19, 2024Best 5 Methods to Format USB Flash Drive on Mac
- Feb 07, 2025(7 Solutions Solved) Can't Format or Erase an SD Card on Mac
- Nov 19, 2024How to Perform Clean Install of macOS Sonoma?
- Oct 16, 2024Can't Open Trash on Mac? Here's How to Fix It
- Jul 19, 2024Only Can Select APFS Format When Erasing A Drive on Mac? Fix It Now
- Sep 28, 2024What Is Error Code 8058 on Mac and How to Fix It Without Losing Data?

Lucien
Lucien is a writer and a chief programmer of Donemax software who has worked in the company for 5+ years. He has written much of the content on the site and devotes to providing troubleshooting and solution for Windows and Mac users including disk cloning, data recovery, migration, eraser, error fixes.

Gerhard Chou
In order to effectively solve the problems for our customers, every article and troubleshooting solution published on our website has been strictly tested and practiced. Our editors love researching and using computers and testing software, and are willing to help computer users with their problems