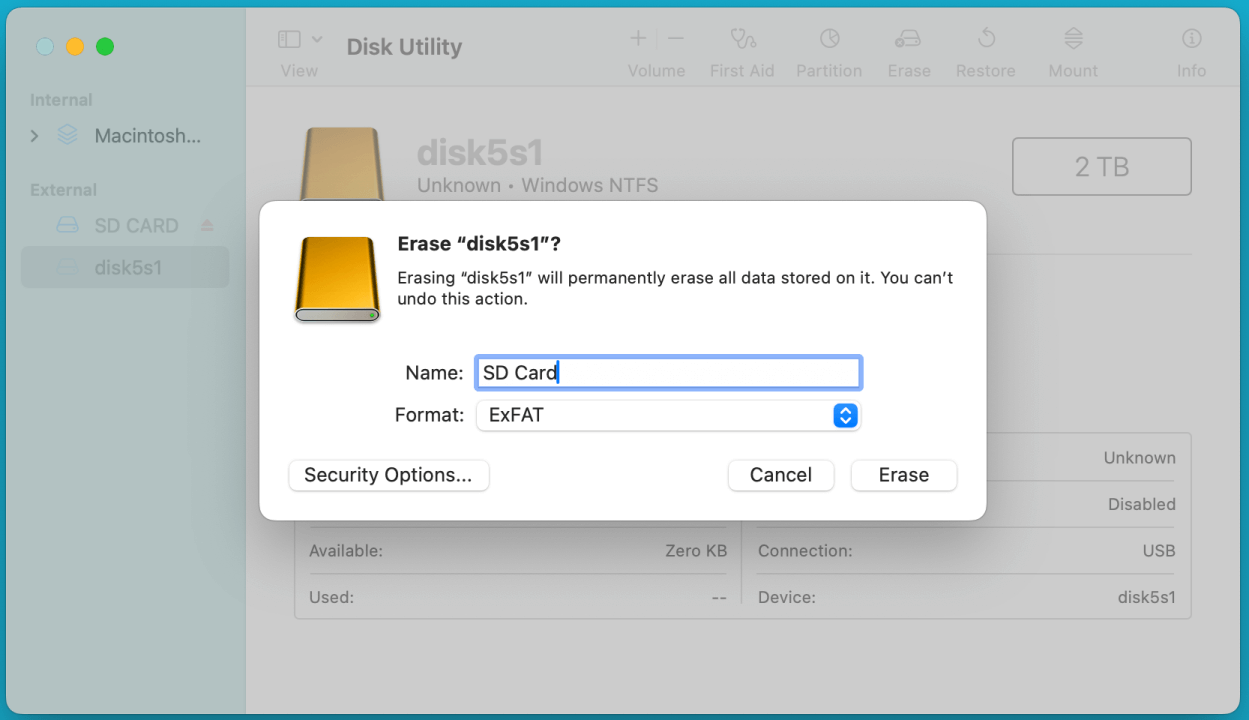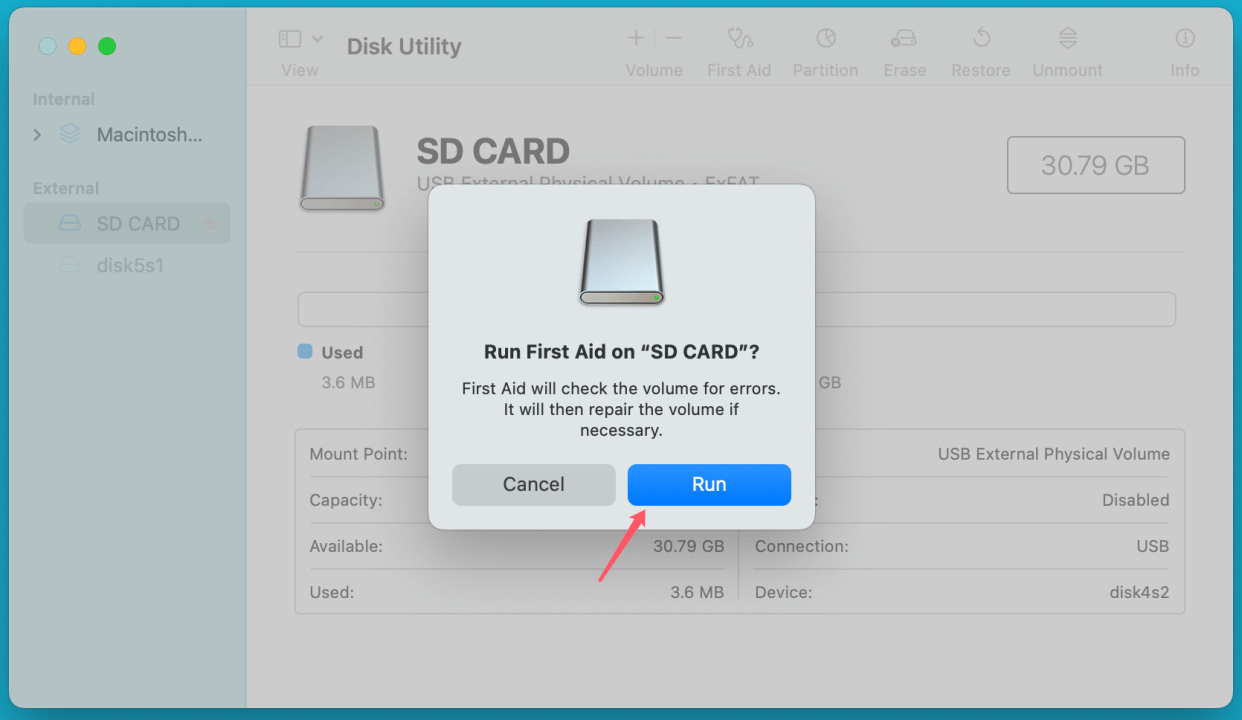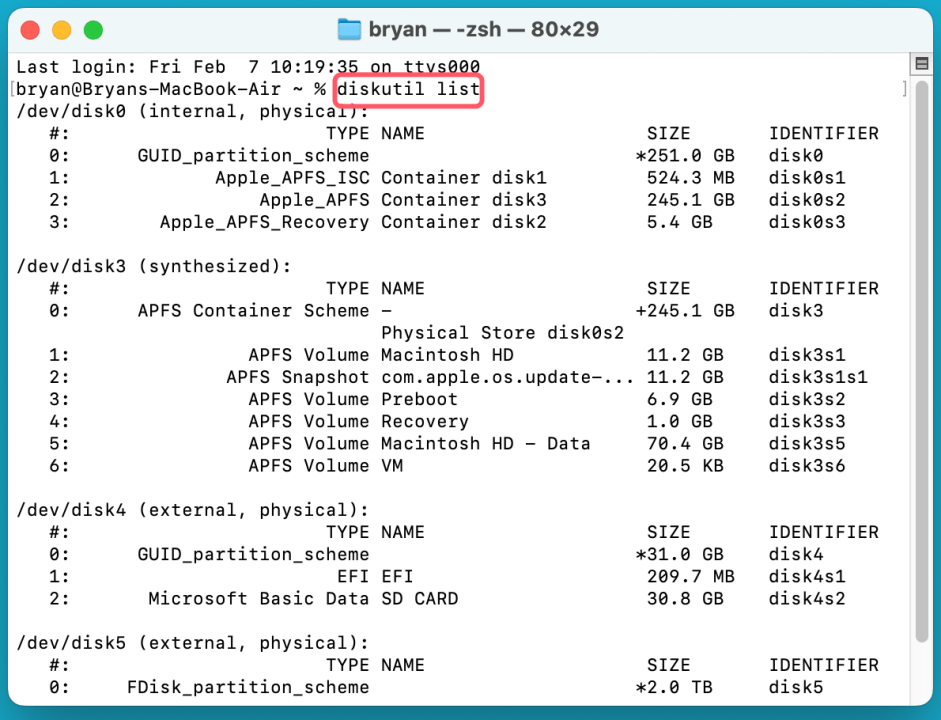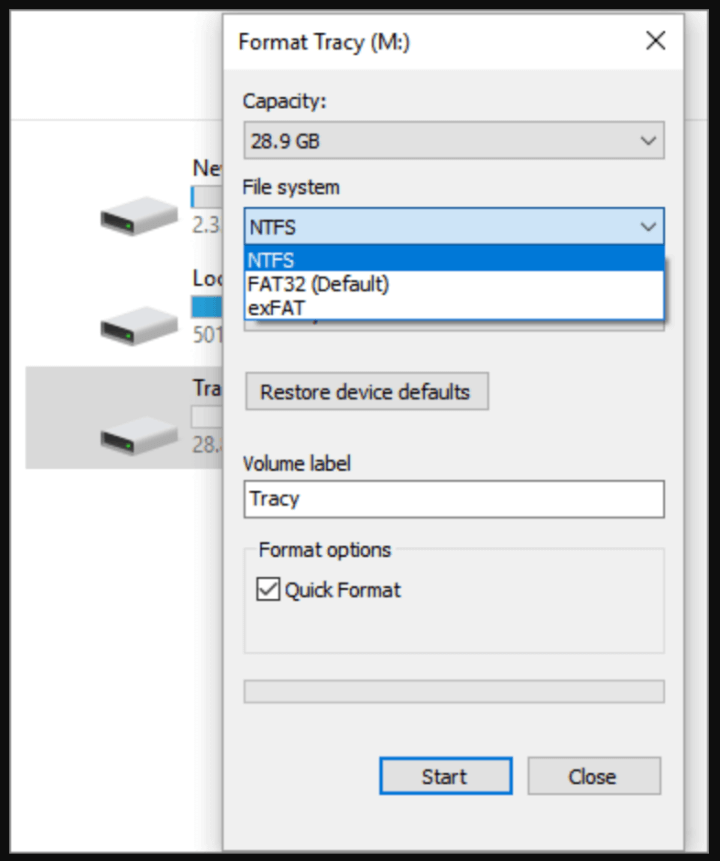Before we start: If you can't erase an SD card on your Mac, try to mount it or partition it or use third-party tool - such as Donemax NTFS for Mac to format the SD card to FAT32, ExFAT, APFS, Mac OS Extended or even NTFS.
PAGE CONTENT:
SD cards are widely used for storing data on cameras, mobile devices, and computers. However, sometimes Mac users face an issue where they cannot format an SD card, leaving them frustrated. Whether you're trying to fix corruption, prepare the card for a different device, or change its file system, not being able to format an SD card can be a major roadblock.
In this guide, we'll explore the reasons why you might be unable to format an SD card on Mac and provide detailed troubleshooting steps to resolve the issue.
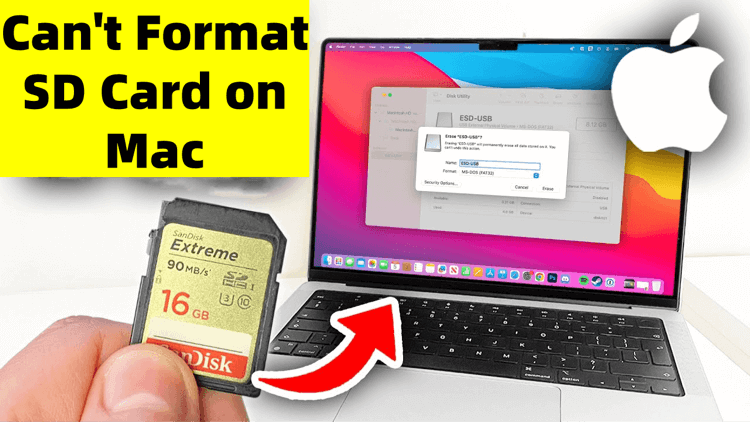
Why Can't I Format My SD Card on Mac?
Before diving into fixes, it's important to understand why your Mac is refusing to format the SD card. Some common reasons include:
- Physical damage – The SD card may be damaged and unreadable.
- Write protection – Some SD cards have a physical lock switch that prevents formatting.
- File system incompatibility – The card may be using a format that macOS does not support.
- Corrupt SD card – If the card is corrupt or has bad sectors, macOS may struggle to format it.
- Permission issues – If the SD card has restricted permissions, macOS may not allow modifications.
- Faulty card reader or adapter – A damaged reader may prevent proper communication between your Mac and the SD card.
How to Fix "Can't Format an SD Card on Mac" Issue? 7 Fixes
Now, let's go through step-by-step solutions to fix the issue.
Fix 1. Check SD Card and Connections
Before attempting any software fixes, check the hardware:
1. Ensure the SD Card is Inserted Properly
- Eject and reinsert the SD card.
- If using an external card reader, ensure it's properly connected.
- Try inserting the SD card into another Mac or device to see if it works.
2. Use a Different SD Card Reader or Port
- Sometimes, the Mac's built-in SD card slot may malfunction.
- Try using an external USB card reader.
- If using an adapter (like microSD to SD), ensure it is functional.
3. Test the SD Card on Another Device
- Insert the card into a camera, Windows PC, or another Mac.
- If the other device also fails to read it, the SD card might be faulty.
Fix 2. Unlock the SD Card
SD cards have a physical write-protect switch that prevents formatting.
- Check the SD card's side for a small sliding switch.
- If it is set to the "Lock" position, slide it to "Unlock."
![Can not Format or Erase an SD Card on Mac]()
- Reinsert the SD card and try formatting again.
If the switch appears loose or broken, the card might be permanently locked. In that case, consider replacing the SD card.
Fix 3. Use Disk Utility to Format the SD Card
Disk Utility is the primary tool for managing storage devices on macOS.
Steps to Format Using Disk Utility:
- Open Disk Utility (Go to Applications > Utilities > Disk Utility).
- Locate your SD card under "External" in the left panel.
- Click on the SD card, then click Erase at the top.
- Choose a File System:
- ExFAT – Best for large files and cross-compatibility with macOS and Windows.
- FAT32 – Older but compatible with most devices (max file size 4GB).
- macOS Extended (Journaled) – For Mac-exclusive use.
- Choose GUID Partition Map (for most cases).
- Click Erase and wait for the process to complete.
![Can not Format or Erase an SD Card on Mac]()
💡 Note: If you can't format the SD card to NTFS (a Windows-based file system), just try NTFS for Mac tool - such as Donemax NTFS for Mac. It can help in force formatting your SD card to NTFS on your Mac.
If Disk Utility fails to erase the card, move on to the next steps.
Fix 4. Fix Disk Errors with First Aid
If the SD card has errors, formatting may fail. Running First Aid can help repair it.
Steps to Run First Aid:
- Open Disk Utility.
- Select your SD card from the left panel.
- Click First Aid at the top and confirm by clicking Run.
![Can not Format or Erase an SD Card on Mac]()
- Wait for macOS to check and repair errors.
- Once finished, try formatting the card again.
If First Aid fails, move on to the next solution.
Fix 5. Use Terminal to Force Format the SD Card
If Disk Utility fails to format the SD card, Terminal can be used for more advanced formatting options. Terminal allows direct access to storage management and can bypass some issues caused by graphical interface limitations.
Why Use Terminal?
- Works when Disk Utility gets stuck or fails.
- Helps to erase corrupted partitions.
- Can force format write-protected cards (if not hardware-locked).
- Allows full control over formatting options.
Step-by-Step Guide to Formatting an SD Card Using Terminal:
Step 1: Open Terminal
- Go to Terminal from Utilities via Applications.
- Type the following command and press Enter to list all available storage devices:
diskutil list
![Can not Format or Erase an SD Card on Mac]()
This command will display all connected disks. Look for your SD card (usually named something like /dev/disk4 or /dev/disk5).
Step 2: Unmount the SD Card
Before formatting, the SD card must be unmounted to avoid conflicts:
diskutil unmountDisk /dev/disk4
If successful, you4ll see:
Unmount of all volumes on disk4 was successful
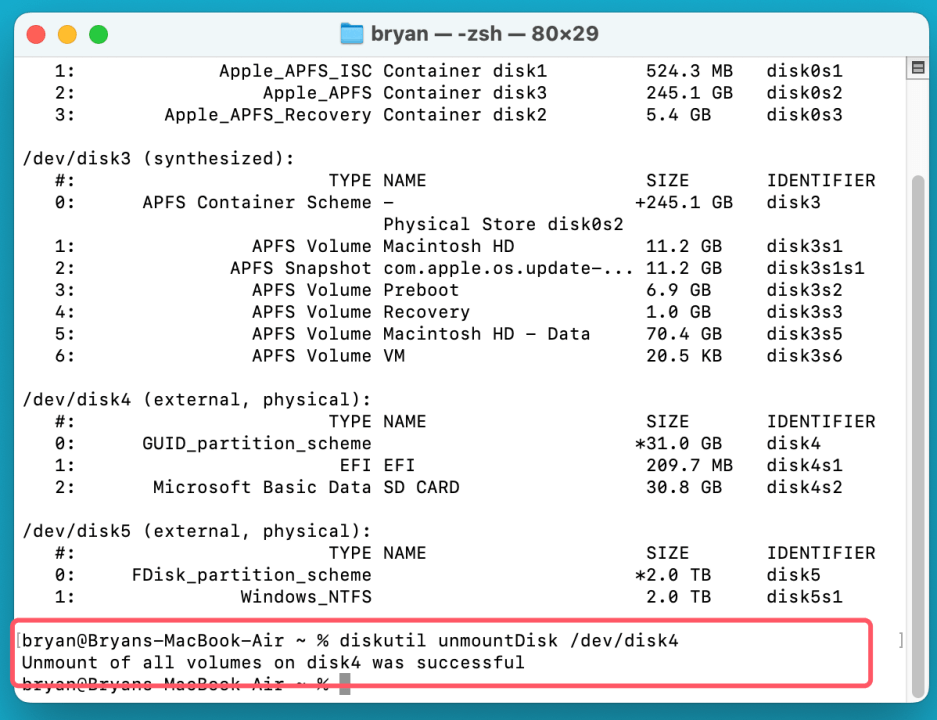
Step 3: Erase and Format the SD Card
Now, use the diskutil command to format the SD card. Replace disk2 with the correct disk number from Step 1.
For ExFAT format (best for large files & cross-platform use):
diskutil eraseDisk ExFAT SDCard /dev/disk4
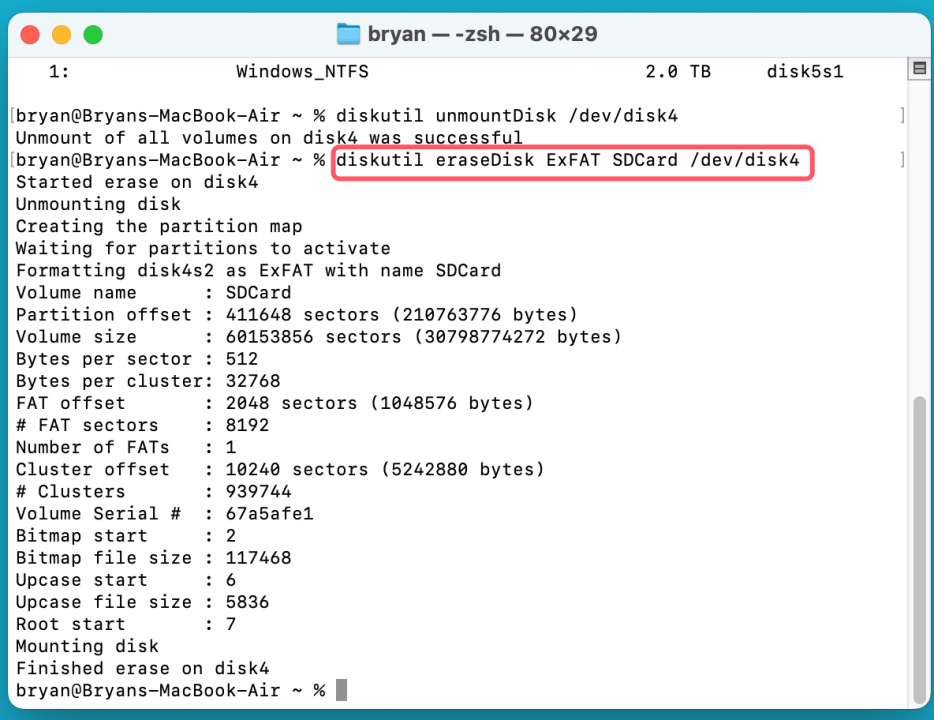
Example output:
Started erase on disk4
Unmounting disk
Creating new partition map
Formatting disk4 as ExFAT
Finished erase on disk4
For FAT32 format (compatible with older devices, but max file size is 4GB):
diskutil eraseDisk MS-DOS FAT32 SDCard /dev/disk4
For macOS Extended (Journaled) format (Mac-only use):
diskutil eraseDisk HFS+ SDCard /dev/disk4
Step 4: Verify the SD Card Formatting
Once the formatting is complete, check if the SD card is working:
diskutil info /dev/disk4
This will display details about the newly formatted SD card, including the file system type.
Step 5: Eject the SD Card
Before removing the SD card from the Mac, safely eject it using:
diskutil eject /dev/disk4
This ensures all data has been written properly and prevents corruption.
Troubleshooting Terminal Errors
|
Error: "Resource Busy" When Formatting If macOS says the disk is in use, force unmount it: sudo diskutil unmountDisk force /dev/disk4 Then retry the formatting command. |
Error: "Operation Not Permitted" If you get a permission error, use sudo to run the command with admin privileges: sudo diskutil eraseDisk ExFAT SDCardLabel /dev/disk2 |
Error: "Write Protected" SD Card If the SD card is write-protected, try: sudo chmod 777 /Volumes/SDCardLabel
|
If the issue persists, the card might have a physical lock or be corrupt beyond repair.
Why Terminal is the Best Option for Stubborn SD Cards
- Bypasses UI-related formatting errors.
- Allows forced formatting even when Disk Utility fails.
- Provides detailed error messages for troubleshooting.
- Works on partially corrupted SD cards that macOS can't format normally.
If Terminal formatting also fails, the SD card may be physically damaged, and replacing it is the best option.
Fix 6. Check for Write Protection & Modify Permissions
If macOS refuses to format the SD card due to permission issues, you can manually adjust them.
Steps to Remove Write Protection:
- Open Terminal.
- Run the following command to check the SD card’s permissions:
ls -l /Volumes/
- If the SD card is read-only, change permissions using:
sudo chmod 777 /Volumes/SDCardName
- Try formatting again in Disk Utility.
Fix 7. Use Third-party Tools to Format SD Card on Mac
If your SD card can't be erased or formatted by your Mac's built-in tools (Disk Utility or Terminal), you can try third-party disk formatting tools. Here, we will introduce three reliable tools for formatting or force formatting an SD card on Mac.
1. Donemax NTFS for Mac
Donemax NTFS for Mac is an NTFS for Mac tool. It not only can help you enable writable for NTFS drives on Mac, but it also can help you repair & format external HDD, SSD, USB drive, SD card on Mac. It even can help you format an SD card to NTFS file system on your Mac.
Step 1. Download and install Donemax NTFS for Mac - it is a 100% safe and easy-to-use NTFS for Mac tool.
Step 2. Open Donemax NTFS for Mac tool, find and select the SD card, click on Format button.
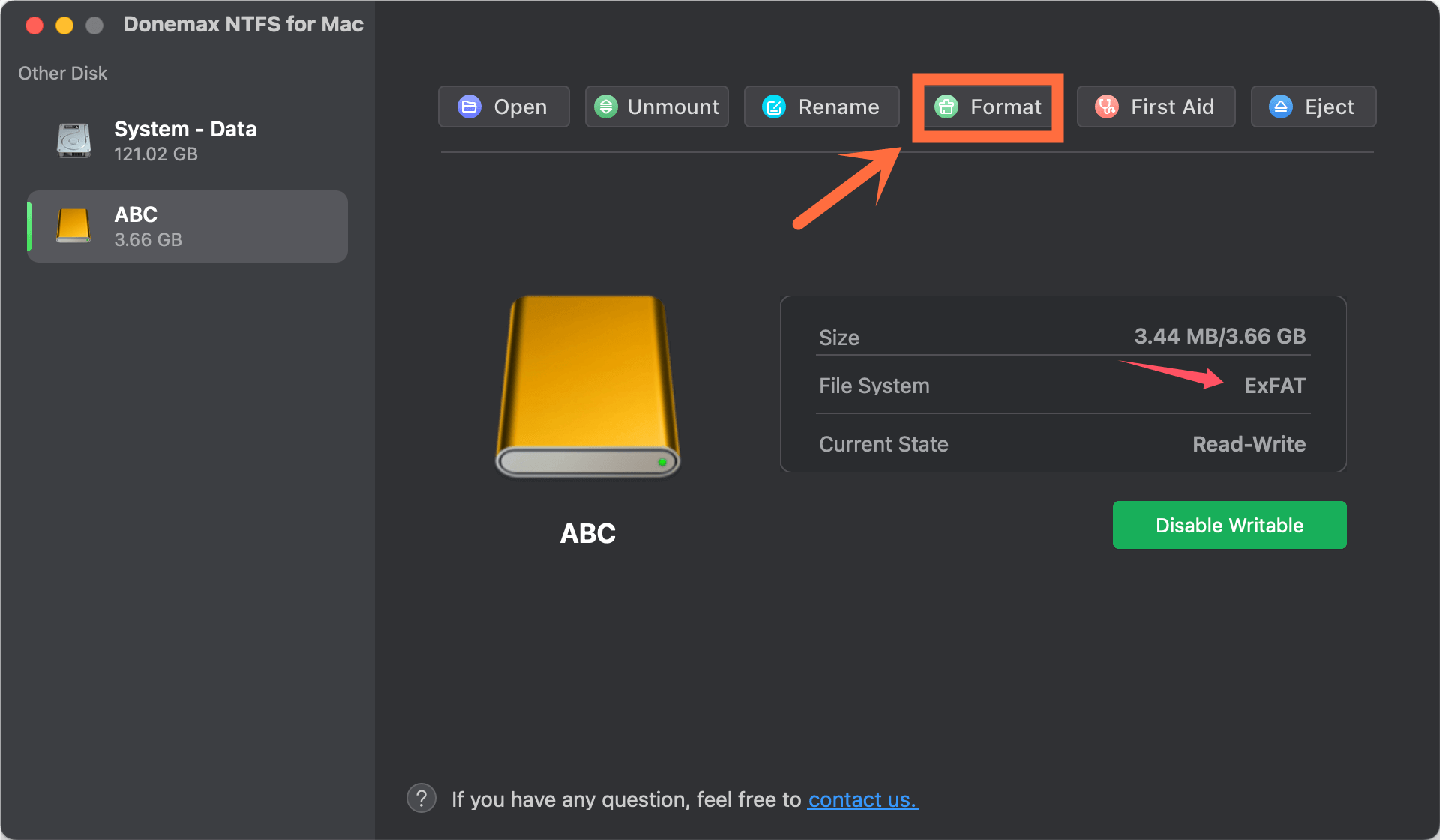
Choose a file system (such as APFS, Mac OS Extended, FAT32, ExFAT or NTFS), then click on Continue button to format the SD card.
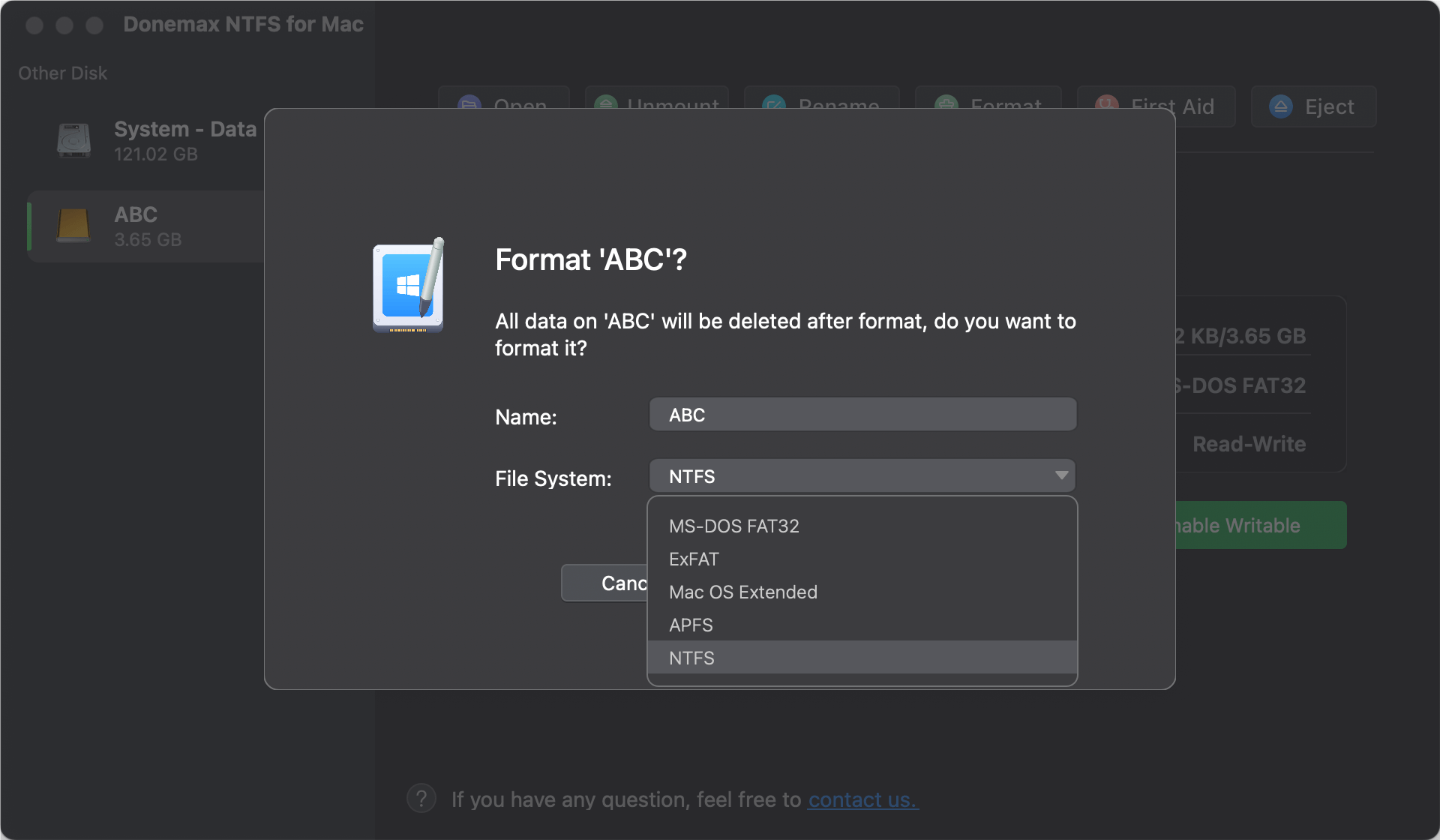
2. Donemax Data Recovery for Mac
This data recovery tool can help you recover deleted/formatted data from your SD card. It also can help you reformat an SD card on your Mac.
Step 1. Click Download button below to download Donemax Data Recovery for Mac, then install it on your Mac.
Step 2. Choose Disk Manager, select the SD card, click on Format button to format it to FAT32, ExFAT, APFS, etc.

3. Donemax Data Eraser for Mac
This Mac disk wipe software can help you wipe and format your SD card on Mac. All data stored on the SD card will be erased permanently, no way to recover it.
Step 1. Download and install Donemax Data Eraser for Mac. It can help you permanently erase data from HDD, SSD, USB drive, SD card, etc. Before you sell, donate or dispose of your SD card, you can use this software to wipe all data.
Step 2. Choose Erase Hard Drive mode after launching Donemax Data Eraser for Mac. Then select the SD card, click on Erase Now button. Donemax Data Eraser for Mac will wipe and format the SD card.

💡 Note: Once the process gets finished, all data stored on the SD card is lost for good, can't be recovered by any method.
SD Card Still Not Formatting on Mac? Try Alternative Methods
If none of the above methods work, try these:
1. Format the SD Card on Windows
If macOS fails, a Windows PC might be able to format the card:
- Insert the SD card into a Windows PC.
- Open File Explorer > Right-click on the SD card > Select Format.
- Choose FAT32 or ExFAT, then click Start.
![Can not Format or Erase an SD Card on Mac]()
- Once formatted, reinsert it into your Mac.
2. Use Third-Party SD Card Formatting Tools
Some advanced tools can force format SD cards:
- Donemax NTFS for Mac
- SD Card Formatter (by SD Association)
- EaseUS Partition Manager
- Paragon Hard Disk Manager
These tools can often fix stubborn formatting issues.
3. When to Replace the SD Card
If all methods fail, the SD card may be beyond repair. Signs of a dying SD card include:
- Files disappearing or becoming corrupted.
- The card isn't detected on multiple devices.
- Slow read/write speeds.
- Frequent errors even after formatting attempts.
Before discarding the SD card, recover important data using tools like:
- PhotoRec (free and powerful)
- Donemax Data Recovery for Mac (Mac-compatible recovery tool)
Check how to recover lost data from SD card on Mac >>
Once you've recovered your data, consider replacing the SD card with a reliable brand like SanDisk, Samsung, or Kingston.
Conclusion
Not being able to format an SD card on Mac can be frustrating, but there are multiple ways to fix it. Start by checking the physical connection and unlocking the card. If that doesn't work, use Disk Utility, First Aid, or Terminal to force format it. If the issue persists, try formatting the SD card on Windows or using third-party tools.
If none of these methods work, the SD card may be damaged beyond repair, and replacing it would be the best option. Always keep backups of your important files to prevent data loss.
With these solutions, you should be able to fix your SD card and get it working again!


Donemax NTFS for Mac
An easy-to-use NTFS for Mac tool to help you enable writable for NTFS drives on Mac so that you can read-write NTFS drives on Mac without any limitation. It also can help you mount, format, repair, rename, open drive on your Mac.
Related Articles
- Dec 21, 2024How to Delete Old Time Machine Backups?
- Nov 04, 2024How to Create Bootable USB Installer for macOS Sequoia?
- Nov 07, 2024Downgrade from macOS Sequoia to macOS Sonoma or Earlier Versions
- Mar 06, 2025How to Resolve 2003F Mac Error – A Quick Guide [8 Fixes]
- Oct 21, 2024How to Use SD Card on Mac – A Complete Guide
- Dec 05, 2024Can't Install macOS Sonoma on My Mac, Why and How to Fix It

Charles
Charles, who lives in Sydney, Australia, is an editor & writer of Donemax Team. He is good at writing articles related with Apple Mac computers, Windows operating systems, data recovery, data erasure, disk clone and data backup, etc. He loves reading and playing tennis in his spare time and is interested in testing new digital devices such as mobile phones, Macs, HDDs, SSDs, digital cameras, etc.

Gerhard Chou
In order to effectively solve the problems for our customers, every article and troubleshooting solution published on our website has been strictly tested and practiced. Our editors love researching and using computers and testing software, and are willing to help computer users with their problems