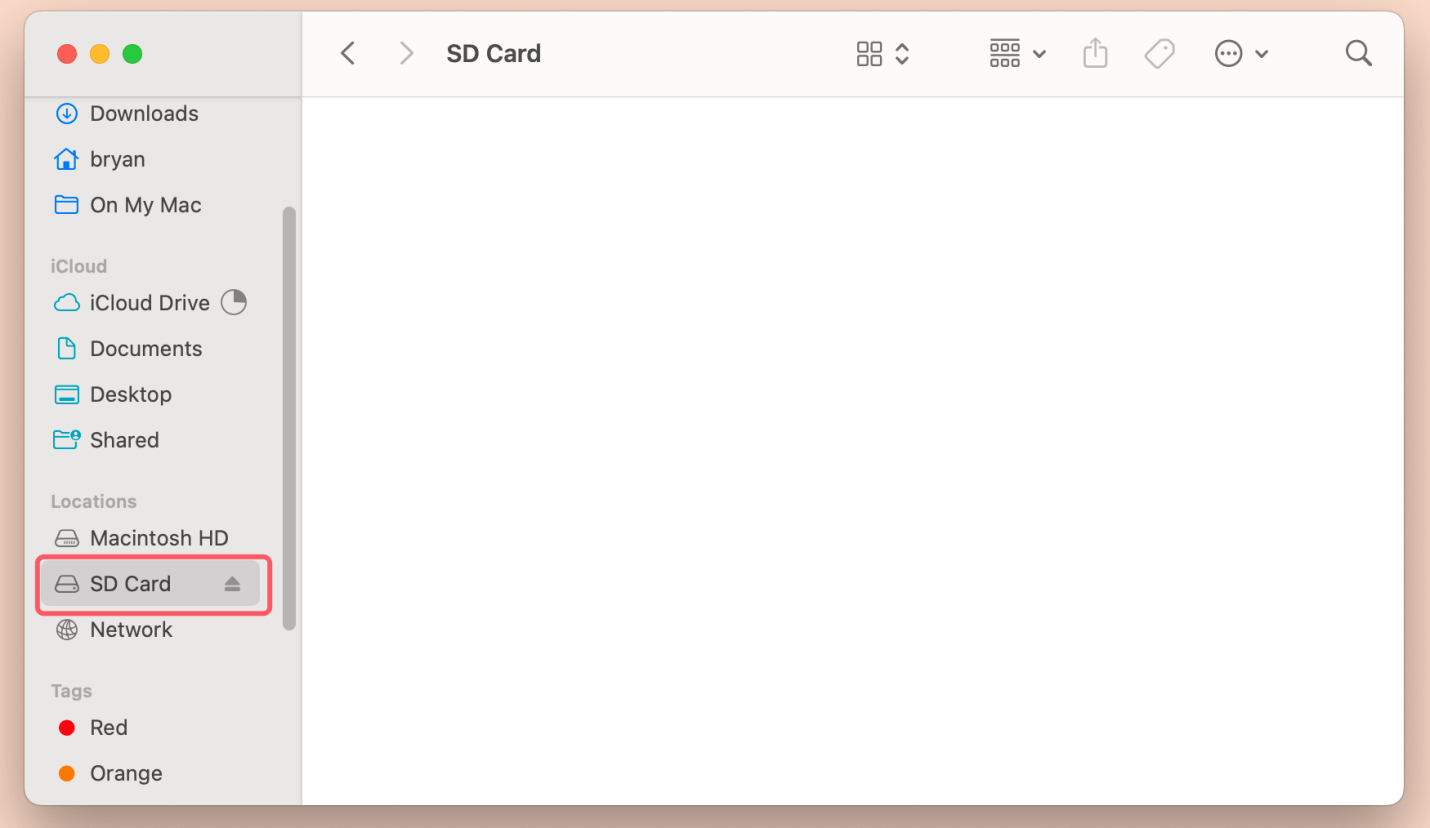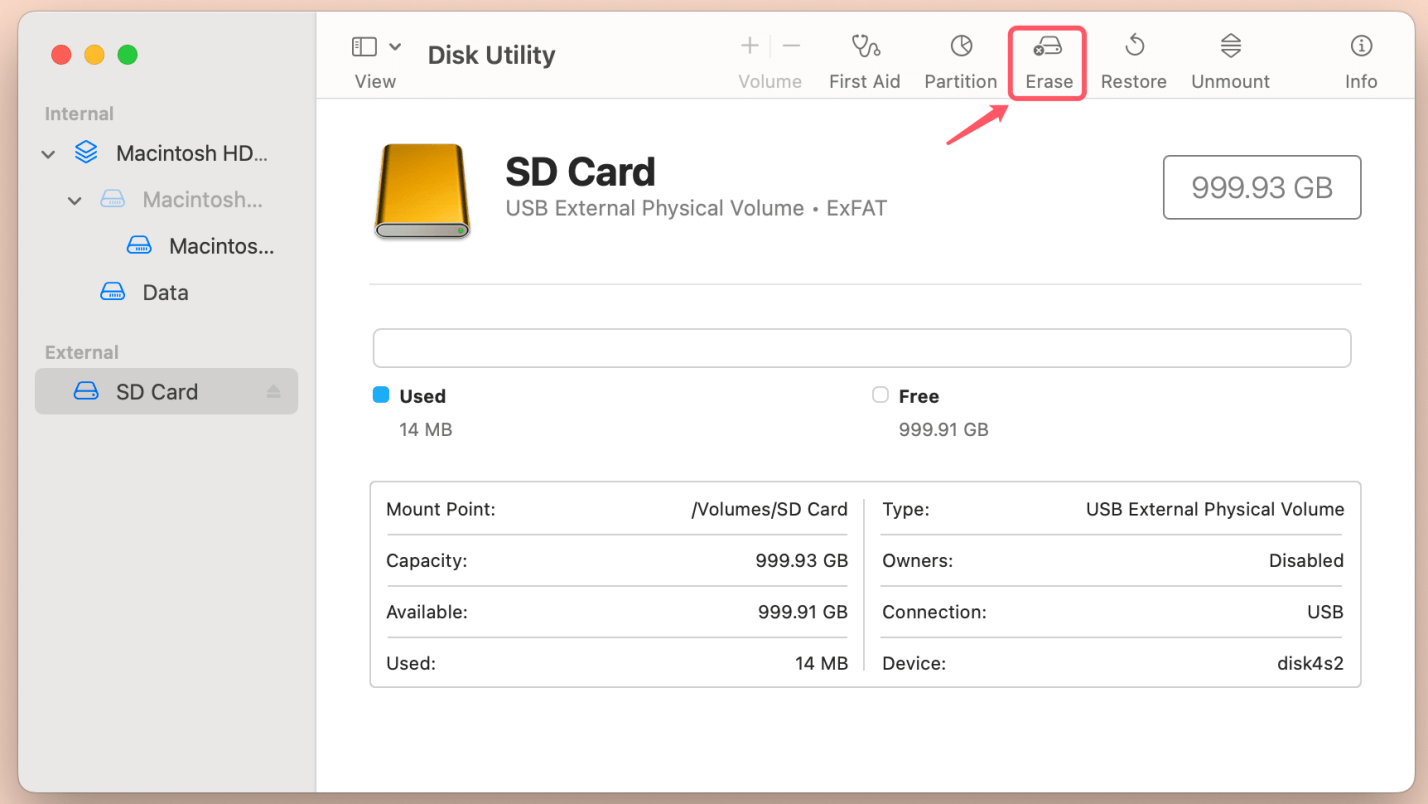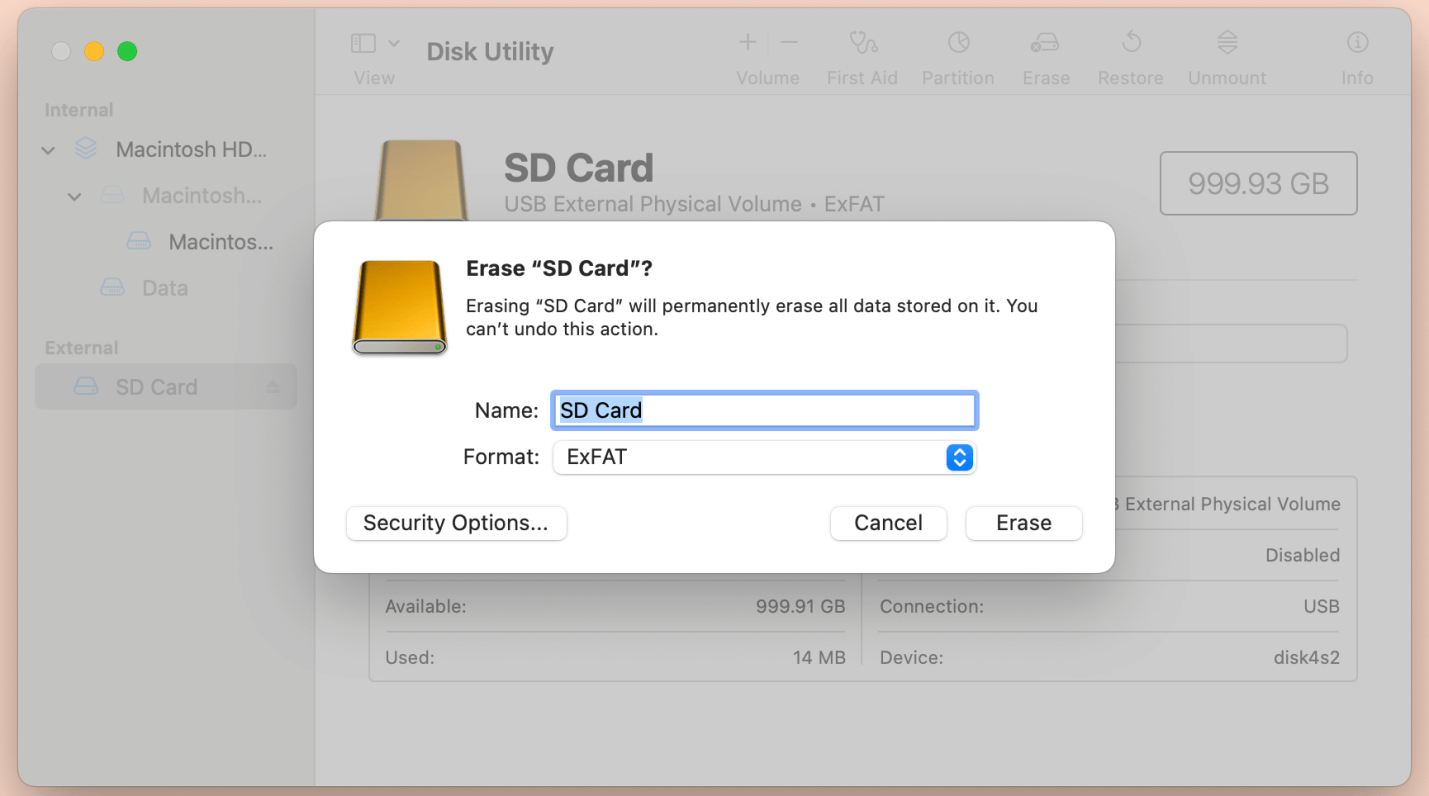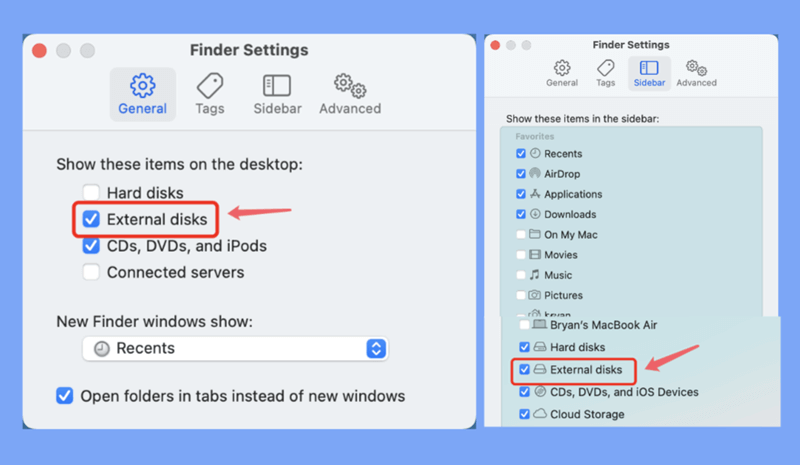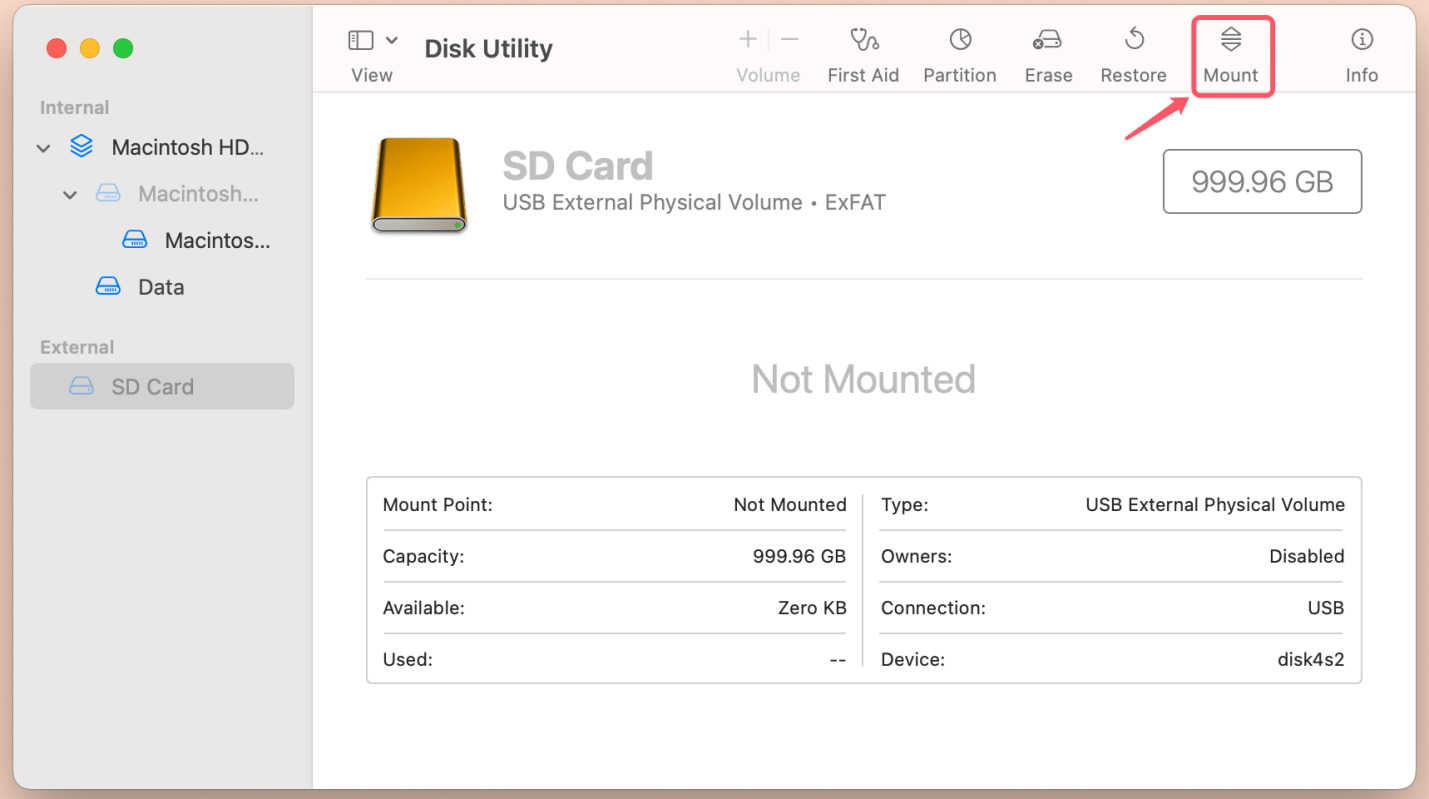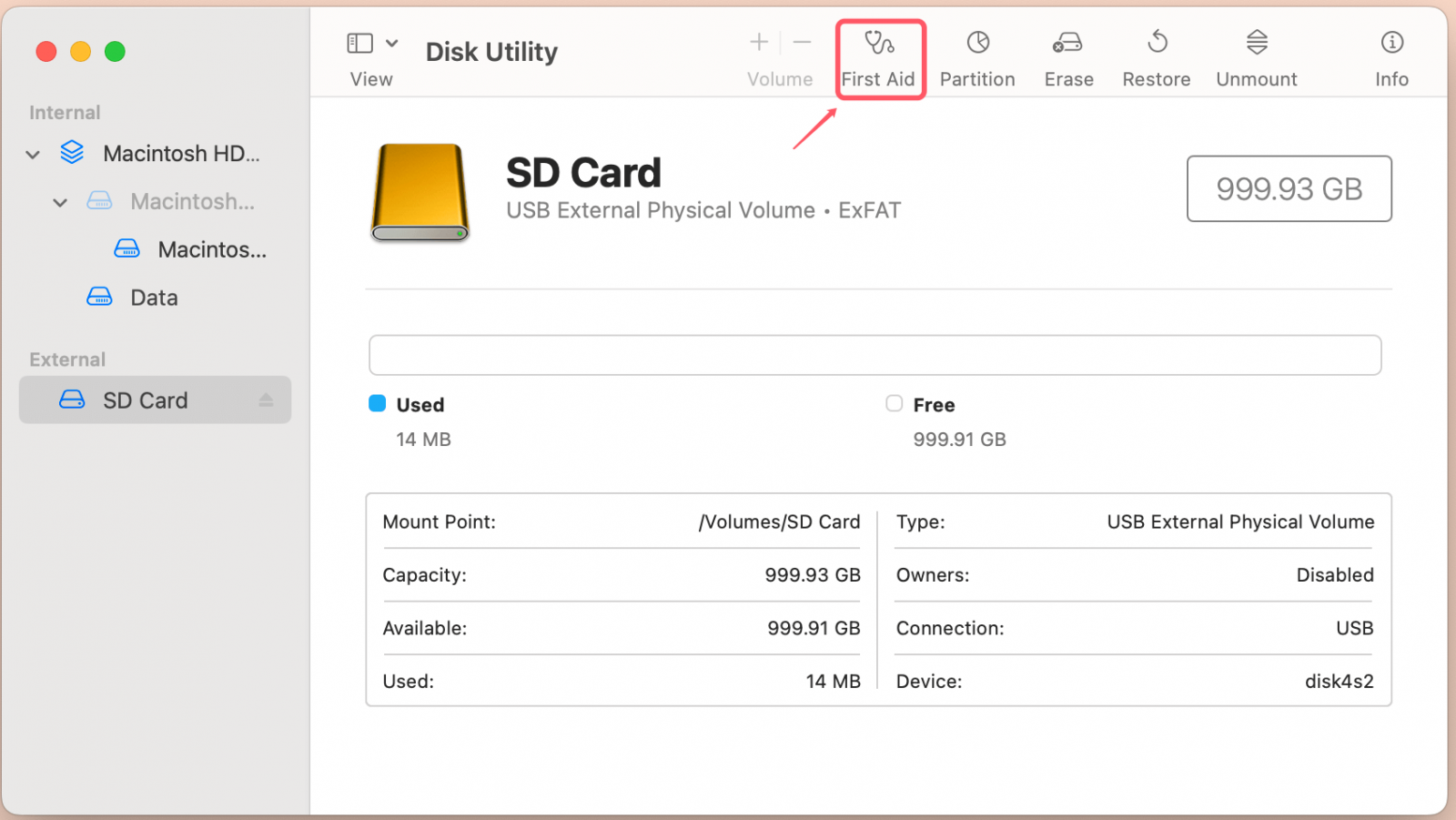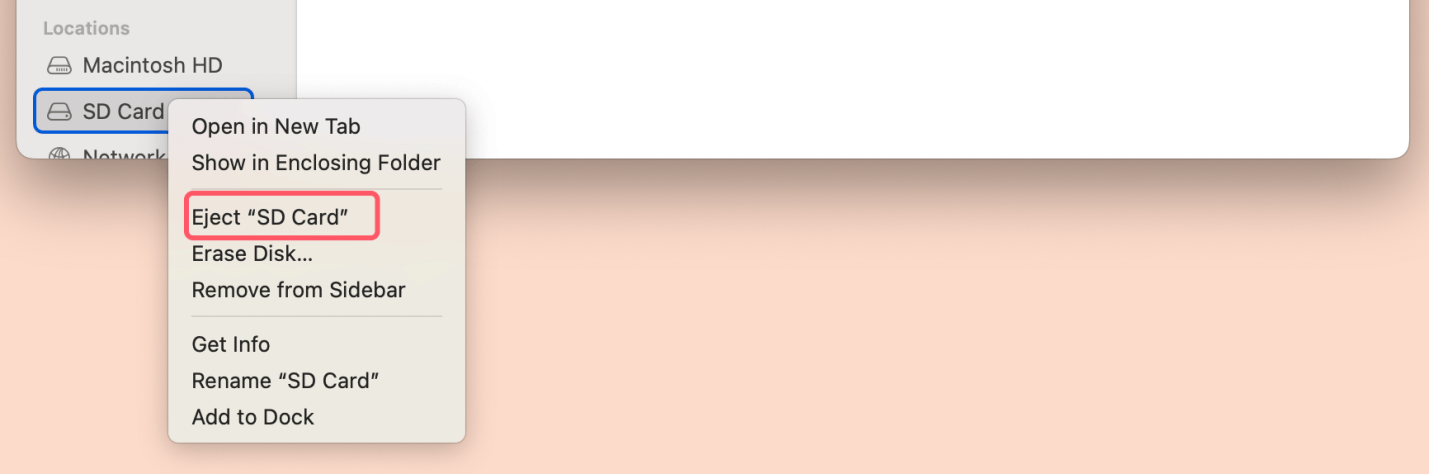PAGE CONTENT:
- Types of SD Cards Compatible with Mac
- How to Connect the SD Card to Your Mac?
- How to Access and Manage SD Card Content on Mac?
- Why and How to Format an SD Card on Mac?
- Troubleshooting Common Issues
- How to Eject the SD Card Safely from the Mac?
- How to Recover Deleted/Formatted or Lost Data from SD Card on Mac?
- Best Practices for Using SD Cards on Mac
- Conclusion
An SD card is one of the most versatile and compact storage devices, widely used for transferring photos, videos, and documents across devices. Whether you're a photographer looking to transfer images, a student needing extra storage, or simply someone trying to back up files, an SD card is an efficient and cost-effective option.
If you're a Mac user, you may wonder how to utilize an SD card with your computer. Fortunately, macOS makes it simple to use SD cards, whether through a built-in SD card slot or an external reader. This article will guide you through everything you need to know about using SD cards on your Mac, from inserting and accessing the SD card to formatting it and troubleshooting common issues.
Types of SD Cards Compatible with Mac
Before learn how to use an SD card on your Mac, it's essential to understand the different types of SD cards available and their compatibility. This can save you a lot of time and trouble, ensuring you're using the right SD card for your needs.
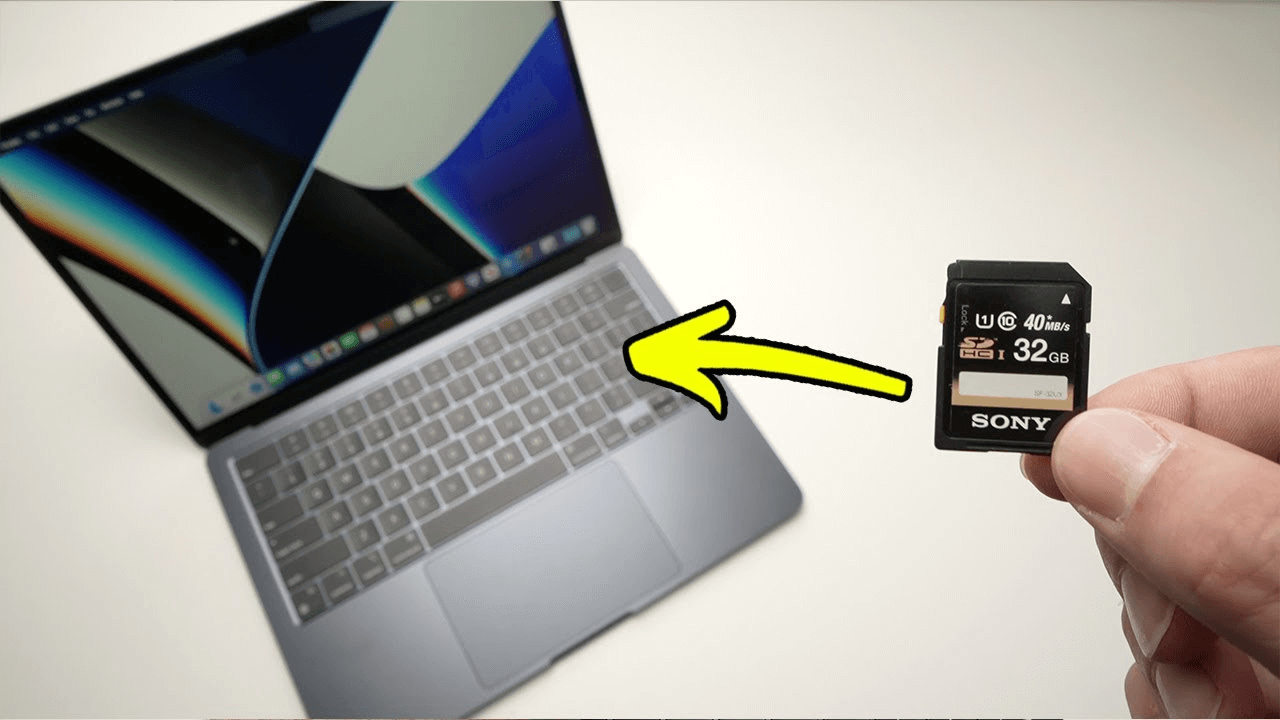
SD Card Formats:
There are several types of SD cards, and understanding their differences is crucial:
- Standard SD Cards (Secure Digital): These have capacities up to 2 GB and are generally compatible with older devices.
- SDHC (Secure Digital High Capacity): These cards range from 2 GB to 32 GB. SDHC is more suitable for larger media files and is the most common type found in consumer electronics.
- SDXC (Secure Digital Extended Capacity): These cards have capacities ranging from 32 GB to 2 TB, making them ideal for storing extensive data like high-definition videos and high-resolution photos.
All these cards look similar but differ in capacity and speed. The higher the storage capacity, the better the performance in terms of read and write speeds.
Compatibility with Mac Models:
- Built-in SD Card Slot: Some older MacBook Pro and MacBook Air models come with a built-in SD card slot. These slots generally support SD, SDHC, and SDXC cards.
- Newer Mac Models: More recent Mac models, including the MacBook Pro with USB-C ports, do not include an SD card slot. If you're using a newer Mac, you'll need an SD card reader or an adapter to connect your SD card.
How to Connect the SD Card to Your Mac?
Choose an Adapter for Macs Without a Slot:
If your Mac does not have an SD card slot, you'll need an adapter. Consider these options:
- USB-C SD Card Reader: Ideal for newer MacBook models, these adapters plug directly into USB-C ports and offer fast data transfer speeds.
- Multi-port Hubs: Some hubs offer multiple input types, including an SD card reader, USB-A, and HDMI ports, providing versatility beyond just reading SD cards.
Insert the SD Card into Your Mac:
Inserting an SD card into your Mac is a straightforward process. Let's walk through the steps for different Mac models, depending on whether you have a built-in slot or need an adapter.
Using the Built-in SD Card Slot:
- Locate the Slot: If your Mac has a built-in SD card slot, it's typically found on the side of the device.
- Insert the SD Card: With the label facing up, slide the card into the slot. A little click should sound when it is correctly positioned.
Using an External SD Card Reader:
- Connect the Reader: If your Mac does not have a built-in SD card slot, connect your external SD card reader to a USB-C or USB-A port on your Mac.
- Insert the Card: Insert the SD card into the reader, ensuring it's securely in place.
Troubleshooting Tips for SD Card Detection:
The following troubleshooting procedures should be attempted if your Mac isn't recognizing the SD card:
- Ensure Proper Insertion: Check that the SD card is correctly inserted in the slot or reader.
- Restart Your Mac: Restarting your Mac can help the system recognize the SD card.
- Check the Card Format: Some SD cards formatted in specific file systems may not be recognized. You may need to reformat the card (explained in detail in Section 5).

How to Fix SD Card Not Recognized/Not Showing Up on Mac
SD card not showing up on Mac? Here are 7 effective solutions to fix this issue and recover lost data from the SD card.
How to Access and Manage SD Card Content on Mac?
Once your SD card is successfully inserted, you'll need to know how to locate and manage the files on it. macOS offers a simple way to access SD card content through the Finder.
Find the SD Card in Finder:
- Open Finder: Click on the Finder icon in your Dock.
- Locate the SD Card: Under the Locations section in the left-hand sidebar, you should see the SD card listed, often labeled with its brand or volume name. Click on it to view the files on the SD card.
![Find the SD Card in Finder]()
Navigate Files and Folders:
Once the SD card is open in Finder, you can:
- Open Files: Simply double-click any file to open it with the default app.
- Organize Folders: Create folders, move files around, or rename items as needed, just like you would with any other drive connected to your Mac.
Copy, Move, and Delete Files:
- Copying Files: To copy a file from your Mac to the SD card, simply drag and drop the file into the SD card's window.
- Moving Files: To move a file rather than copying it, hold the Command key while dragging the file. This will cut and paste it.
- Deleting Files: Drag any unwanted files to the Trash. Keep in mind that deleting files from an SD card is permanent unless you have a backup.
Why and How to Format an SD Card on Mac?
There may come a time when you need to format an SD card, whether to clear data, change the file system, or resolve issues. Here's how you can do it using macOS's built-in Disk Utility.
When and Why to Format an SD Card:
- For Compatibility: If you want to use an SD card with a different device, you may need to change its file system.
- To Erase Data: Formatting erases all files and prepares the SD card for new data.
- To Fix Errors: Corrupted SD cards may need to be reformatted to become usable again.
Use Disk Utility to Format an SD Card:
- Open Disk Utility: Go to Disk Utility from Utilities via Applications.
- Select the SD Card: In the left panel of Disk Utility, locate and select your SD card.
- Click on Erase: Click the Erase button at the top of the window.
![Click on Erase]()
- Choose a Format:
- ExFAT: Ideal for SD cards used across different platforms (Mac, Windows, cameras).
- FAT32: Suitable for older devices but has a 4GB file size limit.
- Name the SD Card: You can also assign a new name to the card.
![Name the SD Card]()
- Click Erase: Confirm the action to start formatting.
Choose the Correct File System Format:
- ExFAT: Compatible with both macOS and Windows, suitable for larger file sizes.
- FAT32: Useful for smaller cards (32 GB or less), but less compatible with modern HD video due to file size limitations.
Troubleshooting Common Issues
Using an SD card on a Mac is usually simple, but sometimes issues arise. Here are some of the most common problems and solutions.
SD Card Not Recognized by Mac:
If your Mac doesn't recognize your SD card, try these steps:
- Check Finder Settings: Open Finder, go to Settings, and ensure that External Disks is checked under the General and Sidebar tab.
![SD Card Not Recognized by Mac]()
- Test with Another Reader or Mac: The card reader or Mac port may be faulty, so try another reader or connect to a different Mac.
- Reboot Your Mac: Restarting the Mac often helps detect external devices.
- Use Disk Utility: Open Disk Utility to see if the SD card appears but is just not mounted. If so, click Mount.
![SD Card Not Recognized by Mac]()
Fix Read-Only Issues:
Sometimes, an SD card will mount as read-only, preventing you from adding or modifying files. Possible reasons include:
- Physical Write Protection Switch: Many SD cards have a small switch on the side that can lock the card to prevent writing. Make sure the switch is set to unlock.
- File System Compatibility: If the card uses a Windows-only file system (like NTFS), macOS may not be able to write to it. Reformatting the card to ExFAT can resolve this issue. If you want to read-write NTFS SD card on your Mac, download and install an NTFS driver and use it to enable writable for NTFS devices.
Resolve Corrupted or Unmountable SD Cards:
- Run First Aid: Open Disk Utility, select the SD card, and click First Aid to check for errors and repair them.
![Run First Aid]()
- Reformat the SD Card: If First Aid doesn't solve the problem, you may need to reformat the SD card (following the steps in Section 5).
How to Eject the SD Card Safely from the Mac?
It's crucial to eject the SD card safely to avoid data corruption or loss. Fortunately, ejecting an SD card on a Mac is quick and easy.
Importance of Safe Ejecting:
Ejecting the SD card safely ensures that all data transfer processes are complete, and no files are in use. Improper ejection can corrupt data, especially if files are still being written to or read from the card.
Steps to Eject the SD Card:
- Finder Eject Button: Locate the SD card in Finder under Locations, and click the Eject button next to it.
![Finder Eject Button]()
- Drag to Trash: You can also drag the SD card icon from your desktop to the Trash. The Trash icon will change to an Eject icon while you do this.
- Use Menu Bar: Alternatively, right-click on the SD card icon and select Eject.
How to Recover Deleted/Formatted or Lost Data from SD Card on Mac?
Data loss can happen on any device including SD card. Mac data recovery software - such as Donemax Data Recovery for Mac can help you securely and quickly recover deleted, formatted and lost data from the SD card on your Mac.
Step 1. Download and install Donemax Data Recovery for Mac and connect the SD card to the Mac.
Step 2. Open Donemax Data Recovery for Mac, select the SD card to start data recovery.

Step 3. Click on Scan button to deeply scan the SD card and find all recoverable files.

Step 4. Once the scan is completed, you can preview all the recoverable files. Then select the wanted files, click on Recover button to save them.

Best Practices for Using SD Cards on Mac
To ensure the longevity of your SD cards and avoid data loss, consider these best practices.
Protect Against Malware:
Though less common on Macs, SD cards can still carry viruses. Always make sure the devices you use with your SD card are secure. Avoid using SD cards on unknown devices, as they might introduce malware.
Regular Backups:
Always have a backup plan for important files. SD cards are relatively reliable but can fail unexpectedly. Regularly transfer important data from your SD card to your Mac or a cloud service to ensure it's safe.
Use Quality Adapters and Readers:
When using an adapter or SD card reader, invest in a high-quality product. Cheap adapters can be unreliable and may damage your SD card or corrupt your data.
Conclusion
Using an SD card on a Mac is a simple and convenient way to expand storage, transfer files, and back up data. Whether you have an older Mac with a built-in SD card slot or a newer model requiring an external reader, the process is intuitive and efficient.
By understanding the types of SD cards, using the correct adapters, and following best practices for managing files and troubleshooting issues, you can make the most of your SD card and enjoy seamless file management. Remember to always eject your card safely, back up important data, and use trusted hardware to avoid potential issues. Embracing SD cards as part of your workflow can greatly enhance your productivity and data portability.
Related Articles
- Nov 21, 2024Create Bootable USB Installer for macOS Sierra
- Jan 02, 2025Fix AppleAPFSMedia Uninitialized Without Losing Data on Mac
- Nov 27, 2024How to Add or Delete Photos on Mac?
- Sep 21, 2024Disk Utility Cannot Repair A Disk, Fix It Now
- Oct 16, 2024Clean Install macOS Sequoia: A Comprehensive Guide
- Sep 28, 2024What Is Error Code 8058 on Mac and How to Fix It Without Losing Data?

Christina
Christina is the senior editor of Donemax software who has worked in the company for 4+ years. She mainly writes the guides and solutions about data erasure, data transferring, data recovery and disk cloning to help users get the most out of their Windows and Mac. She likes to travel, enjoy country music and play games in her spare time.

Gerhard Chou
In order to effectively solve the problems for our customers, every article and troubleshooting solution published on our website has been strictly tested and practiced. Our editors love researching and using computers and testing software, and are willing to help computer users with their problems