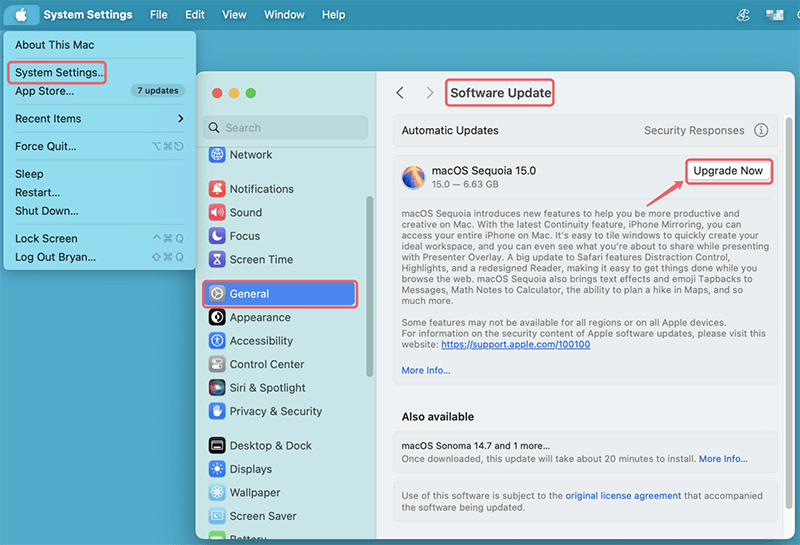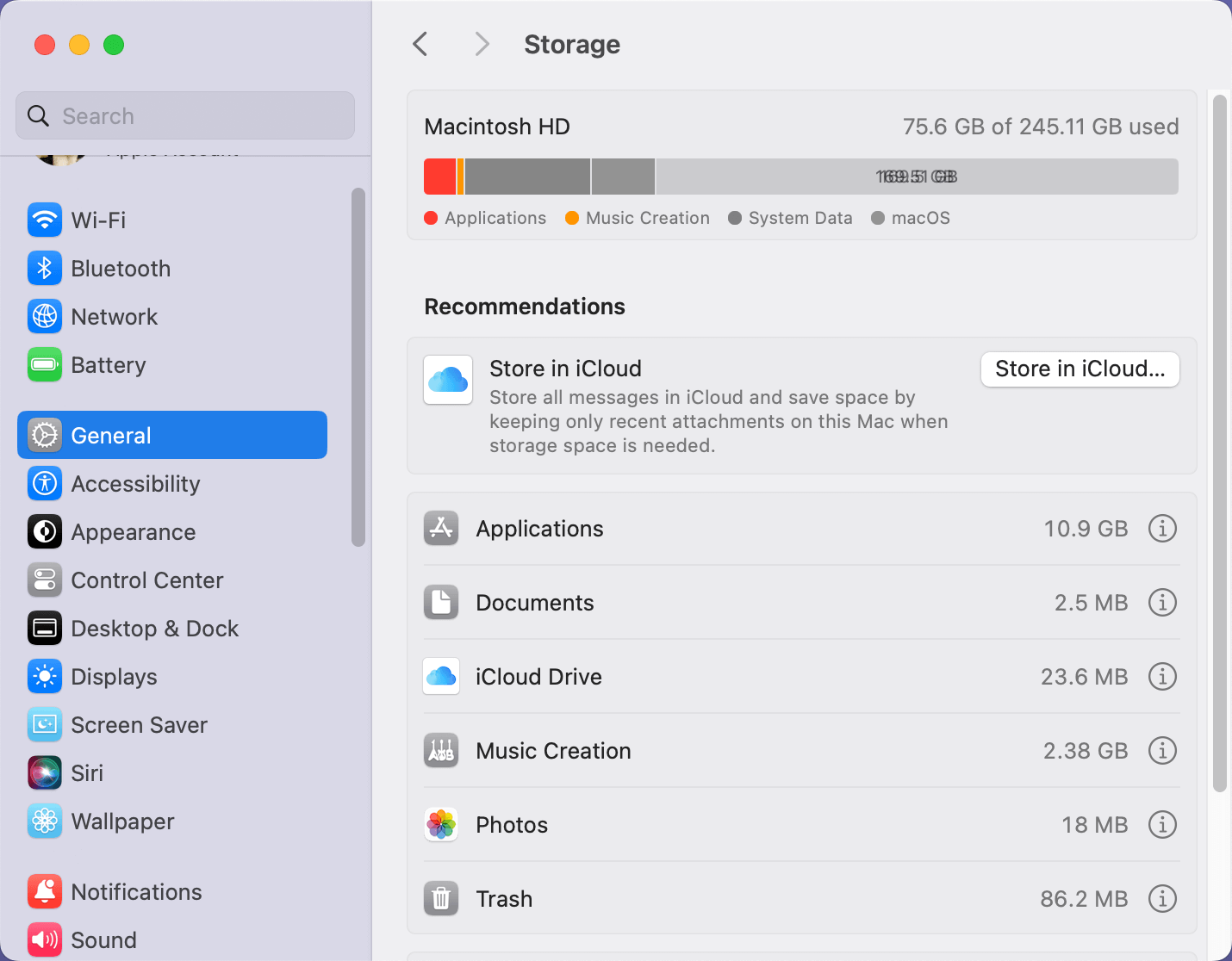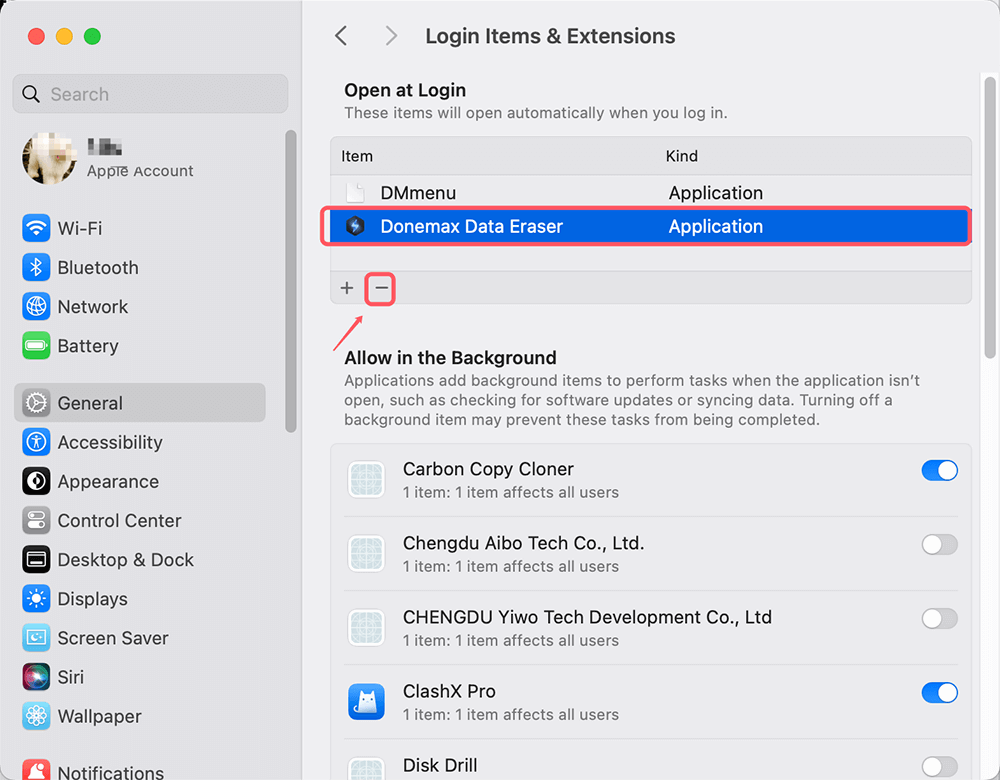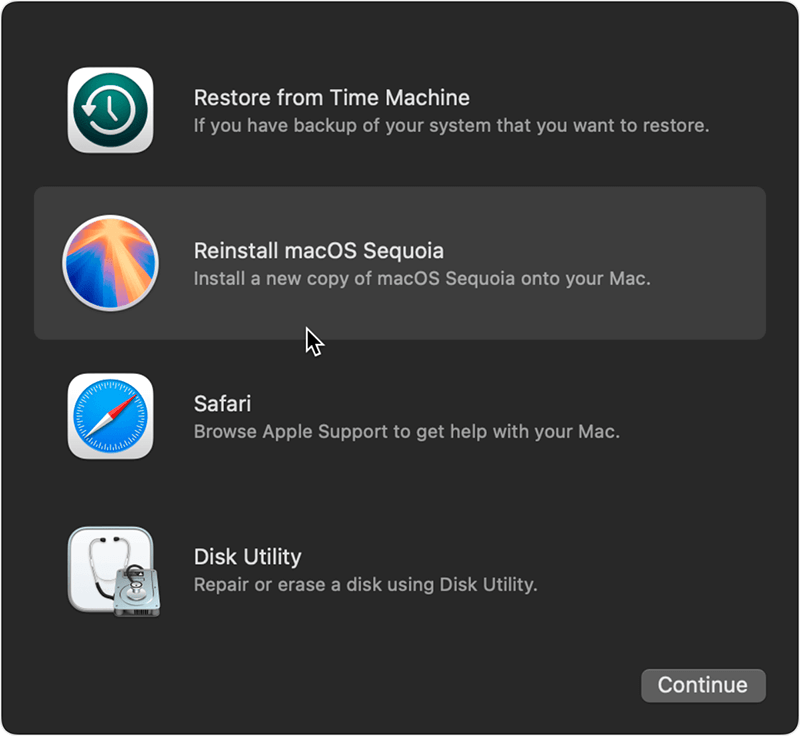Apple's macOS Sequoia, the latest addition to the macOS lineup, promises exciting new features and performance improvements. However, like any software release, it hasn't come without its share of issues. One of the more common problems that users have reported is that macOS Sequoia keeps crashing or freezing upon startup. These issues can be frustrating, especially when you rely on your Mac for productivity, entertainment, or creative work. Fortunately, many of these problems have known solutions, and with a little troubleshooting, your Mac can return to its normal, smooth-running state.
PAGE CONTENT:
In this article, we'll explore the reasons behind macOS Sequoia's crashes and freezes, and we'll go over various methods you can use to troubleshoot and resolve these issues. Whether you're dealing with sporadic freezes or your system seems to crash consistently, this guide will provide you with effective fixes and preventative steps.
Common Causes of Crashing or Freezing in macOS Sequoia
Before diving into the solutions, it's important to understand what might be causing macOS Sequoia to crash or freeze when starting up. Several factors can contribute to these problems, and identifying the root cause can make troubleshooting much easier.
- Software Compatibility Issues: When you upgrade to macOS Sequoia, some of your existing applications or system processes may not be fully compatible with the new operating system. This is especially true for older software or apps that haven't been updated for some time.
- Outdated Drivers: Drivers are crucial for managing hardware components, such as your graphics card, printer, and other peripherals. If a driver becomes outdated or is not compatible with macOS Sequoia, your system may encounter crashes or freezes, particularly during startup.
- Corrupt System Files: System files can become corrupt due to improper shutdowns, interrupted updates, or malicious software. These corrupt files may prevent macOS from booting up properly.
- Insufficient RAM or Storage: macOS Sequoia introduces new features that may require more resources than previous macOS versions. If your Mac is low on RAM or storage space, it might struggle to handle the system's demands, leading to freezes or crashes.
- Startup Items Conflicts: Some applications or processes set themselves to launch during startup. If these processes conflict with macOS Sequoia, it may cause the system to freeze or crash before completing the boot process.
- Hardware Issues: In rare cases, macOS Sequoia's freezing or crashing could be due to underlying hardware issues. Failing hard drives, bad RAM, or overheating components can trigger system instability.
Top 7 Steps to Fix macOS Sequoia Crashing or Freezing
Now that you have an understanding of the possible causes, let's walk through various troubleshooting steps to fix macOS Sequoia when it crashes or freezes on startup.
1. Restart Your Mac in Safe Mode
Safe Mode is a diagnostic mode that disables unnecessary software and services during startup. It also clears certain caches, which can help resolve issues caused by corrupted files or third-party apps.
How to Start in Safe Mode:
| For Intel-based Mac | For Apple M-chip based Mac |
| 🔹Shut down your Mac. | 🔹Shut down your Mac. |
| 🔹To turn on your Mac, press and hold the Shift key. | 🔹Press and hold Power button until the Mac boots into macOS Recovery mode. |
| 🔹Holding down the Shift key will cause the login screen to appear. | 🔹Select the boot volume. |
| 🔹Once in Safe Mode, try restarting normally to see if the issue persists. | 🔹Press and hold the Shift key, then click Continue in Safe Mode. |
| 🔹Then the Mac will restart. When the login window appears, you should see Safe Boot in the menu bar. |
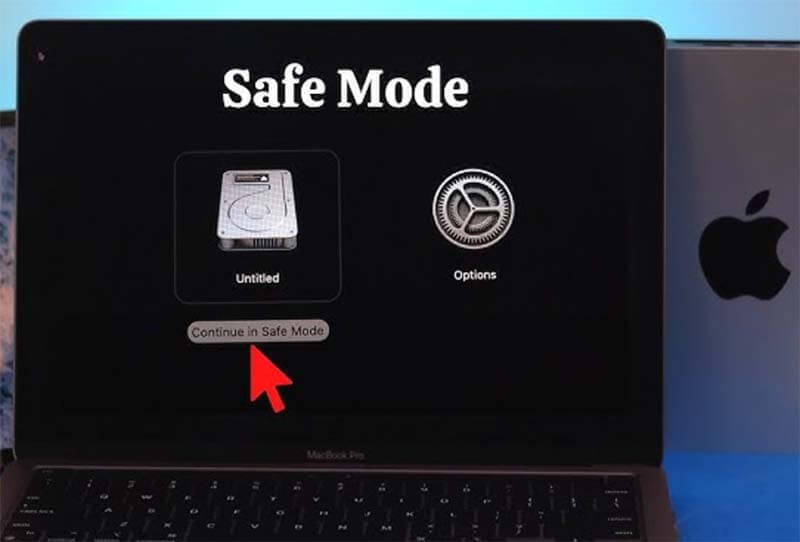
If your Mac successfully starts up in Safe Mode but not in regular mode, the crash can be brought on by a third-party application or extension. You can uninstall or update problematic apps while in Safe Mode.
2. Check for Software Updates
Apple frequently releases updates for macOS that address bugs, security issues, and performance problems. If macOS Sequoia is crashing or freezing, there may already be a patch available to fix the problem.
How to Check for Updates:
- In the upper-left corner of the screen, click the Apple logo.
- Choose System Preferences or System Settings > General.
- Navigate to Software Update.
- Click Update Now or Upgrade Now if there is an update available.
![Check for Software Updates]()
Be sure to also check for updates to your third-party applications, as these could be contributing to the issue if they haven't been optimized for macOS Sequoia yet.
3. Free Up Disk Space
Lack of sufficient storage can cause your system to run sluggishly, freeze, or crash, especially when the operating system requires more space for temporary files or virtual memory. You can free up disk space by deleting old files, clearing caches, and uninstalling unnecessary applications.
Steps to Free Up Disk Space:
- Go to Apple Menu > System Settings > General > Storage.
- Review what's taking up space and click Manage.
- You can choose to offload files to iCloud, delete large files, or clear out temporary system files.
![Free Up Disk Space]()
Additionally, running a tool like Disk Utility can help identify any disk errors. Go to Applications > Utilities > Disk Utility and use the First Aid feature to scan for and repair any potential disk issues.
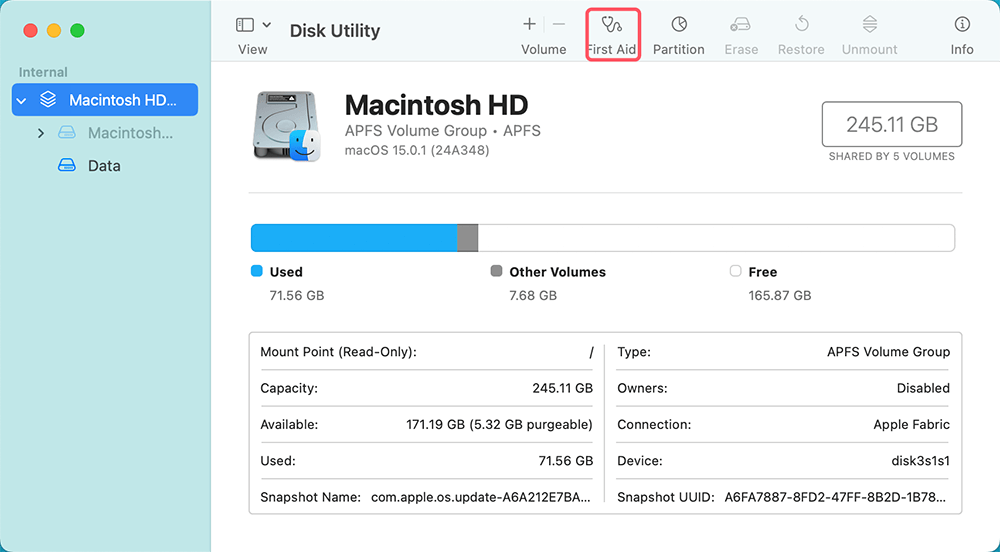
4. Reset NVRAM or PRAM
NVRAM and PRAM store important settings related to your system’s display, sound, and startup disk preferences. Sometimes, corrupted or incorrect data in NVRAM/PRAM can cause startup issues, leading to crashes or freezes.
How to Reset NVRAM/PRAM:
- Turn off your Mac.
- To turn it on, press and hold Option, Command, P, and R simultaneously.
- Hold the keys for around 20 seconds.
- Once your Mac has restarted, release the keys.
Resetting NVRAM or PRAM may solve startup crashes by resetting these critical settings.
5. Disable Problematic Startup Items
Some applications automatically launch at startup, and if one of these is corrupted or incompatible with macOS Sequoia, it can cause crashes or freezing. Disabling problematic startup items can help.
Steps to Disable Startup Items:
- Open System Settings.
- Select General > Login Items & Extensions.
- Review the list of startup items and remove any suspicious or unnecessary apps by selecting them and clicking the minus (–) button.
![Disable Problematic Startup Items]()
After disabling these items, restart your Mac and see if the problem persists. You can add the items back one by one to identify which is causing the issue.
6. Run a Diagnostic Test
Apple's built-in diagnostic tools can help identify hardware issues that may be causing crashes or freezes. Running a diagnostic test can reveal whether the problem lies with components like RAM, the hard drive, or other critical hardware.
How to Run a Diagnostic Test:
| For Intel-based Mac | For Apple M-chip based Mac |
| 🔹Turn off your Mac. | 🔹Shut down your Mac. |
| 🔹Press and hold the D key as soon as you turn it on. | 🔹Press and hold Power button until the Mac boots into macOS Recovery mode. |
| 🔹Continue holding until you see the Apple Diagnostics screen. | 🔹Select the boot volume. |
| 🔹To finish the exam, adhere to the on-screen directions. | 🔹Press and hold Command + D. |
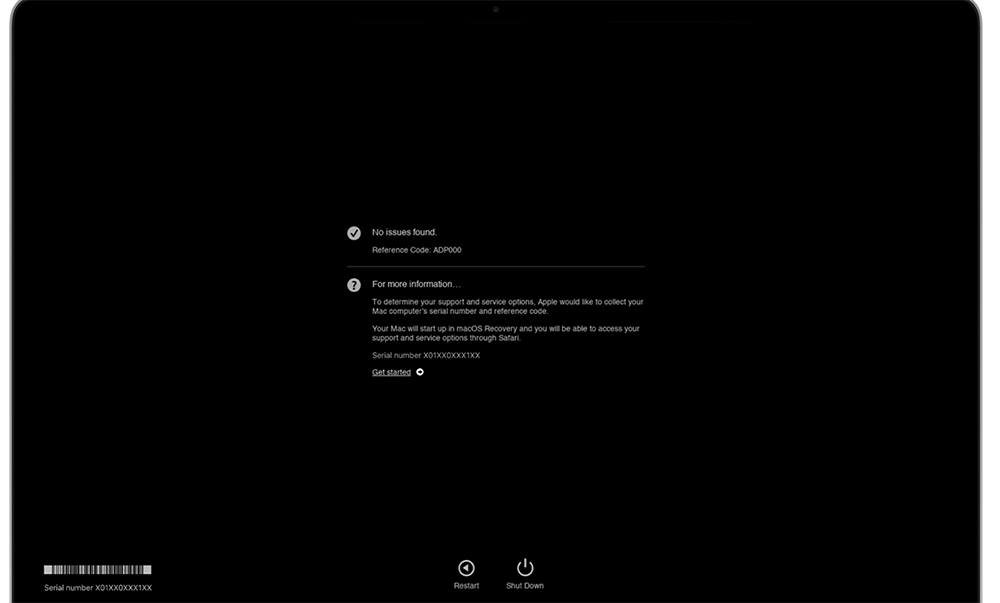
If a hardware issue is identified, you may need to visit an Apple Store or authorized repair center for further assistance.
7. Reinstall macOS Sequoia
It might be essential to reinstall macOS Sequoia if none of the aforementioned fixes fix the problem. This process won't delete your files but will overwrite system files, which can fix corrupted or missing files that could be causing the startup issues.
How to Reinstall macOS Sequoia:
- To enter Recovery Mode, shut down your Mac, press and hold Power button.
- Choose Options and click on Continue button.
- Choose Reinstall macOS Sequoia, then adhere to the prompts on the screen.
![How to Reinstall macOS Sequoia]()
Be sure to back up your important data before proceeding with a reinstallation, as there's always a slight risk of data loss during this process.
Preventative Measures to Avoid Future Crashes
★ Once you've resolved the issue, you'll want to take steps to prevent macOS Sequoia from crashing or freezing again. Here are some tips to help maintain your system’s stability.
- Keep Software Up-to-Date: Regularly check for updates for both macOS and your applications. Keeping everything updated ensures you have the latest bug fixes and compatibility improvements.
- Monitor System Resources: Use Activity Monitor to keep an eye on CPU, memory, and disk usage. If certain apps are using an excessive amount of resources, consider alternatives or look for updates.
- Perform Regular Maintenance: Clearing caches, repairing disk permissions, and running First Aid in Disk Utility are all excellent ways to keep your system in top condition.
- Limit Startup Items: Only allow essential applications to launch at startup. Unnecessary startup items can slow down your Mac and lead to crashes.
- Back Up Your Data: Use Time Machine, Disk Clone Software or another backup solution to regularly back up your system. In case a crash occurs and leads to data loss, having a backup ensures you won't lose important files.
- Monitor Hardware Health: Keep an eye on the temperature and performance of your Mac's hardware. Overheating or failing components can lead to crashes. If your Mac consistently runs hot, consider investing in cooling pads or seeking professional repair.
Recover Lost Data After Fixing macOS Crashing Issues
First of all, check if you have backups of the lost data. Normally, you can restore lost files from Time Machine backups. If you have not backed up your Mac by using Time Machine, you can use Mac data recovery software to help recover lost or erased files.
Step 1. Download and install Donemax Data Recovery for Mac, then run it from Launchpad.
Step 2. Open Donemax Data Recovery for Mac, select the internal HDD/SSD (Macintosh HD) to start data recovery.

Step 3. Click on Scan button to deeply scan the internal drive and find all recoverable files.

Step 4. Once the scan is completed, you can preview all recoverable files. Then select the wanted files, click on Recover button to save them.

Conclusion
While crashes and freezes in macOS Sequoia can be incredibly frustrating, they're often fixable with the right approach. Whether the issue stems from software incompatibility, outdated drivers, or even hardware problems, complying the steps described in this article will help you troubleshoot and resolve the issue effectively.
By taking preventative measures, you can keep your Mac running smoothly and avoid encountering similar problems in the future. If issues persist even after trying all of the solutions, consider seeking professional support from Apple or an authorized service provider.


Donemax Data Recovery for Mac
Donemax Data Recovery for Mac is one of the best Mac data recovery software. It is easy-to-use and can help in recovering deleted, formatted, inaccessible or lost data from Mac HDD/SSD, external disk, USB drive, SD card, camera or other storage devices.
Related Articles
- Dec 09, 2024How to Fix com.apple.DiskManagement.disenter error 49223 on Mac? [7 Methods]
- Mar 17, 2025[8 Solutions] Fix Unreadable Seagate External Hard Drive on Mac Without Losing Data
- Dec 31, 20245 Methods to Fix Can't See Any Files on My External Hard Drive on My Mac
- Jan 12, 20255 Solutions to Fix Disk is Unreadable on Mac
- May 20, 2024Seagate Backup Plus External Hard Drive Not Showing Up on Mac, Fix It
- Feb 18, 2024How to Solve Samsung Portable SSD T9 Is Read-Only on Mac?

Coco Lin
Coco has been a writer and a chief programmer at Donemax software since 2018. Over 10 years of experience of writing troubleshooting articles in the software industry, she is passionate about programming and loves to providing solutions to Windows and Mac users. Also she enjoys music and palying tennis in her free time.

Gerhard Chou
In order to effectively solve the problems for our customers, every article and troubleshooting solution published on our website has been strictly tested and practiced. Our editors love researching and using computers and testing software, and are willing to help computer users with their problems
Hot Donemax Products

Clone hard drive with advanced clone technology or create bootable clone for Windows/Mac OS.

Completely and easily recover deleted, formatted, hidden or lost files from hard drive and external storage device.

Certified data erasure software - permanently erase data before selling or donating your disk or any digital device.