Before we start: Data recovery software - such as Donemax Data Recovery for Mac can help you recover lost or inaccessible files from an unreadable Seagate external hard drive on Mac. It also can help you fix corrupted Seagate external hard drive on Mac.
PAGE CONTENT:
This hard drive is a reliable storage device for Mac users, but sometimes, it can become unreadable. This issue prevents access to important files, creating frustration and data loss concerns. If your Mac fails to detect or recognize your Seagate external HDD or SSD, there could be multiple causes, including:
- File system incompatibility (e.g., NTFS format that macOS can't write to).
- Corrupted disk or bad sectors.
- Faulty USB cable, port, or power issues.
- Outdated macOS or missing drivers.
- System errors or disk corruption.
In this guide, we'll walk you through step-by-step solutions to fix an unreadable Seagate external hard drive on Mac, ensuring your data remains safe.
Why Does My Seagate External Hard Drive Become Unreadable on Mac?
Before fixing unreadable Seagate external hard drive on Mac, let's understand why this issue occurs. Here are some common reasons:
▪️ File System Incompatibility
Many Seagate drives come preformatted as NTFS, a Windows-only file system. Mac can read NTFS but cannot write to it without additional software.
Solution: You might need to install NTFS drivers (such as Donemax NTFS for Mac) or reformat the drive to exFAT or Mac OS Extended (HFS+).
▪️ Corrupted or Damaged Disk
A sudden power failure, improper ejection, or physical damage can lead to a corrupted file system, making the drive unreadable.
▪️ Faulty USB Cable or Port
A defective USB cable or port can prevent proper communication between your Mac and the Seagate drive.
▪️ Outdated macOS or Incompatible Drivers
Older macOS versions may have trouble recognizing newer Seagate external hard drives.
▪️ Disk Errors or Bad Sectors
Drives that develop bad sectors due to prolonged use or sudden disconnection can result in unreadability.
Now that we've identified possible causes, let's move on to troubleshooting.
How to Recover Lost Files from the Unreadable Seagate External Hard Drive Before Fixing It?
Before fixing the unreadable Seagate external hard drive, you can use data recovery software - such as Donemax Data Recovery for Mac to recover inaccessible and lost files from the drive.
Step 1. You just need to download and install Donemax Data Recovery for Mac on your Mac and connect the unreadable Seagate external hard drive to the same Mac.
Step 2. Open Donemax Data Recovery for Mac, then select Seagate external hard drive to start data recovery.

Step 3. Click on Scan button to deeply scan the Seagate external hard drive and find all files including existing files/inaccessible files, deleted/formatted/lost files, etc.

Step 4. Once the scan is completed, you can preview all recoverable files. Then select the wanted files, click on Recover button to save them.

Donemax Data Recovery for Mac also can help you:
- Mount or unmount Seagate external hard drive on Mac.
- Run First Aid to repair a damaged Seagate external hard drive on Mac.
- Reformat a Seagate external hard drive to APFS, Mac OS Extended.

8 Solutions to Fix Unreadable Seagate External HDD/SSD on Mac
Solution 1. Check the Physical Connections
- Try another USB port on your Mac.
- Use another USB-C to USB-A adapter or hub if needed.
- Connect the Seagate external hard drive to another Mac or Windows PC to see if the issue is with the drive or your Mac.
Solution 2. Restart Your Mac
A simple restart can refresh system processes and potentially detect the external drive.
Solution 3. Check Finder Settings
Your drive might be connected but not showing up.
- Open a Finder and click Finder on Apple menu.
- Choose Settings to open Finder Settings window.
- Click Sidebar and General, ensure External disks is selected.
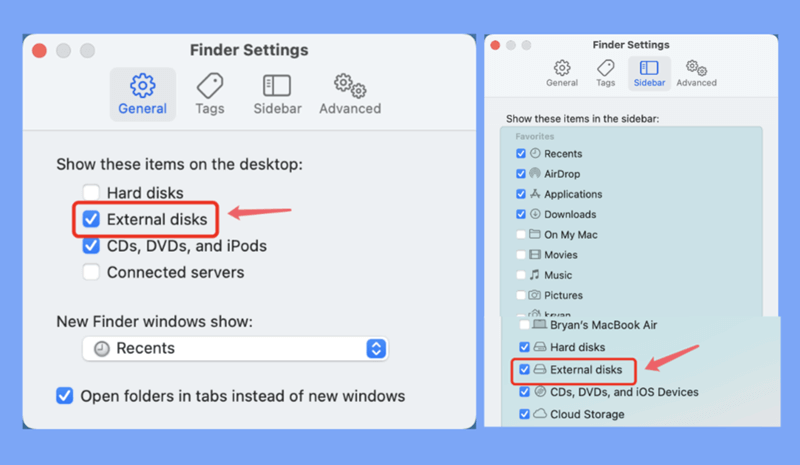
If the drive still isn't visible, proceed to Disk Utility.
Solution 4. Use Disk Utility to Identify and Fix the Issue
Disk Utility is macOS's built-in tool to manage storage drives.
Check if the Drive Appears in Disk Utility:
- Open Disk Utility from Utilities via Applications.
- Look for your Seagate drive in the left sidebar.
- If the drive appears but is grayed out, it means it's unmounted. Just click on Mount button.
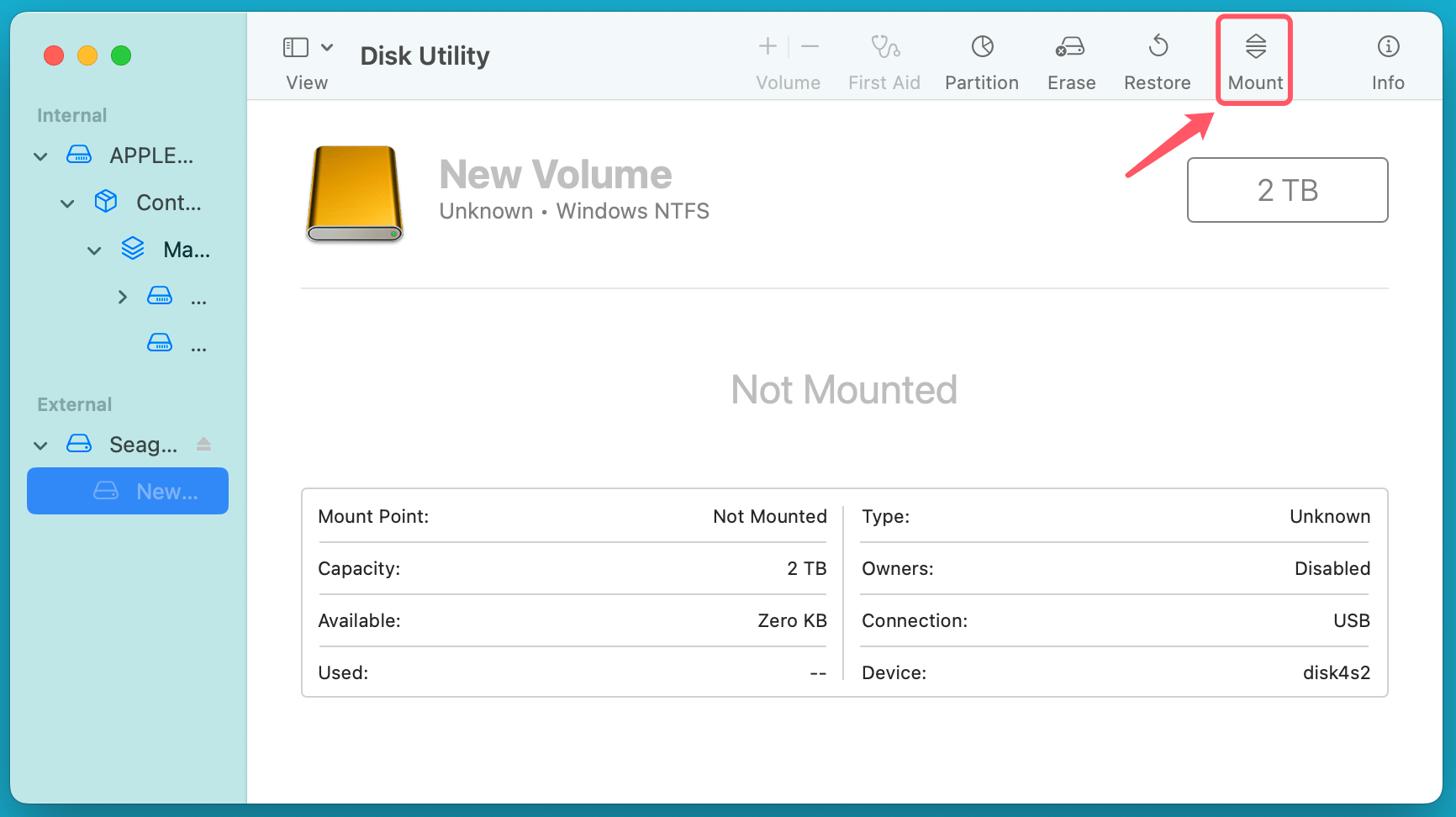
Run First Aid to Repair the Seagate Drive :
- Select the Seagate external hard drive in Disk Utility.
- Click First Aid → Click Run.
- If First Aid detects errors, follow the on-screen instructions to fix them.
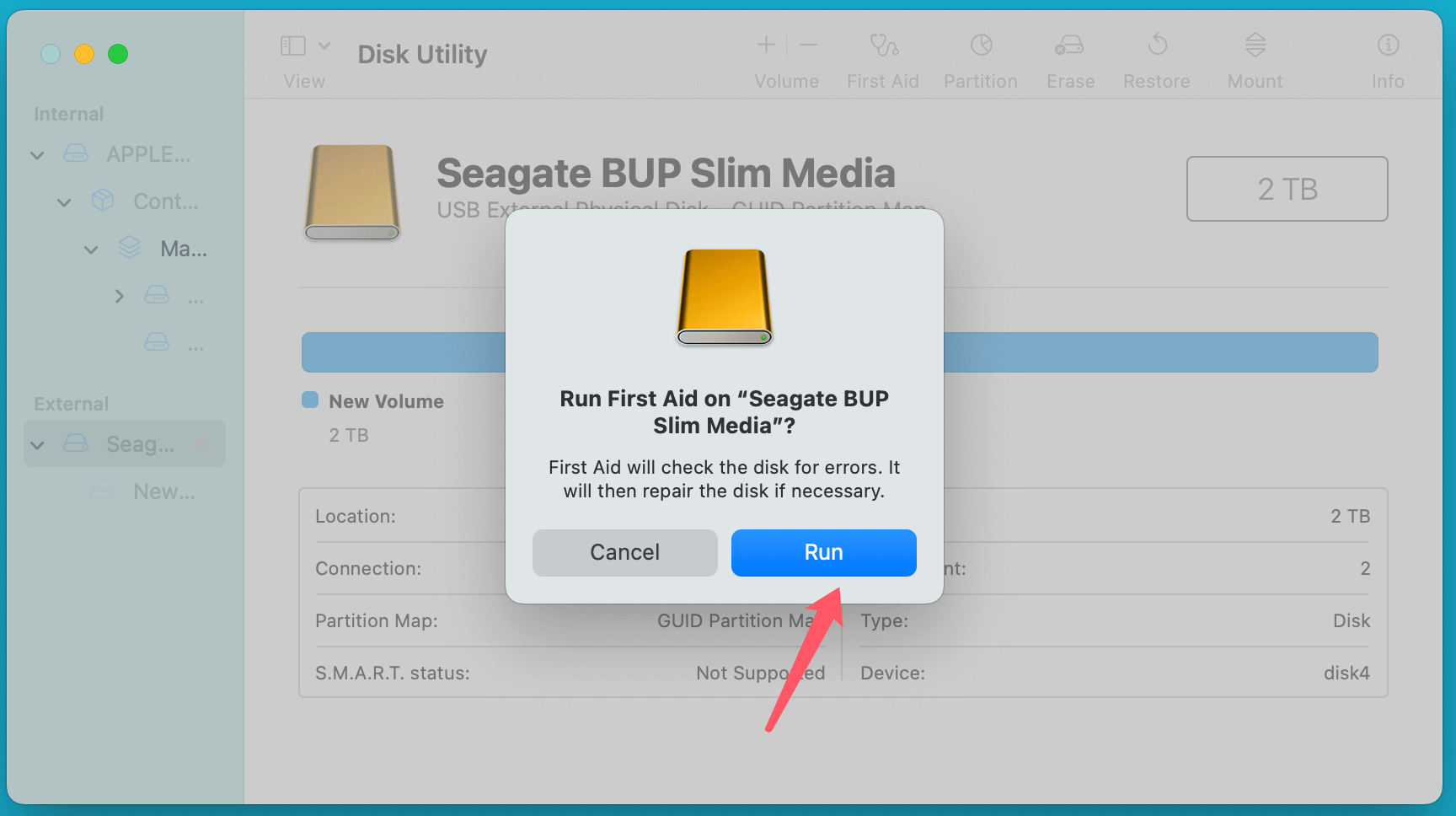
Solution 5. Mount Seagate Drive via Terminal
- Open Terminal from Utilities via Applications.
- Type the below command to list connected drives:
diskutil list
- Identify your Seagate drive (e.g., /dev/disk4).
- Type the following command to mount the drive:
diskutil mount /dev/disk 4
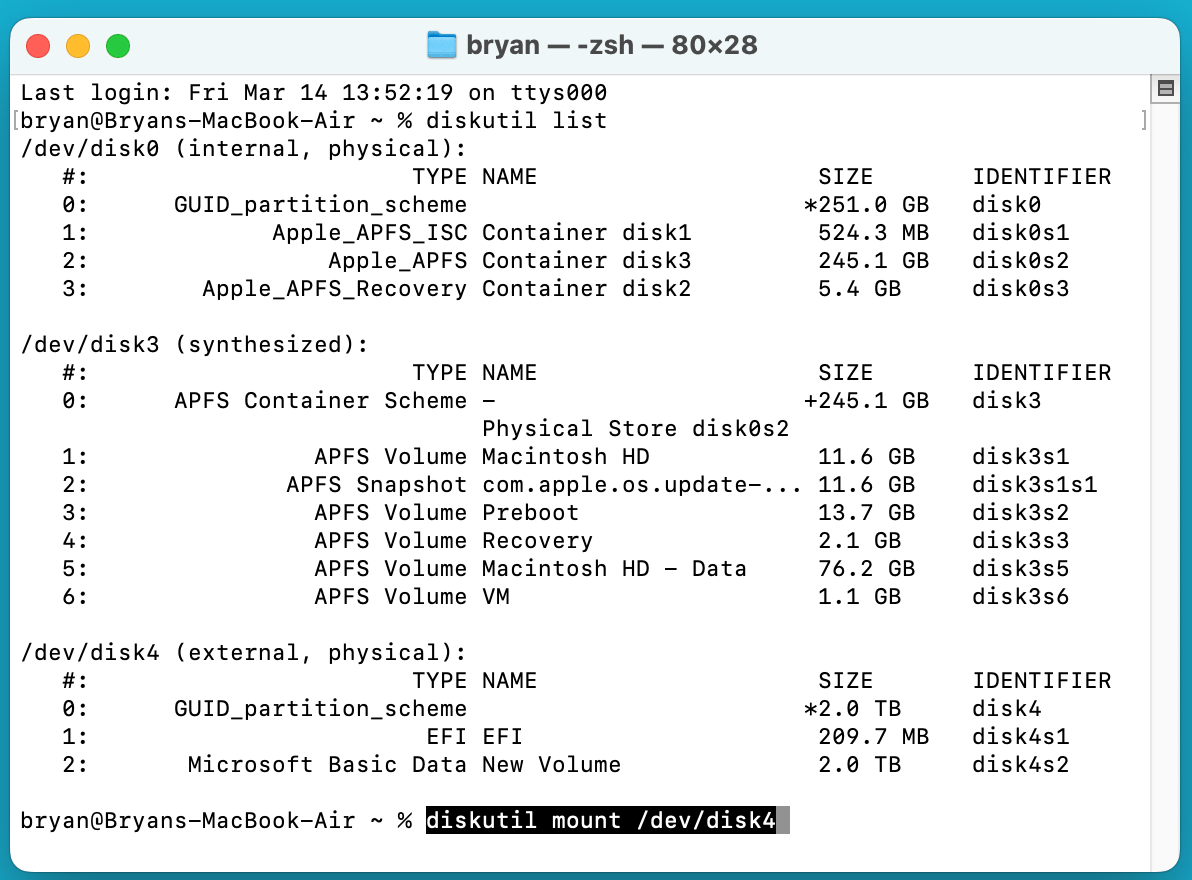
If mounting doesn't work, the file system may be incompatible.
Solution 6 . Fix NTFS File System Issues (If Applicable)
If the drive is NTFS-formatted, macOS can only read it by default but not write to it. Follow the steps below to mount a NTFS-formatted Seagate external hard drive on Mac and read-write it without any limitation.
Step 1. Download and install Donemax NTFS for Mac on your computer and connect the Seagate external hard drive to the Mac.
Step 2. Open Donemax NTFS for Mac, select the NTFS-formatted Seagate external hard drive, click on Mount button.

Step 3. To read-write data to the NTFS Seagate external hard drive, click on Enable Writable button.

Solution 7. Reformat the Drive to macOS-Compatible File System
If you don't need Windows compatibility, format the drive to ExFAT, APFS, or Mac OS Extended (HFS+). (Note: Formatting will erase all data.)
- Open Disk Utility.
- Select the Seagate external hard drive.
- Click on Erase button.
- Select APFS, Mac OS Extended or ExFAT as the file system.
- Click on Erase button again to format it.
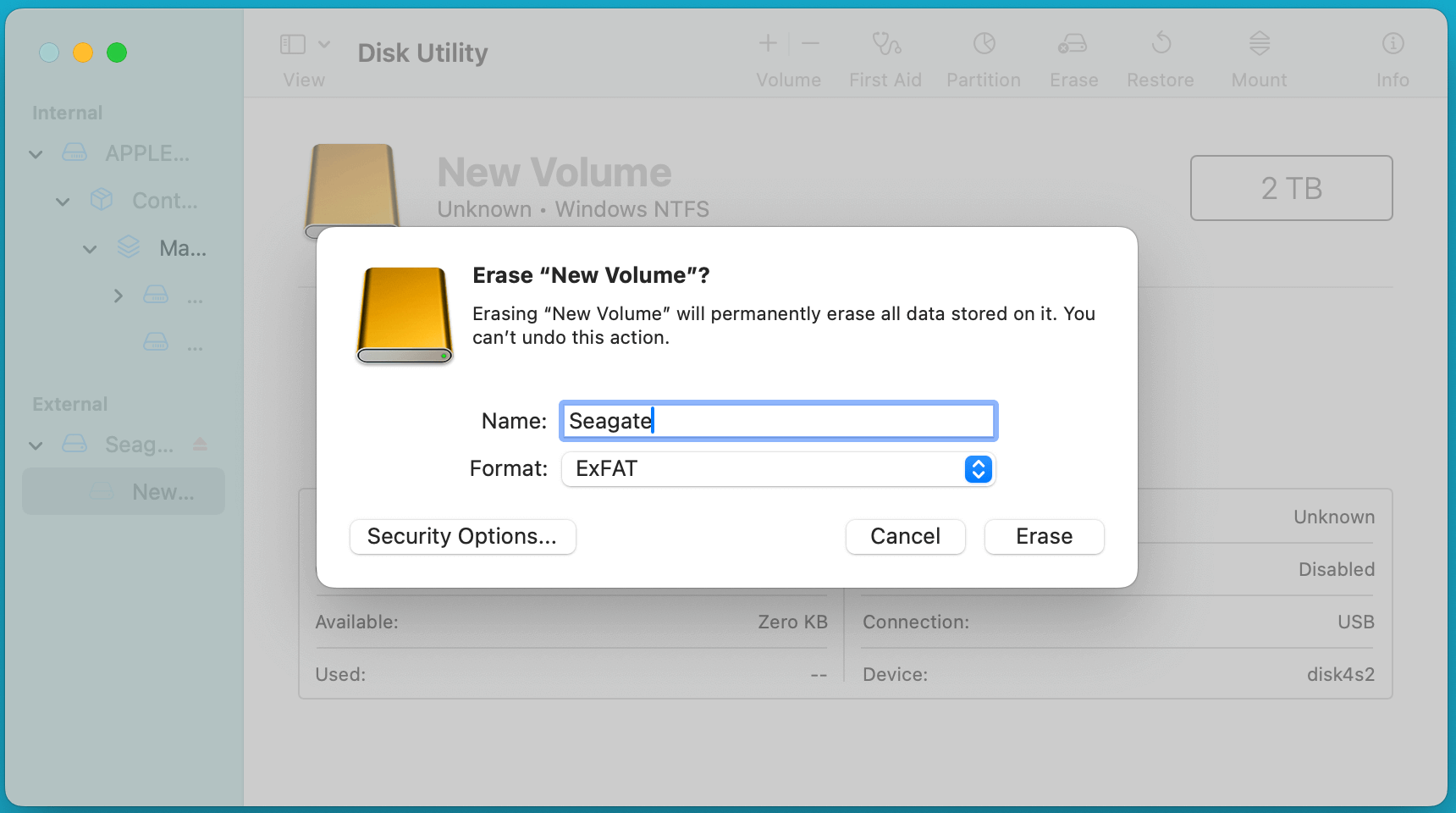
💡 Note: If you have lost data due to erasing your Seagate external hard drive, you can use Mac data recovery software - such as Donemax Data Recovery for Mac to unformat the drive and get all lost data back.
Solution 8. Reset NVRAM & SMC (If Hardware Issues Suspected)
Reset NVRAM (Non-Volatile Random Access Memory) :
- Turn Off your Mac.
- Switch it on and hold Option + Command + P + R for 20 seconds right away.
Reset SMC (System Management Controller) :
For Intel Macs:
- Turn Off your Mac.
- For ten seconds, press the Shift + Control + Option + Power buttons.
- Turn on the Mac after releasing all the keys.
For Apple Silicon Macs ( M chips):
- Turn Off Mac.
- Wait 30 seconds, then turn it back on.
Conclusion
Fixing an unreadable Seagate external hard drive on Mac involves several steps:
- Check physical connections and test on another computer.
- Use Disk Utility to repair and mount the drive.
- Install NTFS drivers if the file system is incompatible.
- Reset NVRAM/SMC if a system glitch is suspected.
- Recover data before formatting the drive.
- Format the drive to a Mac-compatible file system if needed.
To prevent future issues:
- Always eject drives properly.
- Keep backups of important files.
- Use a Mac-compatible format if you primarily use the drive with macOS.
If your Seagate drive remains unreadable, consider contacting Seagate support for further assistance.


Donemax Data Recovery for Mac
Donemax Data Recovery for Mac is one of the best Mac data recovery software. It is easy-to-use and can help in recovering deleted, formatted, inaccessible or lost data from Mac HDD/SSD, external disk, USB drive, SD card, camera or other storage devices.
Related Articles
- Jan 26, 2025USB Drive or SD Card Shows 0 Bytes: How to Fix It and Get Your Data Back
- Mar 11, 2025How to Repair a Corrupted SD Card with Command Prompt?
- Dec 31, 20245 Methods to Fix Can't See Any Files on My External Hard Drive on My Mac
- Oct 25, 2024(Solved) Command + R Not Working When Entering into macOS Recovery Mode
- Jan 22, 2025Fix The Device Is Not Ready Issue – A Complete Guide
- Nov 29, 2024Disk Utility Partition Tab Greyed Out: Fix It Now

Charles
Charles, who lives in Sydney, Australia, is an editor & writer of Donemax Team. He is good at writing articles related with Apple Mac computers, Windows operating systems, data recovery, data erasure, disk clone and data backup, etc. He loves reading and playing tennis in his spare time and is interested in testing new digital devices such as mobile phones, Macs, HDDs, SSDs, digital cameras, etc.

Gerhard Chou
In order to effectively solve the problems for our customers, every article and troubleshooting solution published on our website has been strictly tested and practiced. Our editors love researching and using computers and testing software, and are willing to help computer users with their problems
Hot Donemax Products

Clone hard drive with advanced clone technology or create bootable clone for Windows/Mac OS.

Completely and easily recover deleted, formatted, hidden or lost files from hard drive and external storage device.

Certified data erasure software - permanently erase data before selling or donating your disk or any digital device.