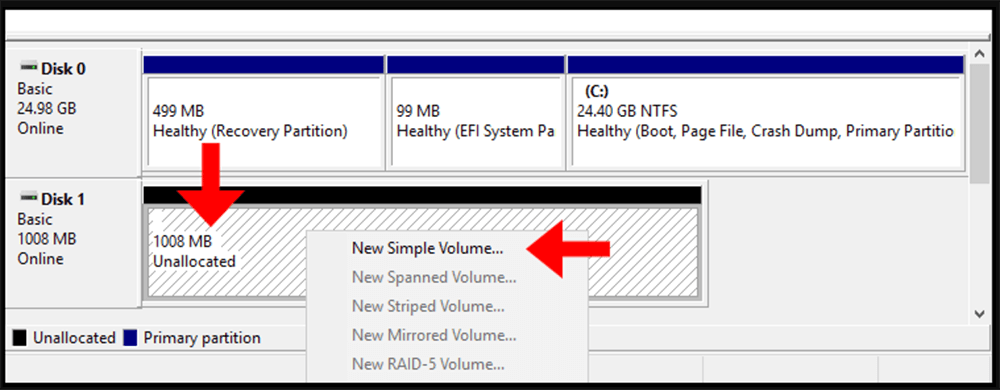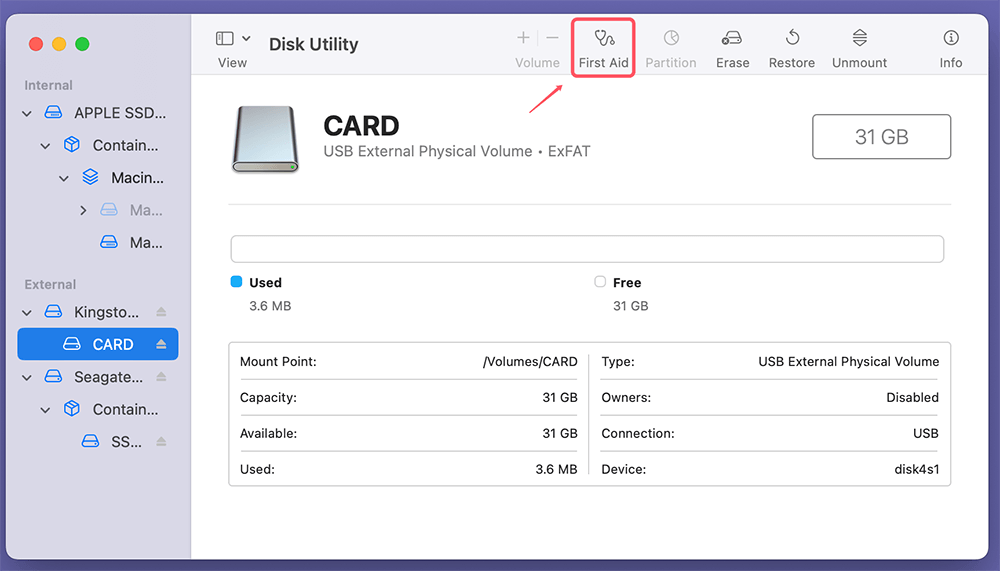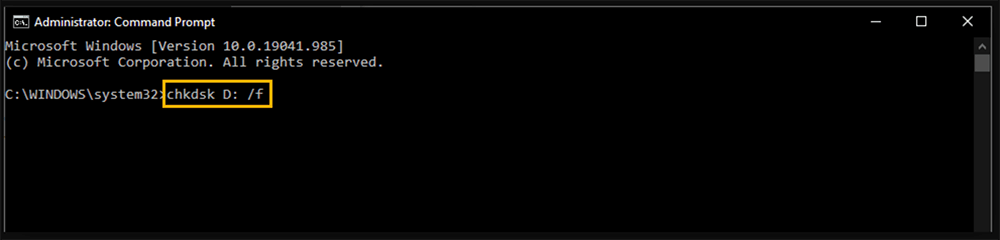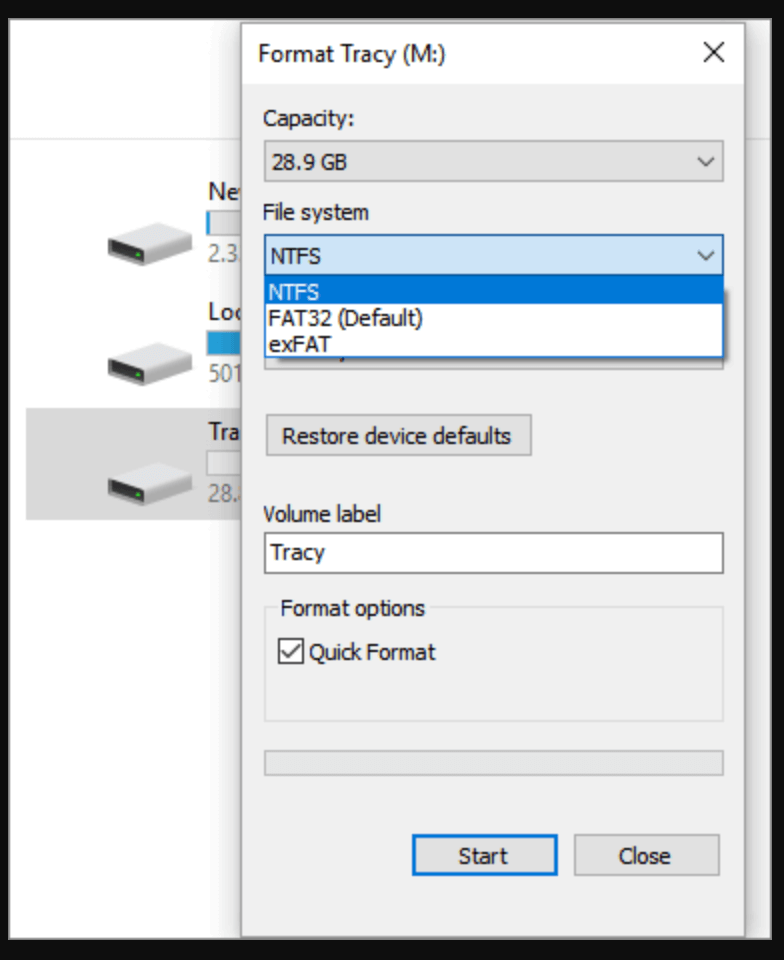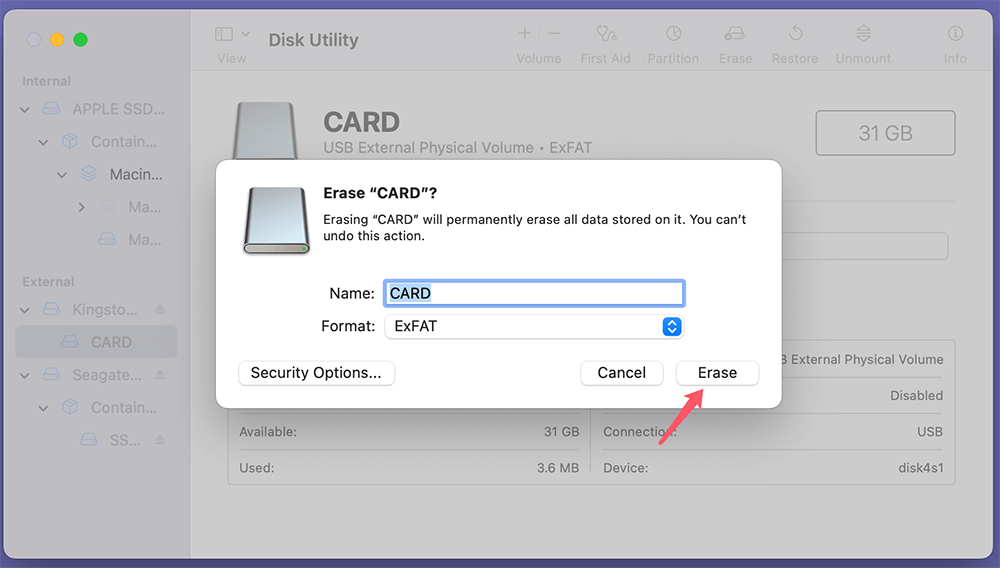Tip: Before fixing error "USB flash drive/SD card shows 0 bytes," you can use data recovery software - such as Donemax Data Recovery to completely recover missing files from the faulty or damaged SD card/USB flash drive.
PAGE CONTENT:
If you've ever faced the frustrating situation of a USB drive or SD card showing 0 bytes of storage, you're not alone. Many people encounter this issue when their devices fail to show the correct amount of storage or, worse, make it impossible to access any files. This article will walk you through the reasons behind the "0 bytes" issue and provide you with a detailed, step-by-step guide on how to fix the problem and recover your precious data.
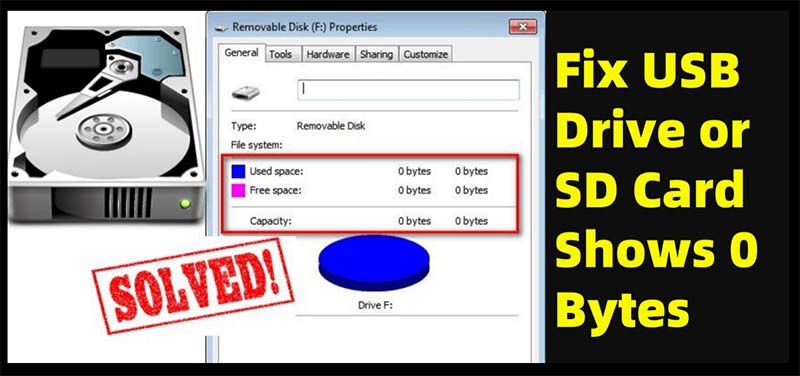
About Error "USB Flash Drive/SD Card Shows 0 Bytes"
When your USB drive or SD card shows 0 bytes, it typically means that the device is not able to recognize the available storage space, and the files on it are not being detected. This can happen for various reasons, including file system corruption, hardware malfunction, or a physical issue with the drive itself.
What Does "0 Bytes" Mean?
The term "0 bytes" refers to the amount of usable storage that is being recognized by your system. It essentially indicates that your device is either empty or the system is unable to read it properly. This issue can manifest in several ways:
- No storage space: The device shows 0 bytes, even though it should have some files stored.
- Files not appearing: The drive is empty, but you know it contains files.
- Error messages: You might see messages like "Drive not formatted" or "Please format the disk."
This problem can occur on both USB flash drives and SD cards, and while it's frustrating, there are ways to troubleshoot and recover the lost data.
Common Symptoms of the Issue:
- Missing files: You open your USB drive or SD card, and it appears empty despite having data on it before.
- Device not recognized: Your computer might not recognize the device or show it as unformatted.
- Error messages: You might encounter errors like "The disk in drive X is not formatted. Do you want to format it now?"
- File system errors: Windows or Mac may indicate file system corruption or prompt for reformatting.
Possible Causes of "0 Bytes" Issue:
Before jumping into fixing the issue, it's important to understand what could cause this problem in the first place. Here are the most common reasons:
1. File System Corruption
File system corruption is one of the most frequent causes of the "0 bytes" issue. This happens when the file system on your USB drive or SD card gets damaged, often due to improper removal of the device, system crashes, or power failures during data transfers. Other causes include malware or virus infections.
2. Physical Damage
Sometimes, the problem could be physical in nature. USB drives and SD cards have a limited lifespan, and excessive use or mishandling could damage the internal components. Common causes of physical damage include:
- Wear and tear: Constant plugging and unplugging or exposure to extreme conditions (e.g., moisture, temperature) can cause damage.
- Connection issues: Loose connections or faulty USB ports might prevent the device from functioning properly.
- Broken or damaged connectors: The connectors inside the device or card reader may be damaged, leading to reading issues.
3. Logical Errors
Logical errors refer to problems in the way data is stored or accessed on the device. These errors might be caused by issues such as:
- Partition errors: If a partition is accidentally deleted or becomes corrupted, it can cause the device to show as having no usable space.
- Incompatible file systems: For example, an SD card formatted in a file system not recognized by your operating system (e.g., NTFS on a Mac) may show as empty.
4. Malware or Virus Infection
Malware or viruses can sometimes corrupt the file system, leading to the "0 bytes" problem. The presence of malicious software might cause data to disappear, making the device appear empty.
Step-by-Step Guide to Fix the "SD Card/USB Drive Shows 0 Bytes" Problem
Now that we have a basic understanding of the problem, let's dive into how to fix it. Here are the methods you can try, starting with simple solutions and moving toward more advanced ones.
Step 1: Try a Different USB Port or Card Reader
The first step is to rule out a connection issue. Sometimes, a faulty USB port or card reader could be causing the problem. Try connecting your USB drive or SD card to a different USB port or use a different card reader.
- Switch to another port: Use a different USB port on your computer to see if the issue persists.
- Try a different card reader: If you're using a card reader for your SD card, test it with another reader.
This simple step could resolve the issue if the problem lies in the hardware.
Step 2: Use Disk Management (Windows) or Disk Utility (Mac)
If changing the port or reader doesn't solve the issue, the next step is to check the device through your computer's disk management tools.
Windows:
- Open Disk Management: Choose Disk Management by performing a right-click on the Start button.
- Find the device: Look for the USB drive or SD card in the list of devices. If it's showing as unallocated space, you can try creating a new partition or assigning a drive letter.
![Find the device]()
- Check for errors: If the device is listed but still shows 0 bytes, To check for file system issues, right-click on it and select Properties.
Mac:
- Open Disk Utility: Go to Disk Utility from Utilities via Applications.
- Select the device: Find your USB drive or SD card in the sidebar.
- Repair the disk: Click on First Aid to check and repair file system issues.
![Repair the disk]()
Step 3: Run CHKDSK (Windows)
If you're using Windows, you can try running the built-in CHKDSK tool to fix file system errors.
- Open Command Prompt: Type cmd and press Enter after pressing Windows + R.
- Run CHKDSK: Enter the following command at the Command Prompt and hit Enter:
chkdsk X: /f
Change "X" to your USB or SD card's drive letter.
![Run CHKDSK]()
- Wait for the scan to complete: CHKDSK will attempt to fix any file system errors.
This tool can fix many common file system issues that might be causing your drive to show 0 bytes.
Step 4: Reformat the USB Drive or SD Card
If the above steps don't work and your device still shows 0 bytes, you may need to reformat it. However, be aware that reformatting will erase all data on the device, so only proceed with this step if you've already tried other recovery methods or don't mind losing the data.
To format your USB drive or SD card:
- Windows:
- In File Explorer, right-click on the device and choose Format.
- Select a file system (such as FAT32 or exFAT) and begin the procedure.
![To format your USB drive or SD card On Windows]()
- Mac:
- Open Disk Utility and select your drive.
- Click Erase and choose the file system (e.g., ExFAT for cross-platform compatibility).
![To format your USB drive or SD card On Mac]()
After formatting, the device should show its full capacity, and you can start using it again.
Recover Lost Files from USB Flash Drive or SD Card
If you have important data on your USB drive or SD card and don't want to lose it, data recovery is a must. Here are the most effective ways to recover your lost files.
1. Use Data Recovery Software
If you want to recover your files without formatting the device, data recovery software can help you retrieve the lost data. Many recovery tools can scan your drive for deleted or lost files and restore them.
Step 1. Donemax Data Recovery is a powerful data recovery software program. Install the recovery software after downloading it.
Step 2. Attach the SD card or USB disk to your PC. Open Donemax Data Recovery, choose the device to scan for missing files and launch the app.

Step 3. Click on Scan button to deeply scan the USB drive or SD card. Wait for the scan to finish. The software will search for recoverable files.

Step 4. Choose which files to restore after previewing the recovered files after the scan is finished. Click on Recover button to save the files.

2. Seek Professional Data Recovery Services
If data recovery software cannot retrieve your files, or if the device shows signs of physical damage, consider seeking professional help. Specialized data recovery services can access damaged drives and perform more advanced recovery procedures.
Professional services typically come at a higher cost, but they have the tools and expertise to recover data from physically damaged drives or complex file system errors.
Prevent Future SD Card or USB Flash Drive Issues
Once you've resolved the issue, it's important to take steps to avoid it happening again. Here are some tips to keep your data safe:
- Regular Backups: Always back up important files to an external drive or cloud storage. This minimizes the risk of data loss.
- Proper Ejecting Procedures: Always safely eject your USB drive or SD card before removing it from your computer to prevent file system corruption.
- Anti-virus Software: Keep your device protected from viruses and malware by using reliable anti-virus software.
- Device Health Monitoring: Use tools to monitor the health of your storage devices. These tools can alert you to potential problems before they lead to failure.
When to Give Up on the Device:
If you've tried all the troubleshooting methods and data recovery options and the device still doesn't work, it might be time to consider replacing it. While recovery services can sometimes save the day, there are cases where the device is simply too damaged or corrupted to be useful.
Conclusion
The "0 bytes" issue on USB drives and SD cards can be caused by several factors, including file system corruption, physical damage, and logical errors. While this problem can be frustrating, following the methods outlined in this article can help you fix the issue and recover your lost data.
Remember to always back up your files regularly and handle your storage devices with care to avoid similar problems in the future.


Donemax Data Recovery
Donemax Data Recovery offers advanced scan technology to ensure finding every recoverable file from your computer hard drive or external storage device. It supports to recover lost data or inaccessible data due to deletion, emptying recycle bin, format, OS upgrade, partition loss, hard drive crash, device damage, logical error, etc.
Related Articles
- Apr 15, 20259 Methods to Fix Apple Support 2002F on Mac
- May 10, 2025Fix Kingston SSD Not Detected: Comprehensive Troubleshooting Guide
- Apr 07, 2025How to Detect Disk Failure on Windows: Signs, Tools & Recovery Solutions
- Dec 28, 2024Fix SanDisk Card Gets Corrupted: A Complete Guide
- Feb 17, 20258 Solutions to Fix Can't Access to Toshiba External Hard Drive Without Losing Data
- Jan 21, 2025Fix SD Card Won't Read or Open

Coco Lin
Coco has been a writer and a chief programmer at Donemax software since 2018. Over 10 years of experience of writing troubleshooting articles in the software industry, she is passionate about programming and loves to providing solutions to Windows and Mac users. Also she enjoys music and palying tennis in her free time.

Gerhard Chou
In order to effectively solve the problems for our customers, every article and troubleshooting solution published on our website has been strictly tested and practiced. Our editors love researching and using computers and testing software, and are willing to help computer users with their problems
Hot Donemax Products

Clone hard drive with advanced clone technology or create bootable clone for Windows/Mac OS.

Completely and easily recover deleted, formatted, hidden or lost files from hard drive and external storage device.

Certified data erasure software - permanently erase data before selling or donating your disk or any digital device.