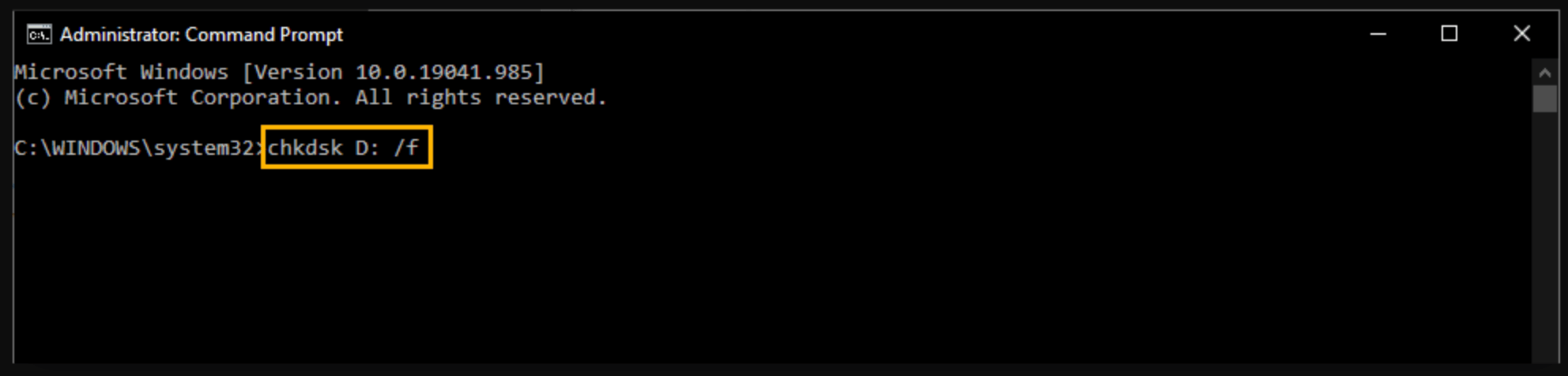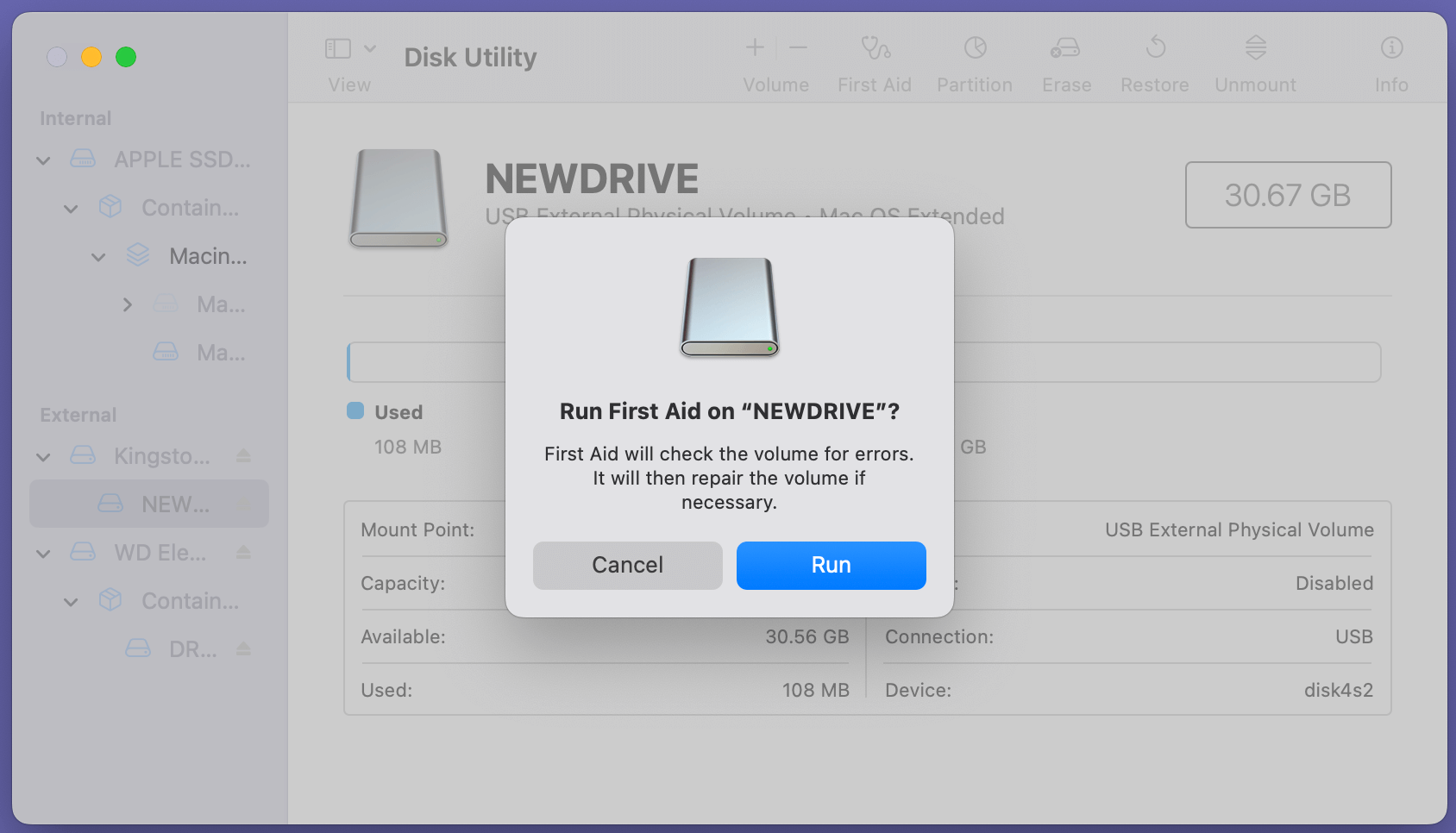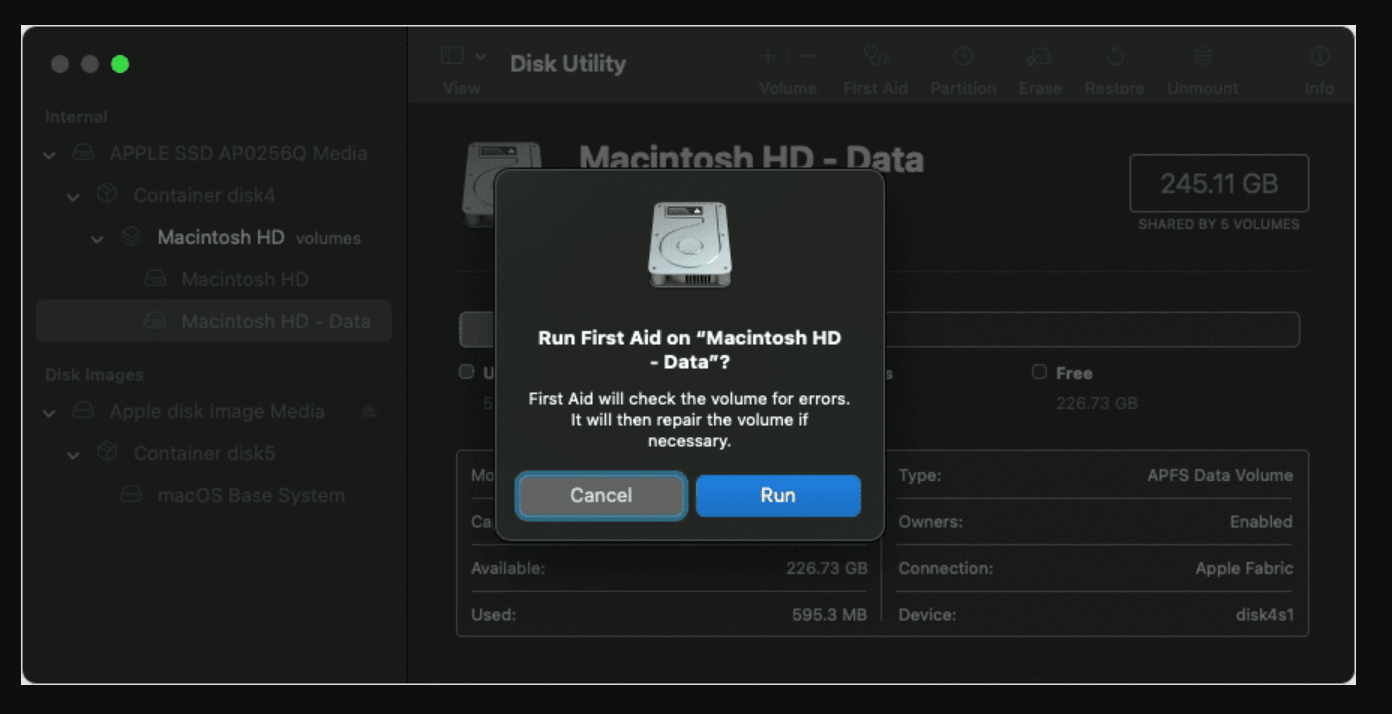Before we start: Data recovery software can help you recover data from any corrupted device or crashed hard drive. Before fixing corrupted file system, use data recovery software - such as Donemax Data Recovery to get all lost data back.
PAGE CONTENT:
A functioning file system is crucial for the seamless operation of your device. It organizes data, ensures files are stored correctly, and makes retrieval possible. However, when a file system becomes corrupted, it can render files inaccessible, slow down your system, or even cause complete system failure. In this guide, we will explore what file system corruption is, how to identify it, and how to resolve it effectively.
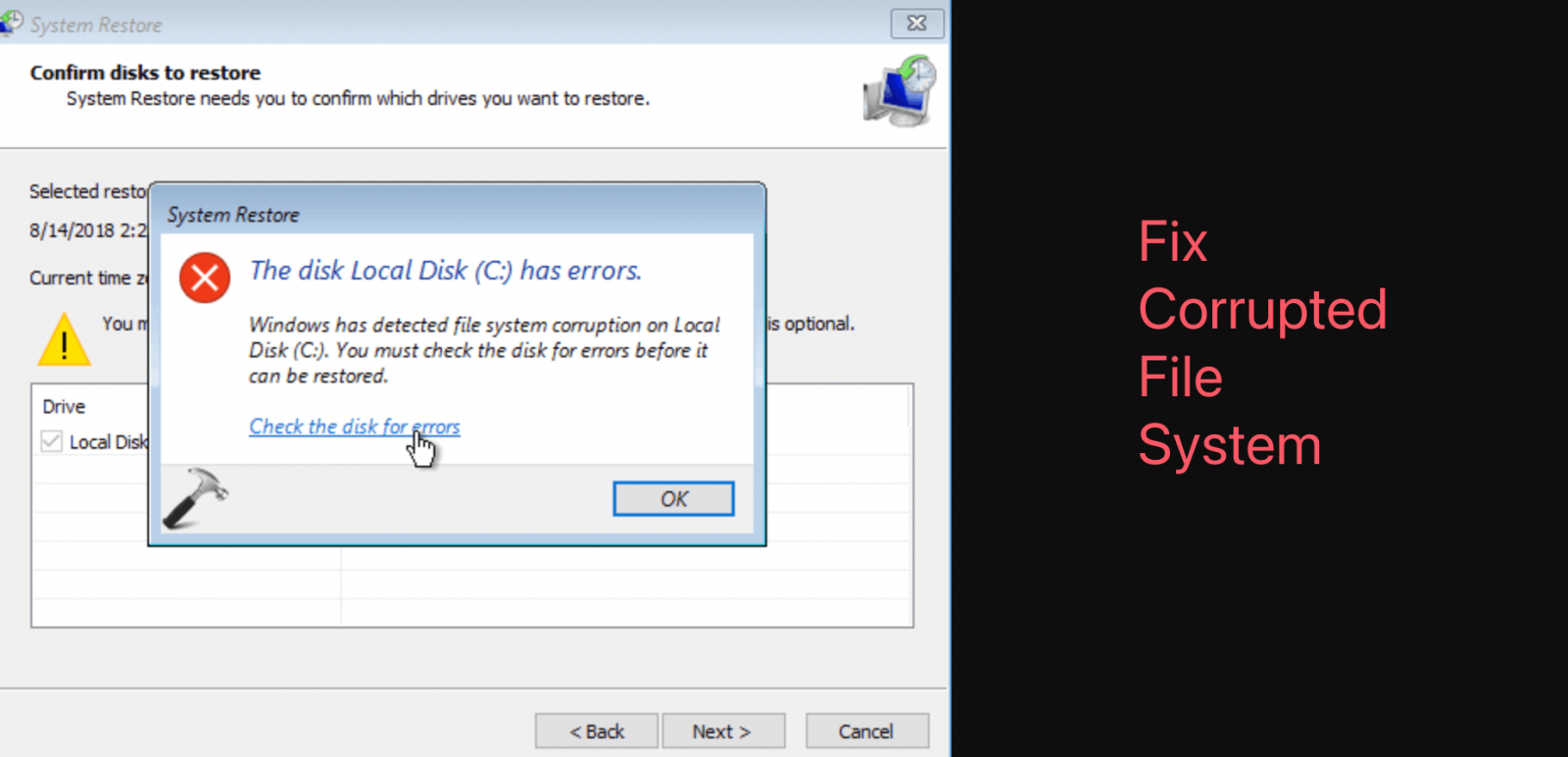
What is a File System?
A file system is the framework your operating system uses to manage and store data on a storage device like a hard drive, SSD, or USB drive. It determines how data is organized, retrieved, and updated. Popular file systems include:
- NTFS: Commonly used on Windows devices.
- FAT32 and exFAT: Used for compatibility across devices and systems.
- ext4: Popular in Linux systems.
- APFS and HFS+: Used in macOS.
Without a properly functioning file system, data storage becomes chaotic, leading to loss or inaccessibility of information.
What Does a Corrupted File System Mean?
File system corruption occurs when the structure or metadata of the file system becomes damaged. This damage can disrupt the organization of files, making them unreadable or inaccessible. Corruption can occur due to:
- Sudden power outages: Interruptions during file operations.
- Hardware failure: Aging or damaged storage devices.
- Malware and viruses: Harmful programs that damage system structures.
- Improper system shutdowns: Forcing the system to shut down during operations.
- Bad sectors: Physically damaged parts of the storage device.
Why Address File System Corruption Promptly?
Failing to repair a corrupted file system can lead to:
- Permanent Data Loss: Files may become unrecoverable.
- System Instability: Random crashes and slow performance.
- Inability to Boot: The operating system may fail to start.
Addressing corruption early not only minimizes risks but also ensures the longevity of your storage device.
Signs of a Corrupted File System
It's essential to recognize the signs of corruption early. Common indicators include:
1. Error Messages
- "File or directory is corrupted and unreadable."
- "The disk structure is corrupted and cannot be read."
2. Inaccessibility
- Files or folders disappear.
- Attempts to open files result in failure.
3. System Performance Issues
- Slower boot times.
- Freezing or crashing during operations.
4. Diagnostic Errors
- Tools like chkdsk or fsck report file system errors.
If you notice any of these signs, take immediate action to prevent further damage.
Recover Data Before Fixing Corrupted File System
First of all, try to export or recover data from the corrupted drive and save the data to another drive. Donemax Data Recovery is a powerful data recovery program which is able to completely recover data from a corrupted file system.
Step 1. Download and install Donemax Data Recovery on your computer.
Step 2. Open Donemax Data Recovery, then select the corrupted drive to start data recovery.

Step 3. Click on Scan button to deeply scan the corrupted drive and find all recoverable files including existing files, inaccessible files, deleted/formatted/lost files, etc.

Step 4. Once the scan is completed, you can preview all recoverable files. Then select the wanted files, click on Recover button to save them.

Donemax Data Recovery also can help you repair damaged drives on Windows and macOS, just try disk manager tool.
Steps to Fix a Corrupted File System
1. Preliminary Steps
Before jumping into repair actions, it's crucial to prepare your system and reduce the risk of further damage. Follow these preliminary steps:
Backup Important Data
- Why? Even if the file system is corrupted, some data might still be accessible. Copy critical files to an external drive or cloud storage to prevent permanent loss.
- How?
- Use simple drag-and-drop methods to transfer files.
- oIf the system is unstable, boot into Safe Mode (Windows) or use a live Linux USB to access data.
💡 Note: It is strongly recommended to use data recovery software to export all data from the corrupted drive to another drive.
Disconnect External Devices
- If you suspect the corruption is on an external drive, disconnect it from the system immediately. This prevents further writes, which could worsen the corruption.
Check for Physical Issues
- Inspect the storage device for physical damage (e.g., unusual noises or heat in HDDs).
- If hardware failure is suspected, consult a professional.
2. Using Operating System Tools
Most operating systems include built-in tools to diagnose and repair file system issues. Here's how to use them effectively:
Windows
Check Disk (chkdsk):
- Open Command Prompt with admin privileges:
- Press Win + S, type cmd, right-click, and select "Run as administrator."
- Enter the command: chkdsk X: /f (replace X: with the drive letter).
![corrupted file system]()
- Press Enter. You might be prompted to restart your system for the check to occur.
Options Explained:
- /f: Fixes detected errors.
- /r: Locates bad sectors and recovers readable data.
What to Expect: Depending on the size of your drive, the process may take several minutes to hours.
Disk Management:
- Access Disk Management by:
- Pressing Win + X and selecting "Disk Management."
- Right-click the affected drive, select "Properties," and navigate to the "Tools" tab.
- Under "Error Checking," click "Check."
Linux
fsck (File System Check):
- Open a terminal and unmount the affected drive using:
sudo umount /dev/sdX
Replace sdX with the correct identifier for your drive.
- Run the fsck command:
sudo fsck /dev/sdX
- You’ll be prompted to confirm repairs. Respond with Y for each error or use the -y flag to automate the process.
Read-Only Mode:
- For a safer inspection:
sudo mount -o ro /dev/sdX /mnt
- This mounts the drive in read-only mode, allowing you to inspect without risking further damage.
Mac
Disk Utility:
- Open Disk Utility via Applications > Utilities.
- Select the corrupted drive from the sidebar.
- Click on "First Aid" to run repairs.
![corrupted file system]()
Recovery Mode:
- Restart your Mac and hold Command (⌘) + R (for Intel-based Mac) or power button (for Apple silicon Mac) during boot.
- Use Disk Utility in this mode for more robust repairs.
![corrupted file system]()
Terminal Commands:
- For advanced users, use the Terminal in recovery mode to run fsck_hfs or fsck_apfs commands specific to macOS file systems.
3. Advanced Repair Methods
If built-in tools fail, advanced techniques can help resolve deeper issues.
Third-Party Software
Why Use Them? Third-party tools often provide more granular control and options for recovery and repair.
Recommended Tools:
- EaseUS Partition Master: Repair partitions and recover data from corrupted drives.
- MiniTool Partition Wizard: Offers comprehensive diagnostics and fixes for partition errors.
- Donemax Data Recovery: Focuses on recovering lost files and repairing file system issues.
Rebuild the Master Boot Record (MBR)
If the issue is boot-related, the MBR may be corrupted.
Windows:
- Boot from a Windows installation media.
- Select "Repair your computer" > "Troubleshoot" > "Command Prompt."
- Run:
bootrec /fixmbr
bootrec /fixboot
bootrec /scanos
bootrec /rebuildbcd- Restart your system after completing these commands.
Reformat and Reinstall
When all else fails, formatting the drive and reinstalling the operating system may be the only solution.
Steps:
- Backup data if possible.
- Use a bootable installation media to format the drive and reinstall the OS.
- After installation, restore your backup data.
If you want to fix corrupted file system on external hard drives, USB flash drives or SD cards, you just need to reformat it via Disk Management, Disk Utility, etc.
🔗 Related link: how to format external device.
Prevent File System Corruption
1. Best Practices
Regular Backups
Why? Backups are your safety net. Even with the best prevention techniques, unexpected events like hardware failure or malware attacks can still occur.
How to Back Up Effectively:
- Automated Backups: Use tools like Windows File History, Time Machine (Mac), or third-party software like Acronis True Image or Backblaze.
- Cloud Storage: Platforms like Google Drive, OneDrive, and Dropbox provide reliable offsite backup options.
- External Drives: Use external HDDs or SSDs for local backups. Ensure they are disconnected when not in use to prevent malware attacks.
Reliable Power Sources
Power Outages and Surges: Sudden power interruptions during file operations are a leading cause of corruption.
Solutions:
- Invest in an Uninterruptible Power Supply (UPS) to provide backup power during outages.
- Use surge protectors to guard against electrical spikes.
Malware Protection
Malware can directly damage your file system by encrypting, deleting, or corrupting files.
Steps to Stay Protected:
- Install reputable antivirus software (e.g., Norton, Kaspersky, or Windows Defender).
- Regularly update virus definitions to tackle new threats.
- Avoid downloading files or opening links from unknown sources.
2. Routine Maintenance
Monitor Storage Health
Why? Storage devices degrade over time, and early detection of issues can prevent data loss.
How to Monitor:
- Use S.M.A.R.T. (Self-Monitoring, Analysis, and Reporting Technology) tools:
- Windows: Use tools like CrystalDiskInfo or the built-in wmic command:
wmic diskdrive get status
- Linux: Run smartctl to check drive health.
- Mac: Use the Disk Utility’s “Info” tab for health status.
- Windows: Use tools like CrystalDiskInfo or the built-in wmic command:
Avoid Overfilling Storage
- File systems need free space to perform efficiently. For example, NTFS and ext4 require at least 10-15% free space for metadata operations.
- Tip: Regularly delete unnecessary files or transfer data to external drives.
Defragmentation (for HDDs)
Fragmentation occurs when files are split into non-contiguous blocks, slowing down file access and increasing the risk of corruption.
How to Defragment:
- Windows: Use the built-in Disk Defragmenter tool.
- Note: This is unnecessary for SSDs, as they use flash memory and have no moving parts.
Check for Errors Periodically
Even if your system seems fine, running diagnostic tools occasionally can catch minor issues before they escalate:
- Windows: Use chkdsk as a routine check.
- Linux: Schedule fsck for boot-time checks.
- Mac: Run "First Aid" in Disk Utility regularly.
3. Software and Firmware Updates
Keep your operating system, drivers, and device firmware updated to prevent compatibility issues.
Special Scenarios
Recovering Data from Corrupted Drives
Use data recovery tools like:
- Donemax Data Recovery (Windows & macOS).
- TestDisk (Linux, Windows, macOS).
- PhotoRec (for specific file recovery).
If data is critical, consider professional data recovery services.
Dealing with Specific File Systems
Windows (NTFS, FAT32, exFAT):
- NTFS is robust but susceptible to MBR issues.
- FAT32 and exFAT are prone to corruption on large files.
Linux (ext4, ext3): ext4 is more resilient but can face journal issues.
macOS (APFS, HFS+): APFS is optimized for SSDs but requires macOS-specific tools for repair.
Conclusion
A corrupted file system can cause significant disruption, but prompt action can minimize damage. By recognizing the signs early and using the tools and methods outlined in this guide, you can repair your file system and restore functionality. Moreover, adopting preventative measures like regular backups, routine maintenance, and software updates will keep your system healthy and reduce the risk of future issues.
Take control of your data's safety today to avoid headaches tomorrow.


Donemax Data Recovery
Powerful, safe & easy-to-use data recovery software to easily and completely recover deleted, formatted, inaccessible and lost data from PC, Mac, HDD, SSD, USB drive, camera, SD card, RAID and other storage devices.
Related Articles
- Feb 07, 2025Fix Windows 10 Not Detecting My Seagate External Hard Drive
- Feb 06, 2025How to Prevent Your Windows 10 PC from Upgrading to Windows 11?
- Feb 05, 20258 Methods to Fix SSD Not Showing Up on Windows 10
- Nov 01, 2024CHKDSK is Not Available for RAW Drives: How to Fix It?
- May 28, 2025How to Fix Data Error Cyclic Redundancy Check Without Losing Data?
- Feb 20, 2025How to Use Command Prompt to Format a Drive on Windows 11/10/8/7?

Charles
Charles, who lives in Sydney, Australia, is an editor & writer of Donemax Team. He is good at writing articles related with Apple Mac computers, Windows operating systems, data recovery, data erasure, disk clone and data backup, etc. He loves reading and playing tennis in his spare time and is interested in testing new digital devices such as mobile phones, Macs, HDDs, SSDs, digital cameras, etc.

Gerhard Chou
In order to effectively solve the problems for our customers, every article and troubleshooting solution published on our website has been strictly tested and practiced. Our editors love researching and using computers and testing software, and are willing to help computer users with their problems