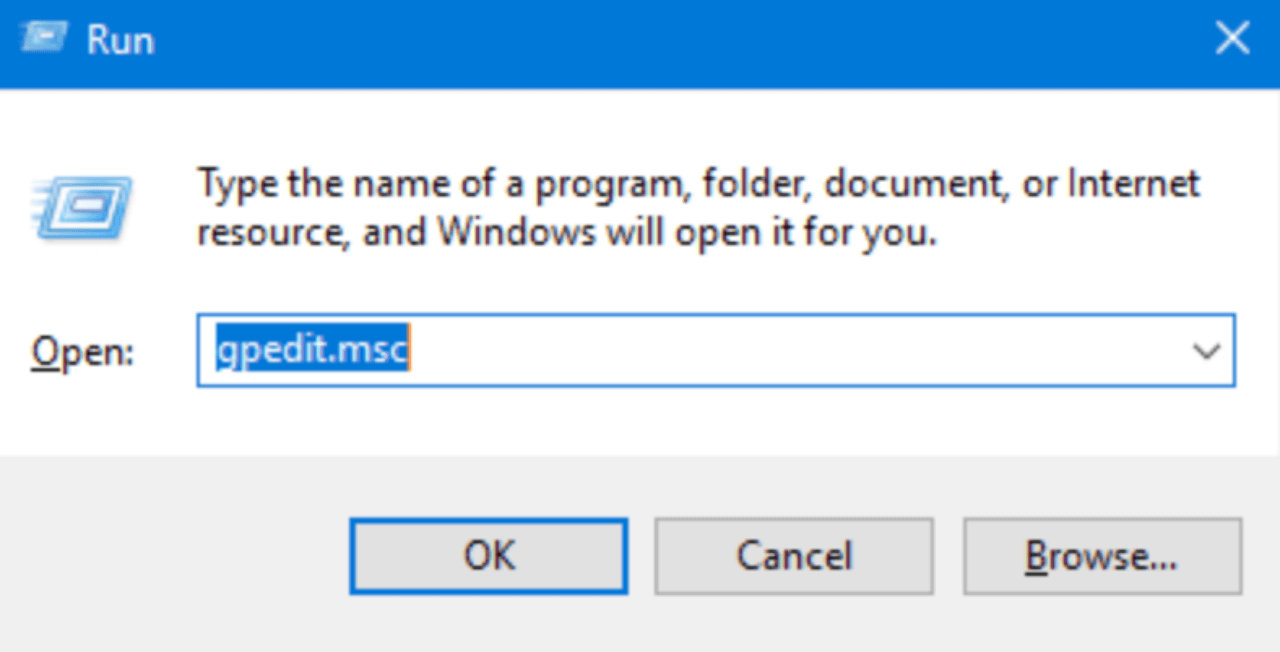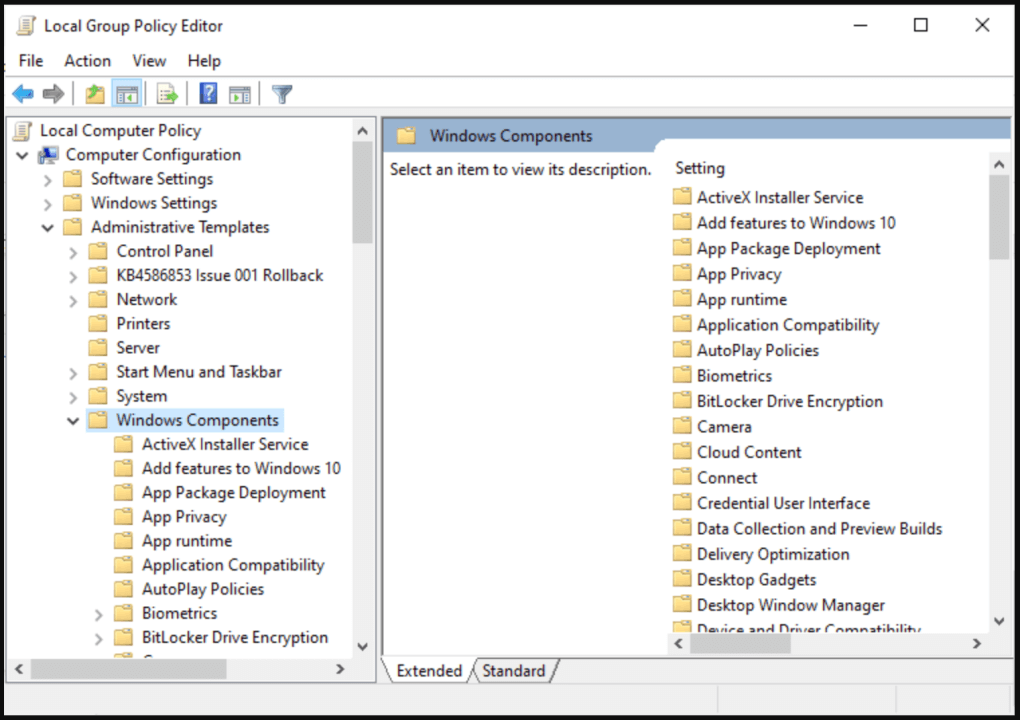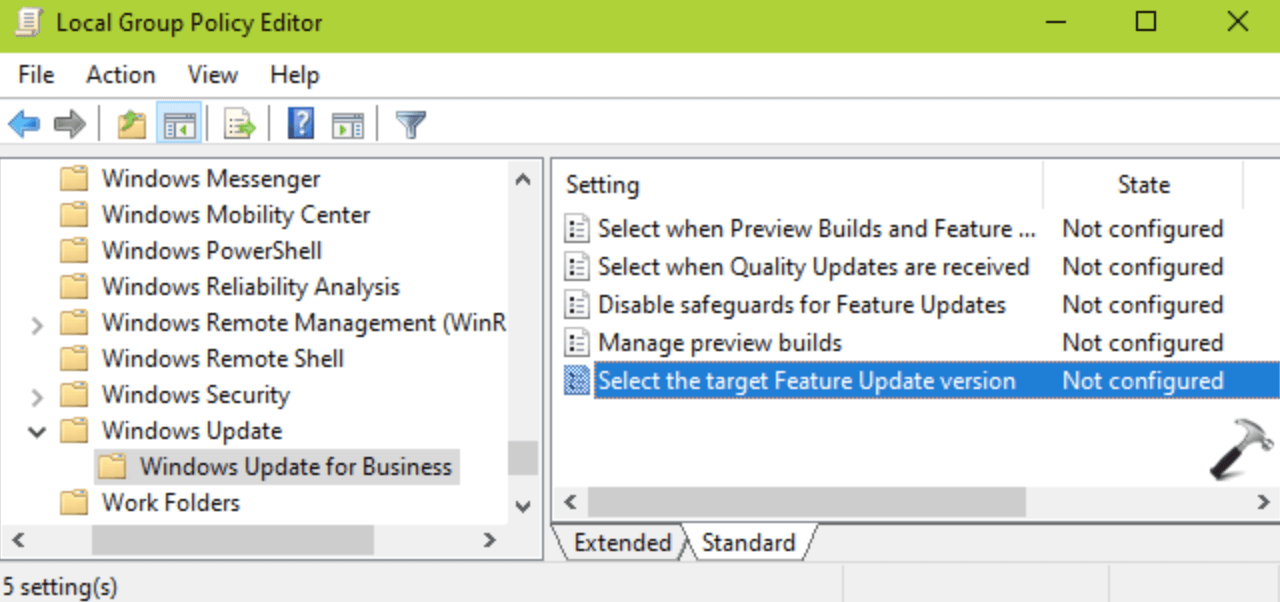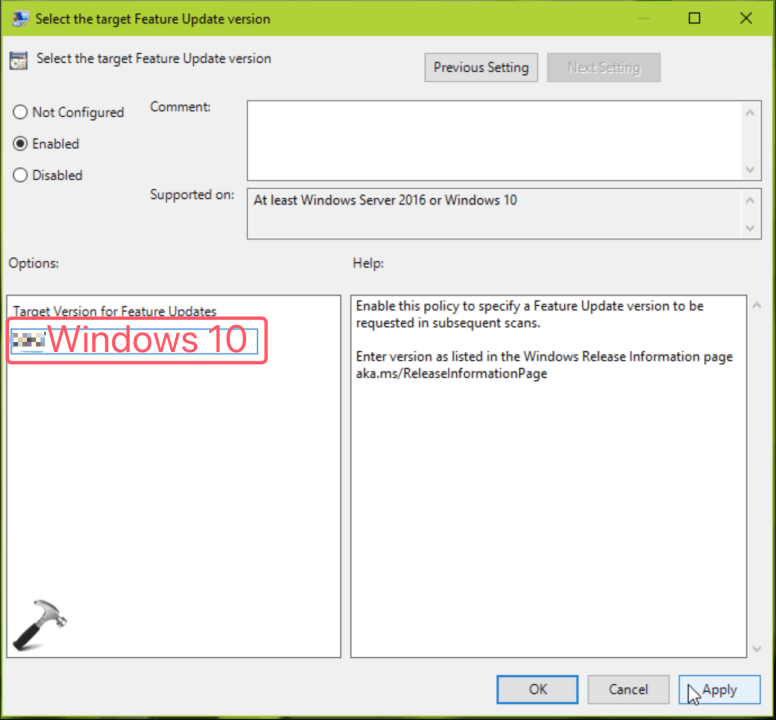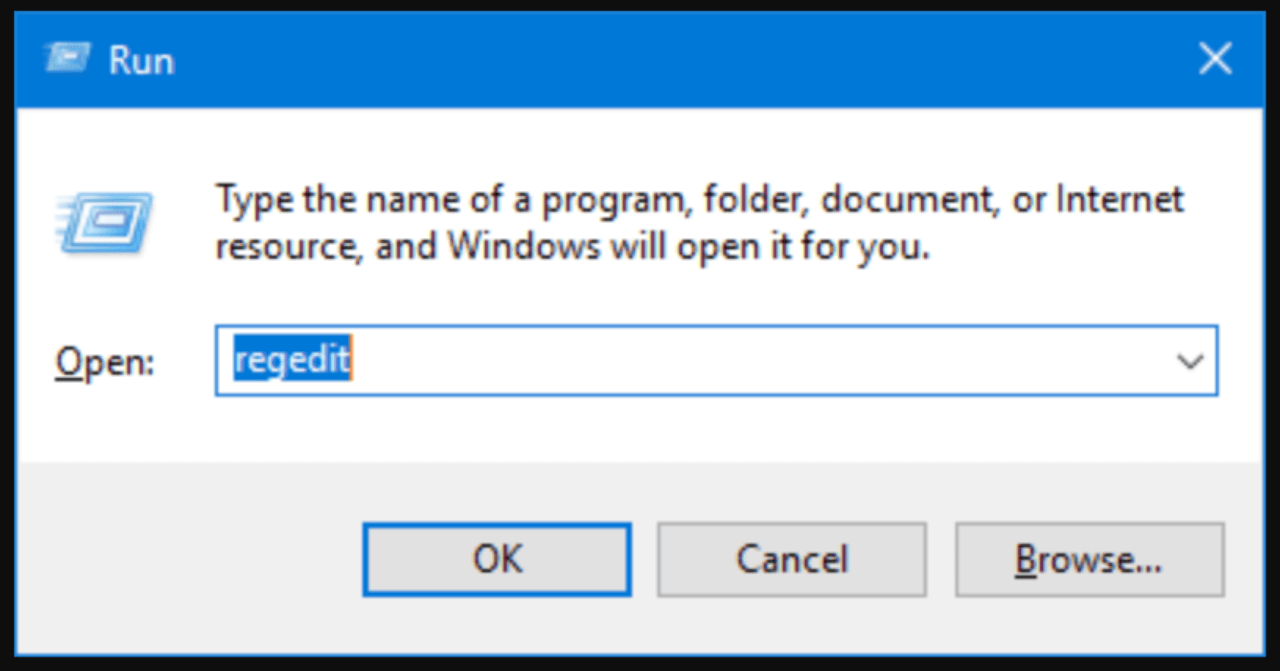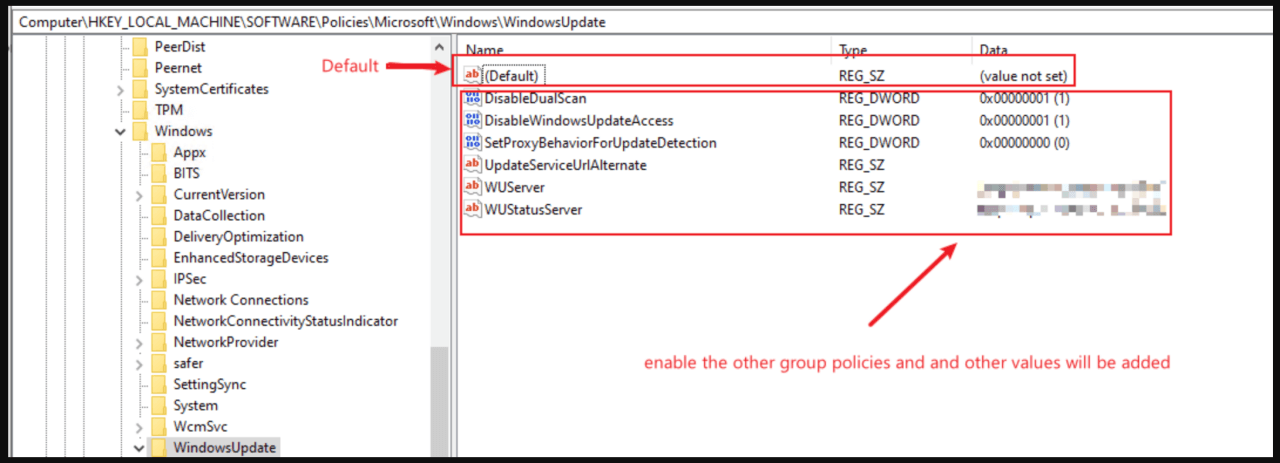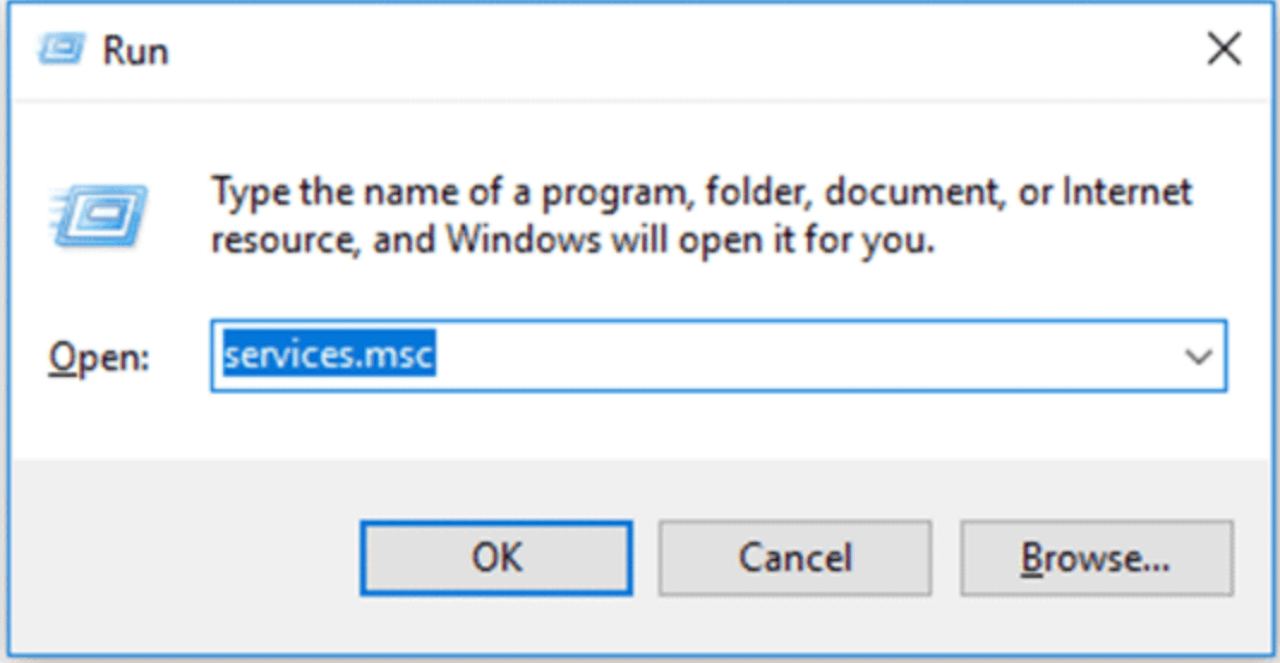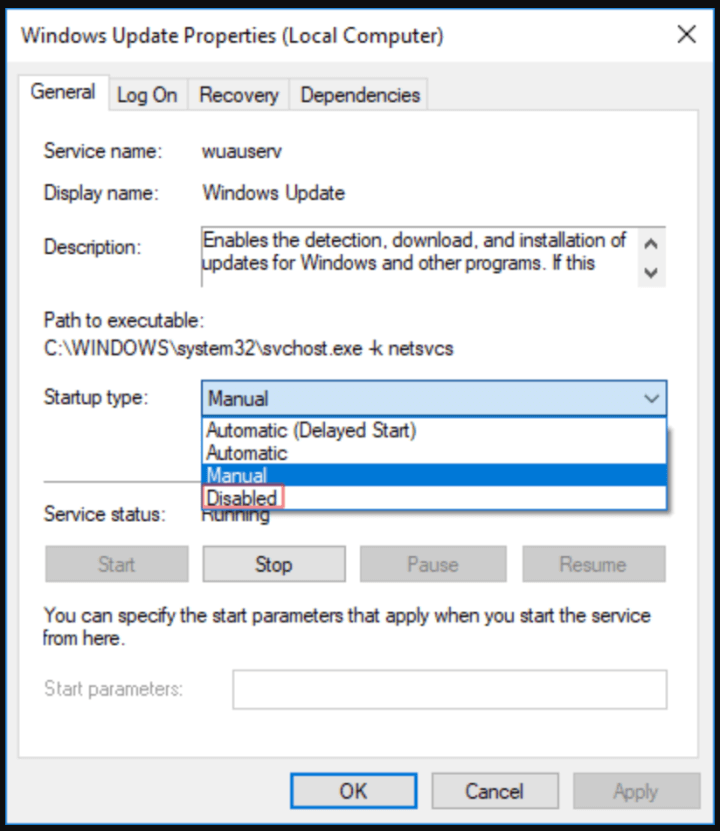PAGE CONTENT:
- Why Microsoft Is Ending Windows 10 Support?
- Why Microsoft Wants Users to Upgrade to Windows 11?
- Reasons to Stay on Windows 10, Don't Want to Upgrade to Windows 11
- How to Prevent Windows 10 from Upgrading to Windows 11?
- How to Permanently Disable Windows Update on Windows 10?
- Risks of Disabling Windows 10 Update
- Conclusion
Microsoft has officially announced that Windows 10 support will end on October 14, 2025. This implies that Microsoft will stop offering Windows 10 users security updates, bug fixes, and technical support after this date. As a result, Microsoft is aggressively pushing users to upgrade to Windows 11.
However, not everyone wants to upgrade. Some users prefer Windows 10 due to hardware limitations, compatibility issues, or simply because they find Windows 10 more stable and familiar. If you're one of them, you might be wondering:
- How can I prevent my Windows 10 PC from upgrading to Windows 11?
- How can I disable Windows Update to stop forced upgrades?
In this article, we'll explore why Microsoft is ending Windows 10 support, why some users want to stay on Windows 10, and step-by-step methods to block the upgrade to Windows 11 and disable Windows Update.
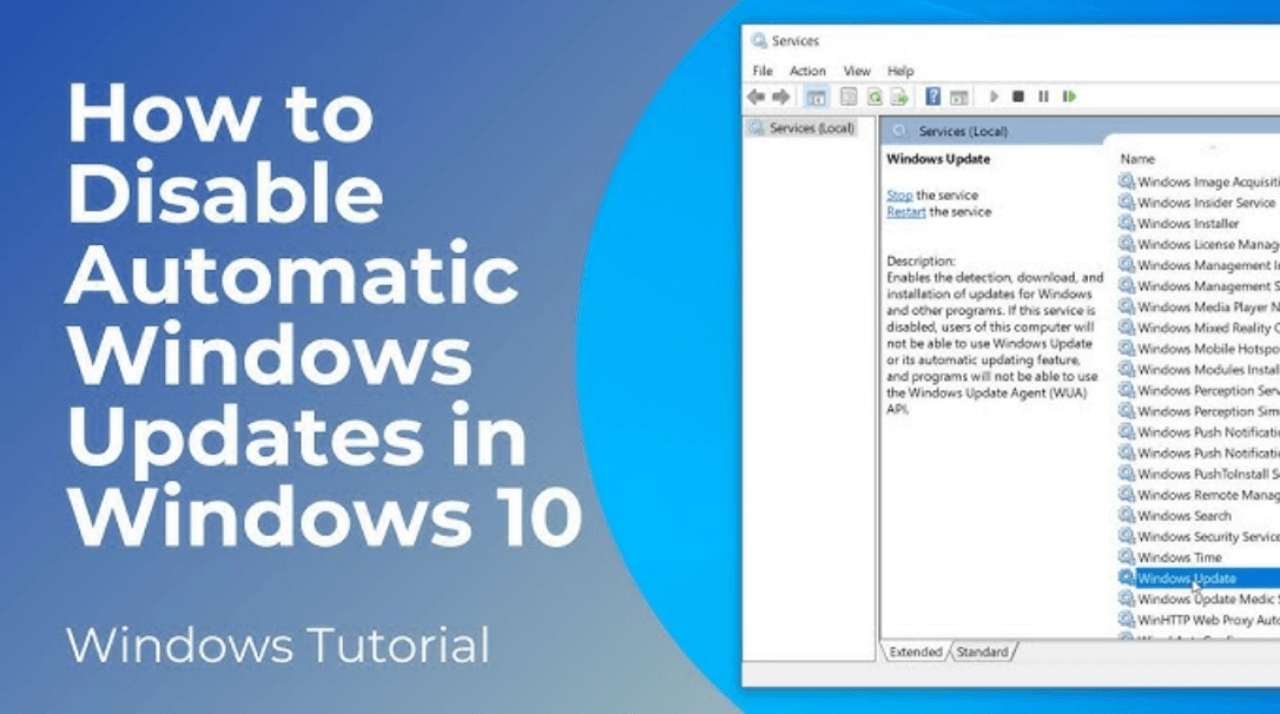
Why Microsoft Is Ending Windows 10 Support?
Microsoft follows a fixed software lifecycle policy, meaning each version of Windows has a set period of support. It was officially released on July 29, 2015, and Microsoft committed to providing 10 years of updates. Now that the end-of-life (EOL) date is approaching, Microsoft is shifting its focus to Windows 11 and newer versions.
Why Microsoft Wants Users to Upgrade to Windows 11?
- Security Improvements – Windows 11 includes better security features such as TPM 2.0, Secure Boot, and virtualization-based security (VBS).
- New Features – Windows 11 introduces a redesigned interface, enhanced multitasking, DirectStorage for gaming, and AI-driven improvements.
- Future Development – Microsoft wants to phase out older technologies and standardize the Windows experience on newer, more capable hardware.
Even though Windows 11 offers many improvements, not everyone is eager to upgrade.
Reasons to Stay on Windows 10, Don't Want to Upgrade to Windows 11
There are many reasons why users prefer to stick with Windows 10:
- Hardware Compatibility Issues – Windows 11 has strict system requirements, such as requiring TPM 2.0 and Secure Boot. Older PCs may not meet these requirements.
- Software & Driver Compatibility – Some applications or drivers may not work correctly in Windows 11, especially specialized business or legacy software.
- Familiarity & Stability – Windows 10 has been stable and widely adopted. Users may prefer its familiar interface and workflow.
- Performance Concerns – Windows 11 is optimized for newer hardware, but on older machines, it may cause slower performance or higher resource usage.
- Forced Updates & Control Issues – Windows 11 enforces updates more aggressively, while Windows 10 allows more control over updates.
If you want to stay on Windows 10, here's how to prevent automatic upgrades to Windows 11.
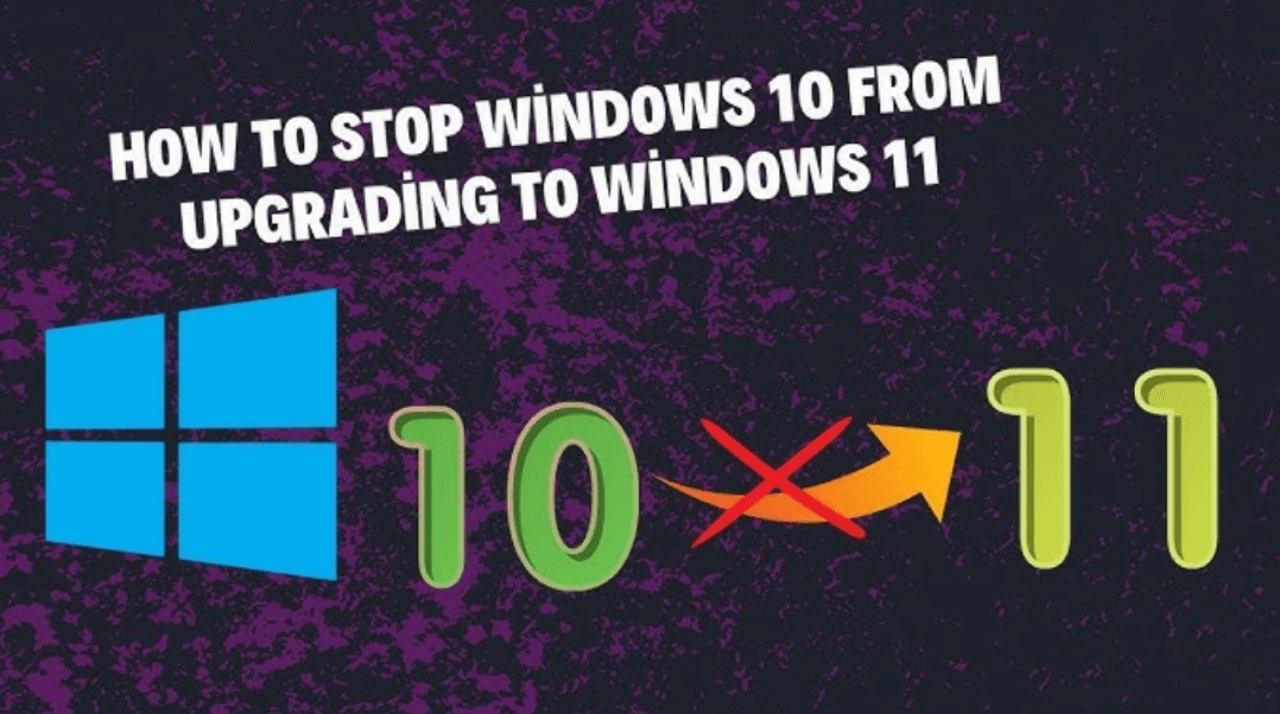
How to Prevent Windows 10 from Upgrading to Windows 11?
1. Disable Windows Update via Group Policy Editor (For Windows 10 Pro & Enterprise Users)
For Windows 10 Pro and Enterprise editions, the Group Policy Editor allows users to block Windows 11 upgrades.
Steps:
- Type gpedit.msc using Win + R, then hit Enter.
![Prevent Your Windows 10 PC from Upgrading to Windows 11]()
- Go to: Administrative Templates → Windows Components → Windows Update → Windows Update for Business → Computer Configuration.
![Prevent Your Windows 10 PC from Upgrading to Windows 11]()
- Double-click the "Select the target Feature Update version" policy after locating it.
![Prevent Your Windows 10 PC from Upgrading to Windows 11]()
- Select Enabled, and in the "Target Version for Feature Updates" field, enter "Windows 10".
![Prevent Your Windows 10 PC from Upgrading to Windows 11]()
- Click Apply → OK and restart your PC.
This prevents Windows from upgrading beyond Windows 10.
2. Block Windows 11 Upgrade via Windows Registry (For Windows 10 Home Users)
Since Windows 10 Home lacks Group Policy Editor, users must modify the Windows Registry to block upgrades.
Steps:
- Press Win + R, type regedit, and press Enter.
![Prevent Your Windows 10 PC from Upgrading to Windows 11]()
- Move to:
"HKEY_LOCAL_MACHINE\SOFTWARE\Policies\Microsoft\Windows\WindowsUpdate"
![Prevent Your Windows 10 PC from Upgrading to Windows 11]()
- If the WindowsUpdate key doesn't exist, create it.
- Inside WindowsUpdate, create two DWORD (32-bit) Values:
- TargetReleaseVersion → Set value to 1.
- ProductVersion → Set value to Windows 10.
- Restart your computer after closing the Registry Editor.
This forces Windows to remain on Windows 10.
3. Prevent Windows 11 Installation via Third-Party Tools
There are several third-party utilities that block automatic updates and upgrades:
- O&O ShutUp10 – Provides complete control over Windows updates.
- StopUpdates10 – Blocks Windows updates and prevents forced upgrades.
- Windows Update Blocker – Disables Windows Update permanently.
To use these tools, download them from their official websites, install them, and follow on-screen instructions to disable automatic updates and block Windows 11 upgrades.
How to Permanently Disable Windows Update on Windows 10?
If you want to completely disable Windows Update, here are multiple methods.
1. Disable Windows Update Service
Steps:
- Type services.msc using Win + R, then hit Enter.
![Prevent Your Windows 10 PC from Upgrading to Windows 11]()
- Locate Windows Update by scrolling down.
![Prevent Your Windows 10 PC from Upgrading to Windows 11]()
- Double-click it, select Disabled as the Startup type, and then select Stop.
![Prevent Your Windows 10 PC from Upgrading to Windows 11]()
- Click Apply → OK and restart your PC.
2. Use a Metered Connection
Windows Update does not download large updates on metered connections.
Steps:
- Go to Settings → Network & Internet → Wi-Fi.
- Click your network and turn on Set as metered connection.
3. Disable Automatic Updates via Registry Editor
Steps:
- Open Regedit (Win + R → type regedit).
- Move to:
“HKEY_LOCAL_MACHINE\SOFTWARE\Policies\Microsoft\Windows\WindowsUpdate\AU”
- Create a new DWORD (32-bit) Value called NoAutoUpdate.
- Set its value to 1.
- Restart your PC.
Risks of Disabling Windows 10 Update
While blocking Windows Update may seem like a good idea to prevent unwanted upgrades and disruptions, it also exposes your system to serious risks. Below are the primary dangers of disabling Windows Update and practical solutions to mitigate them.
1. Security Vulnerabilities & Exposure to Cyber Threats
Microsoft regularly releases security patches to fix vulnerabilities in Windows. When updates are disabled, your system remains unpatched and vulnerable to the latest security threats, including:
- Zero-Day Exploits – Hackers can exploit undiscovered flaws before Microsoft issues a fix.
- Ransomware Attacks – Outdated systems are common targets for ransomware like WannaCry, which took advantage of unpatched Windows systems.
- Malware & Viruses – Without security updates, new forms of malware can infect your system, stealing data or damaging files.
How to Mitigate Security Risks
If you disable Windows Update, follow these best practices to maintain security:
- Manually Install Security Updates – Download updates from Microsoft's Update Catalog.
- Use a Reputable Antivirus Program – Software like Bitdefender, Norton, or Windows Defender provides real-time protection.
- Enable a Firewall – Use Windows Defender Firewall or a third-party firewall to monitor network activity.
- Be Cautious with Email Attachments & Downloads – Avoid opening attachments from unknown sources to prevent phishing and malware attacks.
2. Software & Driver Compatibility Issues
Disabling Windows Updates means you won't receive driver updates, which can lead to:
- Device Malfunctions – New peripherals (printers, graphics cards, Wi-Fi adapters) may not work properly.
- Application Compatibility Issues – Some software, especially those relying on Windows components, may stop functioning or experience bugs.
- Performance Issues – Outdated drivers can cause system instability, lag, or crashes.
How to Keep Drivers Updated Without Windows Update
- Download Drivers from Manufacturer Websites – Visit the official sites of Intel, AMD, NVIDIA, Dell, HP, Lenovo, etc., for the latest drivers.
- Use Third-Party Driver Updater Tools – Tools like Driver Booster, Snappy Driver Installer, or Driver Easy can help update drivers without relying on Windows Update.
3. Lack of Feature & Performance Improvements
Microsoft frequently releases performance optimizations in Windows updates. If you block updates, you might miss:
- Bug Fixes – Critical bug fixes that improve system stability and speed.
- New Features – Features like improved multitasking, UI refinements, or security enhancements won't be available.
- Efficiency Updates – Windows updates often optimize system resource usage, improving performance.
Alternative Ways to Optimize Performance
- Use an Older Stable Windows 10 Version – Stick to a Windows 10 build that is known for stability (e.g., 21H2 or 22H2).
- Manually Apply Performance Tweaks – Adjusting Windows settings, disabling background apps, and optimizing startup programs can help improve performance without updates.
4. Loss of Microsoft Support & Troubleshooting Assistance
Once Windows 10 reaches end-of-life on October 14, 2025, Microsoft will stop providing:
- Official Technical Support – Microsoft won't help with troubleshooting issues.
- Bug Fixes – Any unresolved system issues will remain.
- Community Forum Support – Over time, fewer people will be actively discussing solutions for Windows 10 problems.
How to Get Support After Windows 10 EOL
- Use Online Tech Forums – Websites like Reddit (r/Windows10), TenForums, and Microsoft Answers can provide community support.
- Consider Paid Support – Some IT professionals or third-party companies offer paid Windows 10 support beyond its official lifespan.
5. Incompatibility with Future Software & Hardware
Many developers will stop optimizing their applications for Windows 10 after its end-of-life. This can lead to:
- Software Updates Becoming Unavailable – Programs like Microsoft Office, Adobe Photoshop, and web browsers may stop supporting Windows 10.
- New Games Requiring Windows 11 – Many modern PC games will be optimized for Windows 11 and may not run well on Windows 10.
- Hardware Manufacturers Dropping Support – Future CPUs, GPUs, and peripherals may not have Windows 10 drivers.
How to Extend Software Compatibility
- Use Legacy Versions of Software – Stick with the last compatible versions of programs before support drops.
- Virtual Machines & Emulators – Running Windows 11 or newer OS versions in a virtual machine can help access newer apps while keeping Windows 10 as your main OS.
- Dual-Booting Windows 11 & Windows 10 – This allows you to keep Windows 10 for daily use while switching to Windows 11 when needed.
Alternative Solutions
If you still want security updates after October 2025, consider these alternatives:
● Switch to Windows 10 LTSC (Long-Term Servicing Channel)
Windows 10 LTSC versions receive security updates for 10+ years and do not force upgrades to Windows 11.
● Use Third-Party Security Solutions
Install strong antivirus software and firewall tools to compensate for the lack of security updates.
● Consider a Linux OS
If you don't need Windows-specific software, Linux distributions like Ubuntu, Mint, or Fedora can be a lightweight and secure alternative.
Conclusion
With Windows 10 reaching end-of-life on October 14, 2025, Microsoft is pushing users to upgrade to Windows 11. However, if you prefer to stay on Windows 10, you can block automatic upgrades and disable Windows Update using the methods discussed.
While disabling updates has risks, you can mitigate them by manually installing security patches and using third-party security software.
Related Articles
- Mar 04, 2025How to Format a Drive with PowerShell: A Complete Guide
- Feb 17, 202510 Fixes for Fixing External Hard Drive Not Showing Up in File Explorer or This PC
- Nov 29, 2024How to Automatically Empty Recycle Bin on Windows 11/10?
- Feb 18, 2025How to Hide and Unhide a File/Folder on Windows 11?
- Feb 13, 2025[10 Solutions] Fix USB Flash Drive Not Working on Windows 11/10/8/7
- Feb 07, 2025Fix Windows 10 Not Detecting My Seagate External Hard Drive

Maria
Maria is one of the senior writers & editors of Donemax who lives and works in Sydney, Australia. She loves PC, Mac and Internet Technology. She has 6 years of writing articles about data recovery on PC/Mac, disk cloning solution, data eraser and computer OS optimization, etc. She is also interested in testing various software and digital products.

Gerhard Chou
In order to effectively solve the problems for our customers, every article and troubleshooting solution published on our website has been strictly tested and practiced. Our editors love researching and using computers and testing software, and are willing to help computer users with their problems